Лабораторная работа.
Защита документов MS Word. Защита книг MS Excel
Задание 1. Создать шаблон делового письма с защищенными от изменения реквизитами.
1. Создать новый документ Word, вставив в нужном месте графический элемент – линию, для этого:
создать новый документ и сохранить его с именем «Письмо». Ввести и отформатировать текст документа в соответствии с рис.1.
Добавить пустую строку между реквизитами организации и исходящим номером письма, установить для нее форматирование абзаца без отступов по бокам, без красной строки, выравнивание: по центру;
Установить курсор в начало пустой строки и вставить графическую линию, выполнив команду Вставка|Клип. В области команды нажать кнопку Поиск, выделить изображение понравившейся линии в коллекции клипов и щелкнуть по нему мышью для вставки в документ.
Закрыть область вставки клипов.
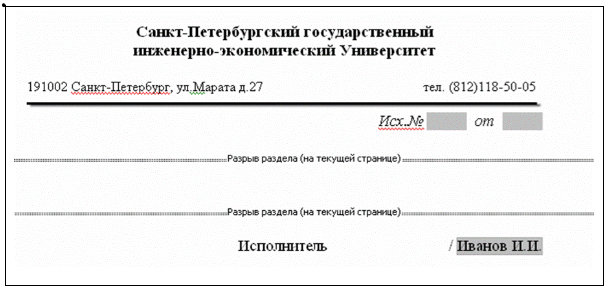
Рис.1. Текст шаблона стандартного письма
2. После слов «Исх.№», «от» и «/» ввести поля формы для занесения данных в защищенном от изменения документе. Для этого следует сначала настроить приложение MS Word для работы с элементами управления форм:
В строке меню MS Word появится вкладка Разработчик.
На вкладке Разработчик в группе Элементы управления нажать кнопку Режим конструктора.
Установить курсор после слов «Исх.№ », затем щелкнуть элемент управления Форматированный текст
 для ввода произвольного текста.
для ввода произвольного текста.Аналогичным образом следует вставить элемент управления Дата
 после слова «от » для выбора даты;
после слова «от » для выбора даты;После слов «Исполнитель /» вставить элемент управления Раскрывающийся список
 для выбора фамилии исполнителя из списка.
для выбора фамилии исполнителя из списка. После вставки поля Раскрывающийся список следует задать варианты для выбора (элементы списка). Для того, чтобы задать элементы списка, следует выделить вставленный элемент списка, щелкнув на нем мышью, а затем нажать кнопку Свойства
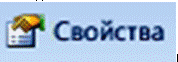 в группе Элементы управления.
в группе Элементы управления.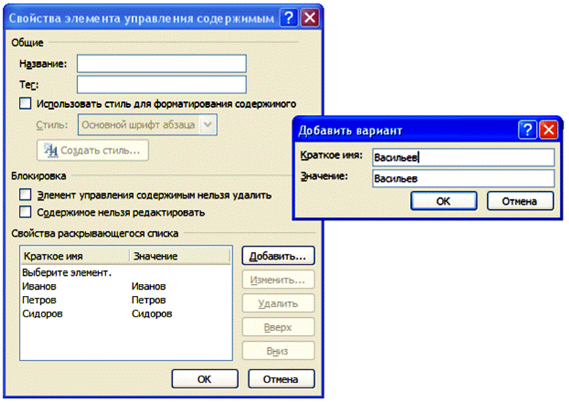 В окне свойств списка (рис.2) нажать кнопку Добавить и ввести в окне Добавить вариант фамилию первого исполнителя, нажать ОК. Затем добавить еще две-три фамилии исполнителей. Удалить пункт «Выберите элемент» из значений списка, для чего следует выделить данный вариант мышью, а затем нажать кнопку Удалить.
В окне свойств списка (рис.2) нажать кнопку Добавить и ввести в окне Добавить вариант фамилию первого исполнителя, нажать ОК. Затем добавить еще две-три фамилии исполнителей. Удалить пункт «Выберите элемент» из значений списка, для чего следует выделить данный вариант мышью, а затем нажать кнопку Удалить. Задать написание фамилии исполнителя курсивом. Для этого в окне свойств списка установить флажок Использовать стиль для форматирования содержимого, затем щелкнуть на кнопке Создать стиль и создать новый стиль, основанный на стиле абзаца, с написанием курсивом. Для сохранения стиля нажать ОК. Для выхода из окна нажать ОК.
Рис.2. Формирование списка исполнителей
3. Проверить действие текстового поля, поля и поля со списком (возможен ввод текста, выбор даты, выбор из списка). Если поля не действуют, следует нажать кнопку Режим конструктора.
4. Разбить документ на три части (раздела) в соответствии с рис.3:
первый раздел – содержит шапку письма с исходящим номером и датой создания письма;
второй раздел – пустые строки в середине письма, предназначенный для набора текста письма;
третий раздел – включающий подпись и фамилию исполнителя.
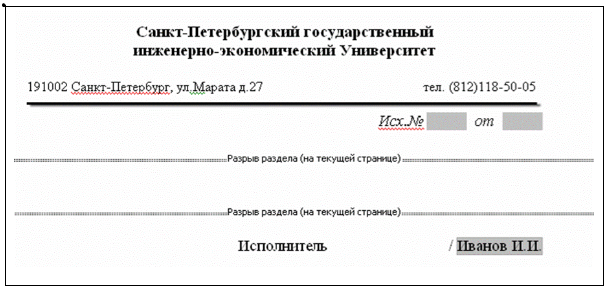
Рис.3. Разбиение документа шаблона письма на разделы
Для того, чтобы вставляемые линии разрывов отображались на экране, на вкладке Главная следует включить режим отображения непечатаемых символов – нажать кнопку![]() .
.
Вставить два разрыва раздела (первый – после строки с исходящим номером, второй – перед словом «Исполнитель»), оставив между ними пустые строки. Для вставки разрыва:
установить курсор в место вставки разрыва;
перейти на вкладку Разметка страницы и открыть группу Разрывы. В группе Разрывы выбрать Разрывы разделов/ Текущая страница.
5. Установить защиту от изменения текста первого и третьего разделов документа, содержащих шапку и подпись стандартного письма с паролем high:
На вкладке Разработчик или Рецензирование открыть группу Защита, выбрать команду Ограничить редактирование
в области команды Ограничить форматирование и редактирование установить флажок Разрешить только указанный способ редактирования документа в группе Ограничения на редактирование и выбрать из выпадающего списка Ввод данных в поля форм.
Затем щелкнуть мышью на появившейся ссылке Выбор разделов и установить флажки только напротив разделов 1 и 3 (рис.4), подтвердить выбор защищаемых разделов, нажав ОК.

Рис.4. Установка защиты отдельных разделов документа
Активировать введенные ограничения, щелкнув на кнопке Да, включить защиту, дважды ввести пароль high (в поле ввода пароля и поле подтверждения), нажать ОК.
Проверить, что защита установлена, то есть можно менять только текст содержимого письма (Раздел 2 документа), а также менять значения элементов управления в шапке письма и выбирать фамилию исполнителя из списка.
6. Установить парольную защиту просмотра документа «Письмо» с помощью пароля на открытие (пароль low):
Откройте вкладку Файл.
Щелкните элемент Сведения.
Щелкните Защитить документ → Зашифровать паролем.
В поле Шифрование документа введите пароль и нажмите кнопку ОК.
Еще раз введите пароль в поле Подтверждение пароля и нажмите кнопку ОК.
7. Сохранить документ «Письмо». Проверить действие парольной защиты, закрыв и заново открыв документ.
8. Установить для документа «Письмо» режим «только чтение» или Разрешение записи, защищенный паролем. Для этого:
Выполнить команду Файл → Сохранить как, щелкнуть на кнопке Сервис и выбрать пункт Общие параметры. В окне общих параметров уже задан пароль для открытия файла (отображается черными точками), поставить галочку в окне «Рекомендовать доступ только для чтения» или ввести пароль medium в строку пароль разрешения записи. Нажать ОК, а затем ввести medium еще раз в строке подтверждения ввода пароля. Затем нажать кнопку Сохранить в окне сохранения документа.
9. Проверить действие пароля разрешения записи, закрыв и вновь открыв документ «Письмо».
Задание 2. На основе общего шаблона письма создать шаблон делового письма конкретного исполнителя.
10. Открыть документ «Письмо», выполнить команду Сохранить как, в окне команды ввести новое имя файла «Письмо1», рекомендовать для нового файла открытие в режиме «только чтение», удалив в группе Сервис/Общие параметры пароль разрешения записи и установив флажок Рекомендовать доступ только для чтения.
11. Проверить действие новых параметров, закрыв и вновь открыв документ «Письмо1». При открытии документа его следует открыть в режиме записи изменений, ответив во втором окне предупреждения НЕТ.
12. Ввести номер, выбрать дату и фамилию исполнителя в полях документа. Занести произвольный текст письма. В конце текста письма набрать строку текста: «Последнее изменение» и вставить текущую дату и время, щелкнув на кнопке Дата и время ![]() группы Текст на вкладке Вставка. Выбрать формат даты с указанием числа и времени с точностью до секунд. Включить флажок Обновлять автоматически. Для вставки поля даты в документ нажать ОК.
группы Текст на вкладке Вставка. Выбрать формат даты с указанием числа и времени с точностью до секунд. Включить флажок Обновлять автоматически. Для вставки поля даты в документ нажать ОК.
13. Проверить действие поля даты. Запомнить вставленное значение времени (минуты, секунды). Сохранить документ. Затем закрыть и заново открыть документ в режиме записи изменений (см.п.11). Проверить, что значение времени последнего изменения документа изменилось.
14. Запретить изменение фамилии исполнителя. Для этого:
Снять защиту частей документа «Письмо1», щелкнув в окне команды Рецензирование/Защитить документ/Ограничить форматирование и редактирование кнопку Отключить защиту.
Выделить поле с фамилией исполнителя, щелкнув на ней мышью. На вкладке Разработчик щелкнуть на кнопке Свойства. В окне свойств элемента управления включить флажки Элемент управления содержимым нельзя удалить и Содержимое нельзя редактировать.
Проверить действие установленных флажков.
15. Установить защиту первого и третьего разделов документа «Письмо1» с паролем high. Сохранить изменения в документе.
Задание 3. Создать окончательную версию делового письма, заверенную цифровой подписью исполнителя.
16. Открыть документ «Письмо1» и сохранить его под новым именем «Письмо 2», оставив из ограничений доступа только пароль на открытие документа (в окне команды Сохранить как/Сервис/Общие параметры снять флажок Рекомендовать доступ только для чтения).
17. Окончательно отредактировать текст документа (при необходимости сменить дату письма на актуальную). Отключить защиту разделов внутри документа «Письмо2».
18. Просмотреть свойства документа и убедиться, что были очищены все свойства на вкладке Документ.
19. Создать собственный цифровой сертификат: в Главном меню Windows (Пуск/Программы) выбрать в группе MicrosoftOffice/Средства MicrosoftOffice (Microsoft Office Tools) средство ![]() Цифровой сертификат для проектов VBA(Digital Certificate for VBA Projects), и ввести в строку создания сертификата свое имя.
Цифровой сертификат для проектов VBA(Digital Certificate for VBA Projects), и ввести в строку создания сертификата свое имя.
20. Заверить документ «Письмо2» своей цифровой подписью. Для этого:
1. Поместите указатель мыши в то место в документе, где необходимо создать строку подписи.
2. На вкладке Вставка в группе Текст раскройте список Строка подписи и выберите пункт Строка подписи Microsoft Office.
3. В диалоговом окне Настройка подписи введите сведения, которые будут под строкой подписи.
4. Предложенный подписывающий. Полное имя подписывающего лица.

5. Должность подписывающего лица (если таковая имеется).
6. Адрес электронной почты подписывающего лица (при необходимости).
7. Инструкции для подписывающего лица.
8. Установите оба указанных ниже флажка.
Защита книг MS Excel
Задание 1.Создать книгу MS Excel, содержащую данные о сотрудниках организации.
1. Создать новую книгу, сохранить ее в рабочую папку с именем Организация.
2. Переименовать Лист1 в «Отчет», Лист2 – в «Ведомость», Лист3 – в «Справочники».
3. Перейти на лист «Справочники». Создать таблицу «Данные о подразделениях»: выделить диапазон ячеек A1:C5, выделить границы диапазона (вкладка Главная, группа Шрифт/ Границы ![]() ). Объединить ячейки A1:C1 (выделить диапазон A1:C1, выполнить команду
). Объединить ячейки A1:C1 (выделить диапазон A1:C1, выполнить команду ![]() на вкладке Главная, группа Выравнивание). Ввести в объединенную ячейку текст заголовка таблицы: «Данные о подразделениях». В ячейки A2, B2 и С2 соответственно ввести текст заголовков столбцов таблицы: «Код подразделения», «Наименование», «Руководитель».
на вкладке Главная, группа Выравнивание). Ввести в объединенную ячейку текст заголовка таблицы: «Данные о подразделениях». В ячейки A2, B2 и С2 соответственно ввести текст заголовков столбцов таблицы: «Код подразделения», «Наименование», «Руководитель».

4. Задать ограничения на ввод данных в столбец «Код подразделения»:
Выделить интервал ячеек A3:A5, перейти на вкладку Данные и выполнить команду Проверка данных
 (в группе Работа с данными),
(в группе Работа с данными),В окне команды Проверка вводимых значений на вкладке Параметры выбрать Тип данных: Список, в строку Источник набрать: 1;2;3 (через точку с запятой) – рис.6.
Для выхода из окна команды нажать ОК. После этого в таблицу можно заносить данные, выбирая их из списка.
Рис.6. Задание ограничений на ввод данных в столбец «Код подразделения»
5. Заполнить данными таблицу «Данные о подразделениях».
 6. В диапазоне ячеек A7:D21 создать таблицу «Данные о сотрудниках»: ячейки A7:D7 – заголовок таблицы (объединить ячейки), ячейки A8:D8 – заголовки столбцов («Фамилия», «Дата поступления», «Разряд», «Подразделение»), ячейки A9:D21 – данные.
6. В диапазоне ячеек A7:D21 создать таблицу «Данные о сотрудниках»: ячейки A7:D7 – заголовок таблицы (объединить ячейки), ячейки A8:D8 – заголовки столбцов («Фамилия», «Дата поступления», «Разряд», «Подразделение»), ячейки A9:D21 – данные.
7. Задать ограничения на ввод данных в столбец «Разряд»:
Выделить интервал ячеек С9:С21, на вкладке Данные в группе Работа с данными выполнить команду Проверка данных,
В окне команды Проверка вводимых значений на вкладке Параметры выбрать Тип данных: Целое число, Значение: между, в строке Минимум набрать: 10, в строке Максимум – 17 – рис.7.
На вкладке Сообщение об ошибке окна команды в строке Заголовок: ввести текст Несуществующий разряд, а в строке Сообщение: Разряд от 10 до 17.
Для выхода из окна команды нажать ОК.
Рис.7. Задание ограничений на ввод данных в столбец «Разряд»
 8. Задать ограничения на ввод данных в столбец «Подразделение»:
8. Задать ограничения на ввод данных в столбец «Подразделение»:
Выделить интервал ячеек D9:D21, выполнить команду Проверка данных,
В окне команды Проверка вводимых значений на вкладке Параметры выбрать Тип данных: Список, перейти в строку Источник, а затем, не выходя из окна команды, выделить на листе «Справочники» диапазон ячеек A3:A5 таблицы «Данные о подразделениях», содержащий коды подразделений – ссылка на диапазон будет занесена в строку Источник – рис.8.
Для выхода из окна команды нажать ОК.
Рис.8. Определение ограничений на ввод данных в столбец «Подразделение»
9. Заполнить данными таблицу «Данные о сотрудниках». Сохранить изменения. Таблицы на листе «Справочники» с данными представлены на рис.9.

Рис.9. Данные таблиц на листе «Справочники»
Задание 2. Выполнить расчет начислений сотрудникам, итоговых значений.
10. Перейти на лист «Ведомость». В диапазоне ячеек A1:F15 создать таблицу «Сводная ведомость»: ячейки A1:F1 – заголовок таблицы, ячейки A2:F2 – заголовки столбцов («Фамилия», «Код подразделения», «Стаж, в годах», «Оклад», «Премия», «Начислено»), ячейки A3:F15 – данные.
11. Продублировать в диапазоне A3:A15 листа «Ведомость» данные из столбца «Фамилия» таблицы «Данные о сотрудниках» (диапазон A9:A21 листа «Справочники») –выделить диапазон A3:A15 листа «Ведомость», в строке формул нажать знак =, перейти на лист листа «Справочники», выделить диапазон A9:A21, а затем ввести сформированную формулу как формулу массива, для чего следует одновременно нажать клавиши CTRL+SHIFT+ENTER.
12. Заполнить столбец «Код подразделения» таблицы «Сводная ведомость»:
Выделить ячейку B3 листа «Ведомость», щелкнув на ней мышью. Перейти на вкладку Функции и выбрать функцию ВПР в группе Библиотека функций/Ссылки и массивы
 ;
;В окне конструктора функции ВПР выбрать Искомое_значение: ячейка этой же строки, содержащая фамилию (A3), Таблица: выделить область данных таблицы «Данные о сотрудниках» с листа «Справочники», ссылку преобразовать в абсолютную, нажав кнопку F4 (Справочники!$A$9:$D$21), Номер_столбца: ввести номер столбца «Подразделение» по счету в таблице «Данные о сотрудниках» (4), Интервальный_просмотр: ложь. Вид функции ВПР в конструкторе приведен на рис.10. Нажать OК.
Результирующий вид функции ВПР в ячейке B3:
=ВПР(A3;Справочники!$A$9:$D$21;4;ЛОЖЬ)
Скопировать ячейку B3 на весь диапазон данных столбца «Код подразделения» таблицы «Сводная ведомость» (B4:B15) – для этого подвести указатель мыши к правому нижнему углу ячейки B3 так, чтобы указатель принял вид черного крестика, затем нажать левую кнопку мыши и не отпуская ее растащить ячейку на весь диапазон B4:B15.

Рис.10. Задание параметров функции ВПР в конструкторе
13. Заполнить столбец «Стаж, в годах» таблицы «Сводная ведомость»:
Задать числовой формат данных для столбца «Стаж, в годах», для этого: выделить диапазон ячеек C3:C15, щелкнуть правой кнопкой мыши, выбрать из контекстного меню пункт Формат ячеек, на вкладке Число выбрать тип Числовой и нажать ОК.
Сформировать в ячейке С3 формулу для вычисления стажа: для получения даты поступления из справочника используется аналогичная предыдущему заданию функция ВПР, данные о дате берутся из 2 столбца справочной таблицы; для вычисления текущей даты используется функция СЕГОДНЯ (группа Дата и время
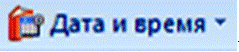 ), для перевода временного интервала из дней в годы – функция ДОЛЯГОДА (группа Дата и время). Результирующий вид формулы в ячейке C3:
), для перевода временного интервала из дней в годы – функция ДОЛЯГОДА (группа Дата и время). Результирующий вид формулы в ячейке C3:
=ДОЛЯГОДА(ВПР(A3;Справочники!$A$9:$D$21;2;ЛОЖЬ);СЕГОДНЯ())
Примечание: Если функция ДОЛЯГОДА не доступна стаж в годах можно вычислить как отношение разности между текущей датой (функция СЕГОДНЯ) и даты поступления на работу к 365 (числу дней в году).
Скопировать ячейку C3 на весь диапазон данных столбца «Стаж, в годах» таблицы «Сводная ведомость» (C4:C15).
14. Заполнить столбец «Оклад» таблицы «Сводная ведомость»:
Примем базовую ставку равной 7000 руб., надбавку за каждый разряд – 500 руб. Тогда начисления по окладу будут рассчитываться по следующей формуле:
Оклад = 7000 + 500 * (Разряд – 10).
Сформировать в ячейке D3 формулу для вычисления оклада: для получения разряда из справочника используется аналогичная предыдущему заданию функция ВПР, данные о разряде берутся из 3 столбца справочной таблицы. Результирующий вид формулы в ячейке D3:
=7000+500*(ВПР(A3;Справочники!$A$9:$D$21;3;ЛОЖЬ)-10)
Скопировать ячейку D3 на весь диапазон данных столбца «Оклад» таблицы «Сводная ведомость» (D4:D15).
15. Заполнить столбец «Премия» таблицы «Сводная ведомость»:
Сформировать в ячейке E3 формулу для вычисления размера премии: используется функция ЕСЛИ (группа Логические
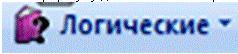 ). Результирующий вид формулы в ячейке E3:
). Результирующий вид формулы в ячейке E3:
=ЕСЛИ(C37;D3*0,5;0)
Скопировать ячейку E3 на весь диапазон данных столбца «Премия» таблицы «Сводная ведомость» (E4:E15).
16. Заполнить столбец «Начислено» таблицы «Сводная ведомость»: в ячейку F3 поместить формулу =D3+E3, затем скопировать ячейку F3 на весь диапазон данных столбца «Начислено» таблицы «Сводная ведомость» (F4:F15). Вид таблицы «Сводная ведомость» (текущая дата) приведена на рис.11.
17. Перейти на лист «Отчет». В диапазоне ячеек A1:B7 создать таблицу «Сводные данные по подразделениям». В ячейки A2:A7 занести текст «Подразделение», «Наименование», «Руководитель», «Общая численность сотрудников», «Сумма премий», «Всего начислено».

Рис.11. Данные таблицы на листе «Ведомость»
18. Ячейку В2 выделить цветом (Главная, группа Шрифт, цвет заливки![]() ).
).
19. Задать ограничения на ввод данных в ячейку B2 – значения выбираются из списка 1;2;3 (п.5, рис.5).
20. В ячейке B3 сформировать формулу для поиска в справочной таблице «Данные о подразделениях» наименования подразделения (функция ВПР):
=ВПР(B2;Справочники!A3:C5;2;ЛОЖЬ)
21. В ячейке B4 сформировать формулу для поиска в справочной таблице «Данные о подразделениях» фамилии руководителя подразделения (функция ВПР):
=ВПР(B2;Справочники!A3:C5;3;ЛОЖЬ)
22. В ячейке B5 сформировать формулу для подсчета общей численности сотрудников выбранного отдела по таблице «Сводная ведомость» (этот итог можно также подсчитать по таблице «Данные о сотрудниках») с помощью функции СЧЕТЕСЛИ (группа Другие функции/Статистические):
=СЧЁТЕСЛИ(Ведомость!B3:B15;B2)
23. В ячейке B6 сформировать формулу для подсчета суммы премий сотрудников выбранного отдела по таблице «Сводная ведомость» (функция СУММЕСЛИ, группа Математические):
=СУММЕСЛИ(Ведомость!B3:B15;B2;Ведомость!E3:E15)
24. В ячейке B7 сформировать формулу для подсчета суммы начислений сотрудников выбранного отдела по таблице «Сводная ведомость» (функция СУММЕСЛИ):
=СУММЕСЛИ(Ведомость!B3:B15;B2;Ведомость!F3:F15)
Результирующий вид таблицы на листе «Отчет» (текущая дата) приведена на рис.12.
25. Сохранить изменения в книге Организация
Рис.12. Данные таблицы на листе «Отчет»
Задание 3. Установить защиту книги таким образом, что:
Несанкционированные пользователи не могут просматривать данные книги;
Пользователи, знающие пароль нижнего уровня, могут просматривать только статистические (итоговые) данные о сотрудниках фирмы, исключая суммы начислений;
Сотрудники, знающие пароль нижнего и среднего уровней, могут просматривать итоговые и частные данные о сотрудниках, за исключением сумм начислений;
Сотрудники, знающие пароль верхнего уровня и остальные пароли, могут как просматривать, так и изменять все данные.
26. Придумать три пароля. Пусть пароль нижнего уровня для открытия книги – low, пароль среднего уровня для изменения структуры книги – medium, пароль верхнего уровня для изменения данных на листах книги – high.
27. Ограничить доступ к книге «Организация», установив пароль для открытия:
Выполнить Файл → Сведения → Защитить документ → Зашифровать паролем
В окне команды Шифрование документа ввести пароль low и нажать ОК. В появившемся окне Подтверждение пароля ввести пароль low еще раз и нажать ОК.
Сохранить книгу. Закрыть ее и открыть заново, введя при открытии пароль low.
28. На листе «Ведомость» скрыть столбцы с данными о начислениях («Оклад», «Премия», «Начислено»):
Перейти на лист «Ведомость». Выделить столбцы D, E, F, щелкнув мышью на заголовках столбцов при удерживаемой клавише SHIFT.
Выполнить команду Скрыть из контекстного меню (для вызова контекстного меню щелкнуть правой клавишей мыши в области выделения).
29. Защитить от изменений лист «Ведомость»:
Находясь на листе «Ведомость», выполнить команду Защитить лист на вкладке Рецензирование,
В окне команды ввести пароль high, установить разрешения для защищенного листа: выделение заблокированных ячеек, выделение незаблокированных ячеек (установлены по умолчанию), нажать ОК, ввести пароль high еще раз в окне подтверждения пароля, нажать ОК.
Проверить действие установленной защиты листа «Ведомость»: выделить столбцы С и G, смежные со скрытыми столбцами, и проверить, что невозможно отобразить скрытые столбцы (команда Отобразить в контекстном меню недоступна), невозможно внесение изменений в ячейки листа.
30. Перейти на лист «Справочники». Защитить лист «Справочники» с паролем high.
31. Скрыть лист «Справочники»: щелкнуть правой кнопкой мыши на ярлыке листа «Справочники» и выполнить команду Скрыть из контекстного меню.
32. Скрыть лист «Ведомость».
33. Защитить структуру книги «Организация»:
На вкладке Рецензирование выбрать группу Защитить книгу и выполнить команду Защита структуры и окон. В окне команды установить флажок структуру и ввести пароль medium, нажать ОК. Ввести пароль medium еще раз в окне подтверждения и нажать ОК.
Проверить действие защиты. Убедиться, что невозможно отобразить скрытые листы, невозможно удалить лист «Отчет» (в контекстном меню листа «Отчет» команды Отобразить, Удалить недоступны), нельзя добавить в книгу новый лист.
34. На листе «Отчет» сделать доступным выбор кода подразделения в ячейке B2 даже после установки защиты. Для этого:
Выделить ячейку B2, в контекстном меню или на вкладке Главная в группе Ячейки/Формат выполнить команду Формат ячеек,
В окне команды Формат ячеек перейти на вкладку Защита, снять флажок параметра Защищаемая ячейка и нажать ОК.
35. Скрыть текст формул на листе «Отчет». Для этого:
Выделить диапазон ячеек B3:B7, содержащие формулы, выполнить команду Формат ячеек,
В окне команды Формат ячеек перейти на вкладку Защита, установить флажок параметра Скрыть формулы и нажать кнопку ОК. (Скрытие формул начнет действовать только после установки защиты листа).
36. На листе «Отчет» скрыть строки, содержащие данные о суммах премий и общих начислений: выделить любые две ячейки в строках с номерами 6 и 7. На вкладке Главная в группе Ячейки/Формат выбрать группу Видимость/Скрыть или отобразить и выполнить команду Скрыть строки.
37. Установить защиту листа «Отчет» с паролем high, оставив в окне команды лишь флажки, установленные по умолчанию (выделение заблокированных и незаблокированных ячеек).
38. Проверить возможность внесения изменений в ячейку B2 и отсутствие такой возможности для остальных ячеек листа «Отчет». Проверить невозможность отображения скрытых строк на листе «Отчет» (команда Отобразить строки на вкладке Главная в группе Ячейки/Формат/Видимость/ Скрыть или отобразить не доступна).
39. Сохранить изменения в книге «Отчет», закрыть книгу.
Задание 4. Создать открытую копию книги, для которой снять установленную ранее защиту от просмотра и редактирования книги и всех ее элементов.
40. Открыть книгу отчет с паролем low.
41. Сохранить защищенную книгу «Организация» под новым именем, например, «Организация_защита_снята» (Файл → Сохранить как).
42. Снять пароль на открытие для книги «Организация_защита_снята». В окне команды Сохранить как нажать кнопку Сервис, перейти на вкладку Общие параметры и удалить пароль в строке Пароль на открытие. Нажать ОК, сохранить изменения книги.
43. Проверить, что пароль удален: закрыть и вновь открыть книгу «Организация_защита_снята» – при открытии книги не требуется введение пароля.
44. Отобразить скрытые листы:
В группе Рецензирование выполнить команду Защитить книгу/Защита структуры и окон. В окне Снять защиту книги ввести пароль medium, нажать ОК.
Щелкнуть правой кнопкой мыши на ярлычке листа «Отчет» и выполнить команду Отобразить в контекстном меню, в окне команды выбрать лист «Ведомость», нажать ОК.
Щелкнуть правой кнопкой мыши на ярлычке любого из видимых листов и выполнить команду Отобразить в контекстном меню, в окне команды выбрать лист «Справочники», нажать ОК.
45. Сделать лист «Справочники» доступным для редактирования, сняв защиту листа:
Перейти на лист «Справочники», на вкладке Рецензирование выполнить команду Снять защиту листа, в окне команды ввести пароль high.
Проверить, что на листе «Справочники» можно вносить изменения.
46. Сделать лист «Ведомость» доступным для редактирования, отобразить скрытые данные о начислениях:
Перейти на лист «Ведомость» и выполнить команду Снять защиту листа, ввести пароль high.
Выделить любой диапазон ячеек в столбцах, смежных со срытыми (например, в столбцах C и G), а затем на вкладке Главная в группе Ячейки/Формат/Видимость/Скрыть или отобразить выполнить команду Отобразить столбцы.
47. Сделать лист «Отчет» доступным для редактирования, отобразить скрытые данные о начислениях:
Перейти на лист «Отчет» и выполнить команду Снять защиту листа, ввести пароль high.
Выделить заголовки строк, смежных со срытыми (строки 5 и 8), а затем выполнить команду Отобразить из контекстного меню выделения.
Проверить, что в ячейки листа «Отчет» можно вносить изменения.
48. Сохранить изменения книги «Организация_защита_снята».
49. Показать книги «Организация» и «Организация_защита_снята» преподавателю.

 Получите свидетельство
Получите свидетельство Вход
Вход












 Лабораторная работа_Защита в MS Office (1.73 MB)
Лабораторная работа_Защита в MS Office (1.73 MB)
 0
0 1125
1125 57
57 Нравится
0
Нравится
0


