Диаграммы и графики
Представление данных в графическом виде позволяет решать самые разнообразные задачи. Основное достоинство такого представления - наглядность. На графиках легко просматривается тенденция к изменению. Можно даже определять скорость изменения тенденции. Различные соотношения, прирост, взаимосвязь различных процессов - все это легко можно увидеть на графиках.
Всего Microsoft Excel предлагает Вам несколько типов плоских и объемных диаграмм, разбитых, в свою очередь, на ряд форматов. Если Вам их недостаточно, Вы можете создать собственный пользовательский формат диаграммы.
Предварительные сведения о построении диаграмм
Процедура построения графиков и диаграмм в Excel отличается как широкими возможностями, так и необычайной легкостью. Любые данные в таблице всегда можно представить в графическом виде. Для этого используется мастер диаграмм, который вызывается нажатием на кнопку с таким же названием, расположенную на стандартной панели инструментов. Эта кнопка принадлежит категории кнопок Диаграмма.
Мастер диаграмм - это процедура построения диаграммы, состоящая из четырех шагов. На любом шаге Вы можете нажать кнопку Готово, в результате чего построение диаграммы завершится. С помощью кнопок Далее и Вы можете управлять процессом построения диаграммы.
Кроме того, для построения диаграммы можно воспользоваться командой Вставка / Диаграмма.
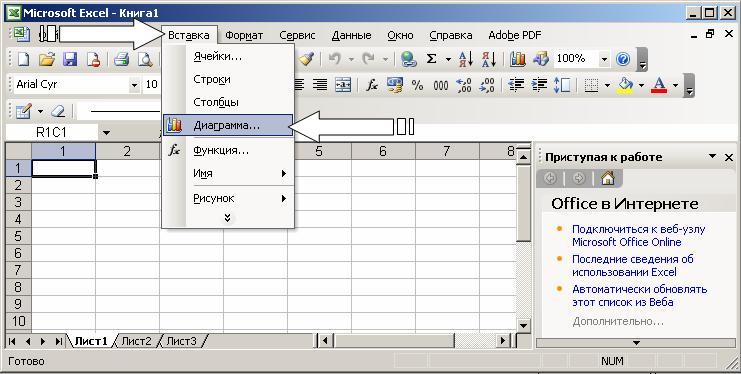
Построив диаграмму, Вы можете добавлять и удалять ряды данных, изменять многие параметры диаграммы с помощью специальной панели инструментов.

В процессе построения диаграммы Вам предстоит определить место, где будет расположена диаграмма, а также ее тип. Вы должны также определить, где и какие надписи должны присутствовать на диаграмме. В результате Вы получаете хорошую заготовку для дальнейшей работы.
Другими словами, после нажатия кнопки Готово Вы получаете набор объектов для форматирования. Для каждого элемента диаграммы можно вызвать свое меню форматирования или воспользоваться панелью инструментов. Для этого достаточно щелкнуть мышью на элементе диаграммы, чтобы выделить его, а потом нажать правую кнопку мыши для вызова меню со списком команд форматирования. В качестве альтернативного способа перехода в режим форматирования элемента диаграммы Вы можете дважды щелкнуть на нем мышью. В результате Вы сразу оказываетесь в окне диалога форматирования объекта.
Термин "диаграмма активна" означает, что в углах и на серединах сторон поля диаграммы расположены маркеры, которые имеют вид маленьких черных квадратиков. Диаграмма становится активной, если Вы нажмете кнопку мыши в любом месте диаграммы (предполагается, что Вы находитесь вне диаграммы, то есть курсор установлен в ячейке активного листа книги). Когда диаграмма активна, Вы можете изменять размеры поля и перемещать ее по рабочему листу.
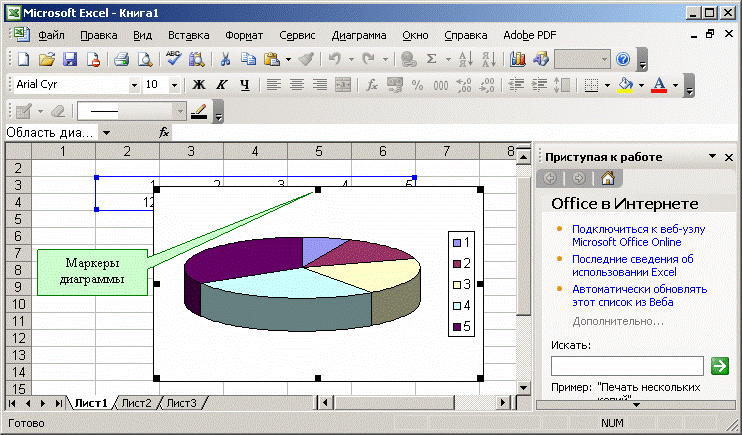
Работа с элементами или объектами диаграммы выполняется в режиме редактирования диаграммы. Признаком режима редактирования диаграммы является наличие окантовки границы поля и маркеров, расположенных по углам и серединам сторон поля диаграммы. Маркеры имеют вид черных квадратиков и находятся внутри области диаграммы. Для перехода в режим редактирования дважды нажмите кнопку мыши на диаграмме.
Для перемещения по элементам диаграммы Вы можете использовать клавиши-стрелки. При переходе на элемент вокруг него появляются маркеры. Если в этот момент нажать правую кнопку мыши, то появится меню со списком команд для форматирования активного элемента.
Построение и редактирование диаграмм и графиков
Познакомимся с работой мастера диаграмм. Первый шаг построения диаграммы предполагает выбор типа будущего изображения. Вы имеете возможность выбрать стандартный или нестандартный тип диаграммы.
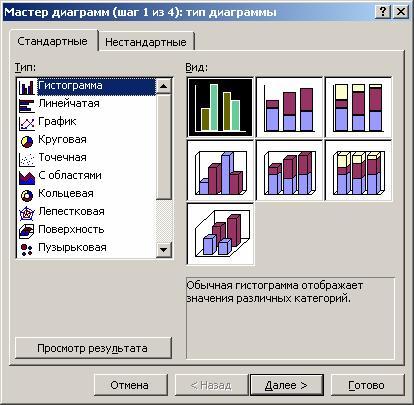
Затем Вы нажимаете кнопку Далее для продолжения процесса построения.
На втором шаге выбирается источник данных для диаграммы. Для этого непосредственно на рабочем листе при помощи мыши выделяют необходимый диапазон ячеек.
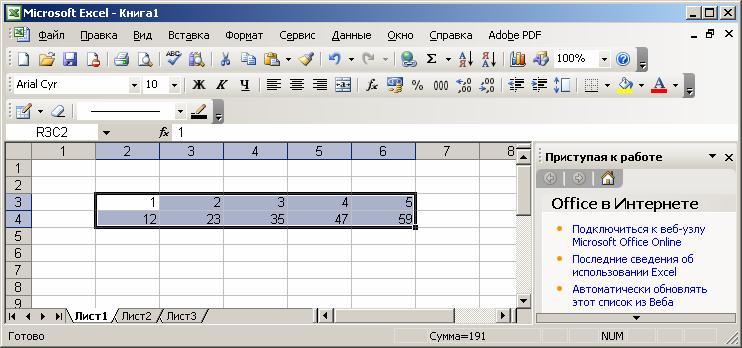
Допускается и ввод диапазона ячеек непосредственно с клавиатуры.
Если диаграмма включает в себя несколько рядов, можно осуществить группировку данных двумя способами: в строках таблицы или в ее столбцах.
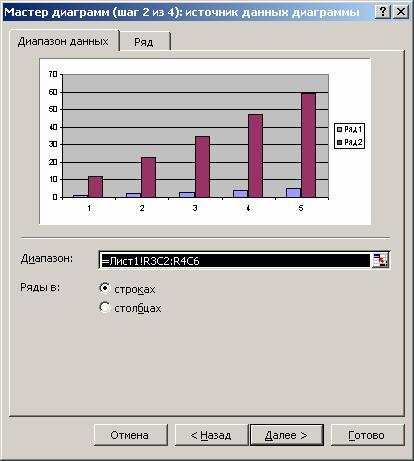
Для этой цели на странице Диапазон данных имеется переключатель Ряды в.
В процессе построения диаграммы возможно добавление или редактирование рядов данных, используемых в качестве исходных.
Для формирования рядов данных служит вторая страница рассматриваемого диалогового окна.
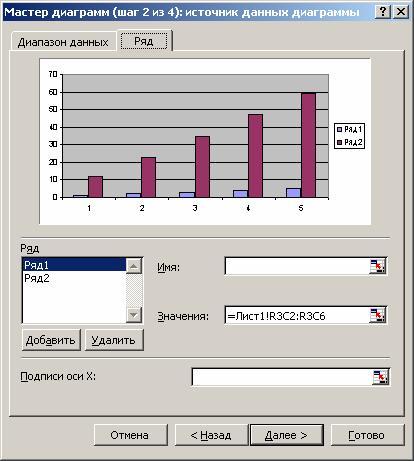
На этой странице можно выполнить детальную настройку рядов, задав имя каждого ряда и единицы измерения для оси X.
Задать название ряда можно в поле Имя, непосредственно введя его с клавиатуры или выделив на листе, временно свернув диалоговое окно.
В поле Значения находятся численные данные, участвующие в построении диаграммы. Для ввода этих данных также удобнее всего воспользоваться кнопкой свертывания окна и выделить диапазон непосредственно на рабочем листе.
В поле Подписи оси X вводятся единицы измерения оси X.
На третьем шаге построения необходимо установить такие параметры диаграммы, как заголовки и различные подписи, оси, а также формат вспомогательных элементов диаграммы (координатной сетки, легенды, таблицы данных).
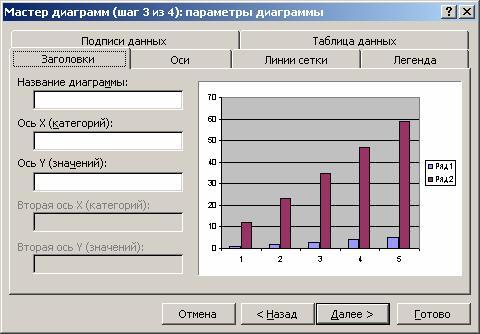
Здесь Вы сталкиваетесь с понятием подписей строк и столбцов, которые представляют собой заголовки строк и столбцов, а также названия полей. Вы можете включать их в область, для которой будет строиться диаграмма, или не делать этого. По умолчанию диаграмма строится по всей выделенной области, то есть считается, что строки и столбцы под подписи не выделены. Однако когда в верхней строке и в левом столбце выделенной области находится текст, Excel автоматически создает подписи на их основе.
На четвертом шаге мастера диаграмм необходимо установить параметры размещения диаграммы. Она может располагаться на отдельном или на имеющемся листе.

Нажмите кнопку Готово, и процесс построения закончится.
Установка цвета и стиля линий. Редактирование диаграммы
Диаграмма построена, после чего ее нужно отредактировать. В частности, изменить цвет и стиль линий, которыми изображены серии чисел, расположенные в строках таблицы исходных данных. Для этого Вам нужно перейти в режим редактирования диаграммы. Как Вы уже знаете, для этого нужно дважды нажать кнопку мыши на диаграмме. Изменится обрамление диаграммы, появится бордюр. Это свидетельствует о том, что Вы находитесь в режиме редактирования диаграммы.
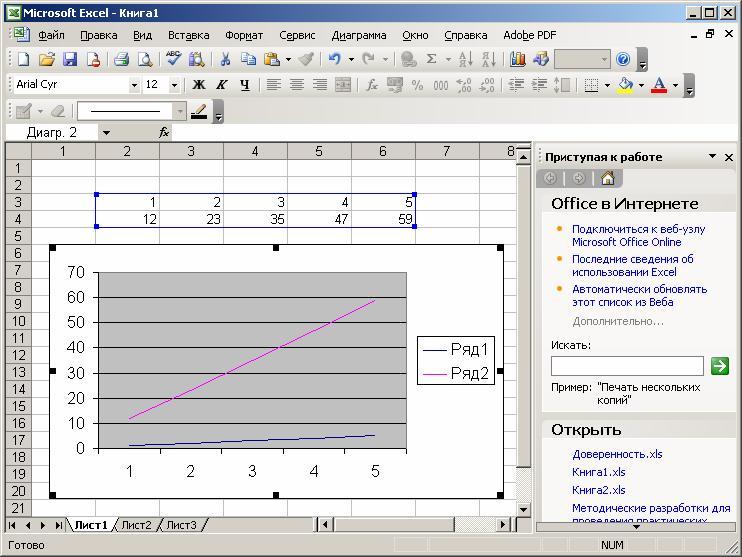
Альтернативный способ перехода в этот режим состоит в том, что нажимают правую кнопку мыши в тот момент, когда ее указатель находится на диаграмме. Тогда в появившемся списке команд выбирают пункт форматирования текущего объекта.
Вы можете изменять размеры диаграммы, перемещать текст, редактировать любые ее элементы. Признаком режима редактирования являются черные квадратики внутри диаграммы. Для выхода из режима редактирования диаграммы достаточно щелкнуть мышью вне диаграммы.
Перемещение объектов диаграммы выполняется в режиме редактирования диаграммы. Перейдите в него. Для перемещения объекта диаграммы выполните следующие действия:
нажмите мышью на объект, который Вы хотите переместить. При этом вокруг объекта появляется окаймление из черных квадратиков;
подведите курсор к границе объекта и нажмите кнопку мыши. Появится прерывистая рамка;
переместите объект в нужное место (перемещение осуществляется курсором мыши), удерживая нажатой кнопку мыши, после чего кнопку отпустите. Объект переместился. Если положение объекта вас не устраивает, повторите операцию.
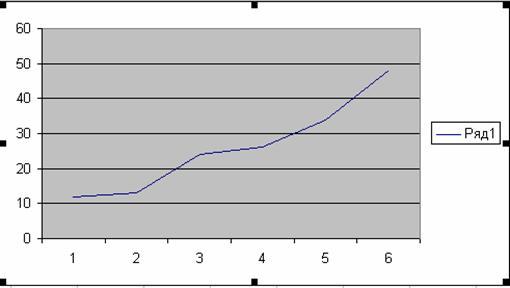
Для изменения размеров поля, на котором находится какой-либо из объектов диаграммы, выполняют следующие действия:
щелкните мышью на объекте, размеры которого Вы хотите изменить. При этом вокруг объекта появляется окаймление из черных квадратиков;
переместите указатель мыши в черный квадратик на той стороне объекта, которую Вы собираетесь изменять, или в угол объекта. При этом белая стрелка превращается в двунаправленную черную стрелку;
нажмите кнопку мыши и удерживайте ее нажатой. Появится прерывистая рамка;
переместите границу объекта в нужное место, удерживая нажатой кнопку мыши, и отпустите кнопку. Размеры объекта изменились. Если размеры объекта Вас не устраивают, повторите операцию.
Отметим, что размеры и положение диаграммы изменяются аналогично. Для изменения размеров и положения диаграммы достаточно сделать ее активной.
Форматирование текста, чисел, данных и выбор заполнения
Операция форматирования для любых объектов выполняется по следующей схеме.
Нажмите правую кнопку мыши на объекте, который нужно форматировать. Появляется список команд, который зависит от выбранного объекта.
Выберите команду для форматирования.
Альтернативным способом форматирования объекта является вызов соответствующего диалогового окна из панели инструментов.
Это окно появляется при форматировании осей ОХ и OY.
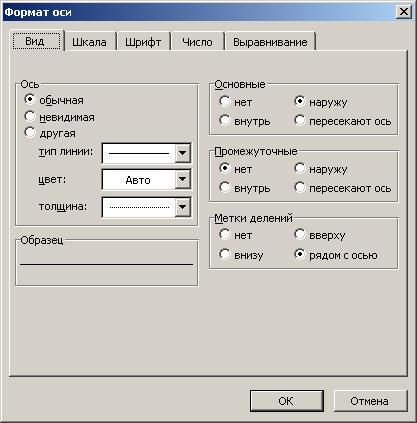
Команды форматирования определяются типом выбранного объекта. Приведем названия этих команд:
Форматировать название диаграммы
Форматировать легенду
Форматировать ось
Форматировать область построения
После выбора любой из этих команд появляется окно диалога для форматирования объекта, в котором, используя стандартную технику Excel, Вы можете выбирать шрифты, размеры, стили, форматы, типы заполнения и цвета.
Область построения диаграммы представляет собой прямоугольник, где непосредственно отображается диаграмма.
Для изменения заполнения этой области нажмите на нее правой кнопкой мыши и в появившемся списке выберите опцию Формат области построения.

В открывшемся окне диалога выберите подходящее заполнение.
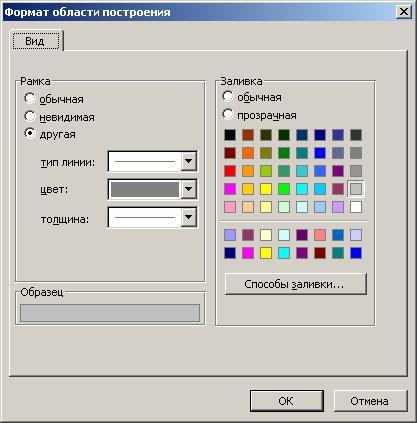
При работе с графикой Excel Вы можете заменить один ряд данных другим в построенной диаграмме и, изменяя данные на диаграмме, соответственно корректировать исходные данные в таблице.
В окне диалога Формат ряда данных на вкладке Вид можно изменить стиль, цвет и толщину линий, которыми изображаются на диаграмме ряды данных.

Вкладка Порядок рядов позволяет задать очередность расположения рядов на диаграмме.
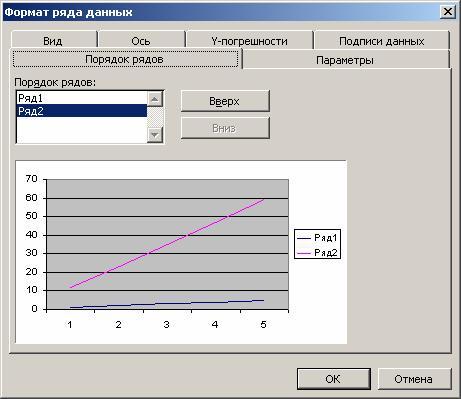
При помощи вкладки Подписи данных можно определить подписи значений для выделенного ряда.
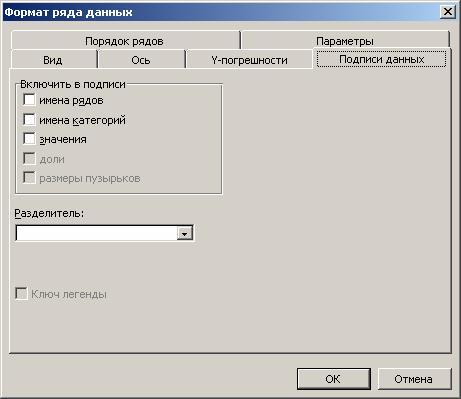
Вкладка Y-погрешности позволяет задать величину погрешности значений, а также вывести на экран планки погрешностей по оси Y.
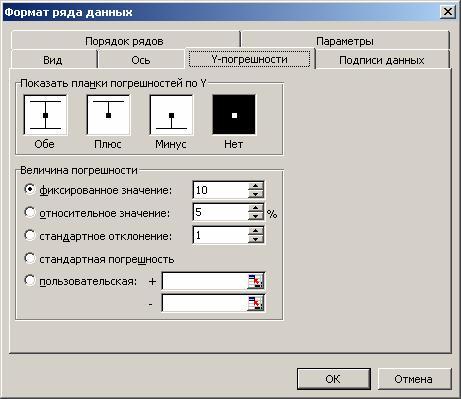
В некоторых случаях Вам может потребоваться восстановить утраченную информацию. Например, в меню форматирования объектов такой командой является Очистить.
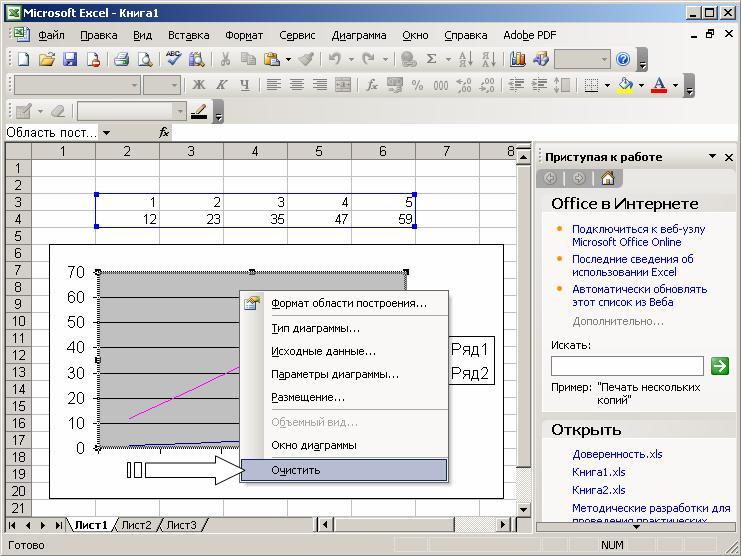
При входе в режим Вы можете нечаянно нажать клавишу Enter или кнопку мыши, в результате чего объект исчезнет. Для восстановления информации в режиме редактирования воспользуйтесь комбинацией клавиш Ctrl-Z.
Возможны ситуации, при которых нажатие Ctrl-Z не восстанавливает объект. Это происходит в тех случаях, когда Вы успели выполнить еще какие-либо действия, перед тем как поняли, что нужно восстановить изменения. Например, Вы удалили одну линию графика, а потом сделали попытку отредактировать какой-нибудь текст. Нажатие Ctrl-Z уже не восстановит удаленную линию. Для восстановления удаленной линии выполните следующие операции.
Выберите требуемую диаграмму и нажмите кнопку Мастер диаграмм. Появится окно диалога Мастер диаграмм - шаг 1 из 4.
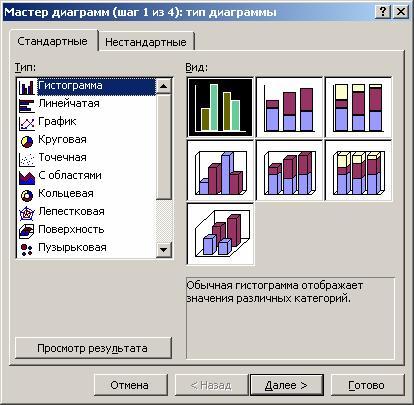
В окне диалога укажите область, по которой будет строиться диаграмма, и нажмите кнопку Далее или Готово.
Таким образом Вы восстановите саму линию, однако стиль, цвет и толщина линии восстановлены не будут. Excel сделает стандартное назначение, которое нужно будет отредактировать для восстановления старого формата линии.
Изменение типа диаграммы
В процессе построения диаграммы мы сталкивались с выбором типа диаграмм и графиков. Вы можете также изменять тип уже существующей диаграммы.
Для изменения типа диаграммы после ее построения выполните следующие действия.
Перейдите в режим редактирования диаграммы. Для этого дважды нажмите на ней кнопку мыши.
Нажмите правую кнопку мыши, когда ее указатель находится на диаграмме. Появится меню со списком команд.
Выберите команду Тип диаграммы. Появится окно с образцами доступных типов диаграмм.
Выберите соответствующий тип диаграммы. Для этого нажмите кнопку мыши на соответствующем образце, а затем либо нажмите клавишу Enter, либо дважды нажмите кнопку мыши.
Альтернативным способом изменения типа диаграммы служит выбор соответствующей кнопки из панели инструментов.
В результате этих действий Вы получите диаграмму другого типа.
Для изменения заголовка диаграммы в режиме редактирования диаграммы нужно щелкнуть мышью на тексте заголовка и перейти в режим редактирования текста. Чтобы слово отображалось во второй строке, достаточно нажать клавишу Enter перед началом ввода этого слова. Если в результате нажатия клавиши Enter Вы выйдите из режима редактирования текста, то сначала введите текст, потом переместите указатель перед первой буквой нового текста и нажмите клавишу Enter.
Формат линий диаграммы при изменении ее типа не изменяется. Для обрамления столбцов диаграмм используется формат, которым была отформатирована ранее построенная диаграмма.
Отметим, что смена типа диаграммы не предполагает изменения правил работы с элементами диаграммы. Например, если Вам нужно скорректировать исходную таблицу, изменяя вид диаграммы, то ваши действия не зависят от типа диаграммы. Вы по-прежнему выделяете тот ряд данных, который хотите изменить, нажимая кнопку мыши на изображении этого ряда на диаграмме. При этом на соответствующих участках появляются черные квадратики. Опять нажимаете кнопку мыши на нужном квадратике и начинаете изменять данные, перемещая двунаправленную черную стрелку вверх или вниз.
Перейдя на вкладку Вид при форматировании области построения, Вы можете выбрать для данного типа диаграммы наиболее подходящий вид.
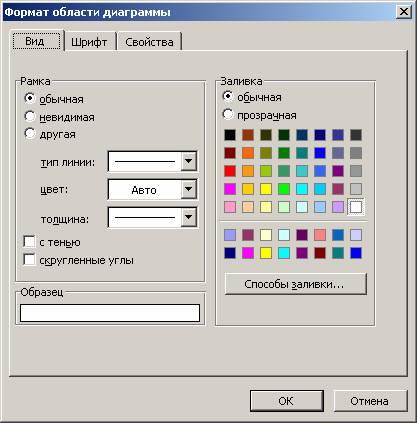
Рассмотренные выше способы изменения типа диаграммы не изменяют ее остальные параметры.
В Excel можно строить объемные и плоские диаграммы. Существуют следующие типы плоских диаграмм: Линейчатая, Гистограмма, С областями, График, Круговая, Кольцевая, Лепестковая, XY-точечная и Смешанная. Также можно строить объемные диаграммы следующих типов: Линейчатая, Гистограмма, С областями, График, Круговая и Поверхность. У каждого типа диаграммы, как у плоской, так и у объемной, существуют подтипы. Возможно создание нестандартных типов диаграмм.
Многообразие типов диаграмм обеспечивает возможность эффективного отображения числовой информации в графическом виде. Теперь более подробно остановимся на форматах встроенных диаграмм.
Линейчатые диаграммы
В диаграммах этого типа ось ОХ, или ось меток, располагается вертикально, ось OY - горизонтально.
Линейчатая диаграмма имеет 6 подтипов, из которых Вы всегда можете выбрать наиболее подходящий вид для графического отображения ваших данных.
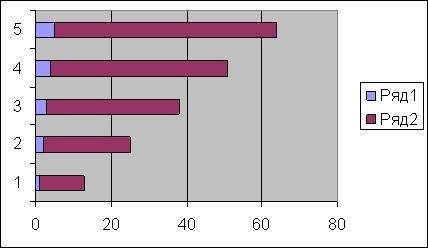
Для удобной расстановки цифр и засечек на оси ОХ нужно войти в режим форматирования оси. Для этого дважды нажмите кнопку мыши на оси ОХ. Аналогичным образом поступите с осью OY.
В заключение отметим, что все сказанное в этом разделе относится и к типу диаграмм Гистограмма.
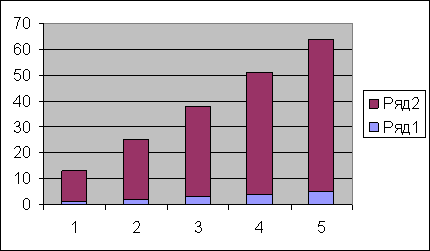
Гистограммы отличаются от линейчатых диаграмм лишь ориентацией осей: ось ОХ - горизонтальна, а ось OY - вертикальна.
Диаграммы с областями
Характерной особенностью диаграмм с областями является то, что области, ограниченные значениями в рядах данных, заполняются штриховкой. Величины следующего ряда данных не изменяются по величине, но откладываются от значений предыдущего ряда.
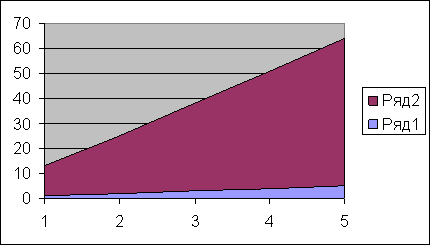
Круговые и кольцевые диаграммы
Кольцевые диаграммы отличаются от круговых тем же, чем отличается кольцо от круга - наличием в середине пустого пространства. Выбор нужного типа определяется соображениями целесообразности, наглядности и т. д. С точки зрения техники построения отличия отсутствуют.
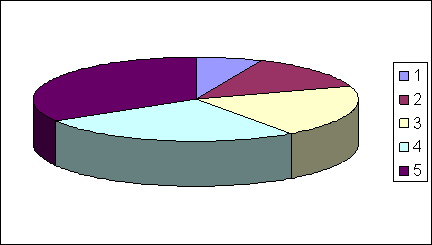
При помощи круговой диаграммы Вы можете показать только один ряд данных. Каждому элементу ряда данных соответствует сектор круга. Площадь сектора в процентах от площади всего круга равна доле элемента ряда в сумме всех элементов.
Трехмерная графика
Пространственная графика обладает большими возможностями для наглядной демонстрации данных. В Excel она представлена шестью типами трехмерных диаграмм: Гистограмма, Линейчатая, С областями, Графика, Круговая и Поверхность.
Для получения трехмерной диаграммы нужно на первом шаге построения диаграммы выбрать пространственный образец.
К трехмерной диаграмме можно перейти и в режиме редактирования диаграммы. Для этого нужно установить флажок Объемная в тех режимах, где изменяется тип диаграммы.
На трехмерном графике появились новые объекты. Один из них - основание диаграммы. Режим его редактирования такой же, как и у любого другого объекта. Дважды нажмите кнопку мыши на основании диаграммы, в результате чего Вы перейдете в режим его форматирования. В качестве альтернативного способа нажмите правую кнопку мыши, когда ее указатель находится на основании диаграммы, и в появившемся меню выберите команду Формат основания.
При нажатии правой кнопки мыши в режиме редактирования диаграммы в списке команд к существовавшим ранее добавляется еще одна - Объемный вид. Это очень эффективная команда, осуществляющая пространственную ориентацию диаграммы.
При выполнении команды Объемный вид появляется окно диалога Формат трехмерной проекции, в котором все пространственные перемещения (поворот, возвышение и перспектива) имеют количественное выражение. Эти операции Вы можете также выполнить с помощью соответствующих кнопок.
Изменить пространственную ориентацию диаграммы можно также без помощи команды Объемный вид. При нажатии левой кнопки мыши на конце любой координатной оси появляются черные квадратики в вершинах параллелепипеда, содержащего диаграмму. Стоит Вам поместить указатель мыши в один из этих квадратиков и нажать кнопку мыши, как диаграмма исчезнет, а останется только параллелепипед, в котором она была расположена. Удерживая кнопку мыши нажатой, Вы можете изменять расположение параллелепипеда, вытягивая, сжимая и перемещая его ребра. Отпустив кнопку мыши, Вы получаете новое пространственное расположение диаграммы.
Если Вы запутались при поиске подходящей ориентации диаграммы, нажмите кнопку По умолчанию. Она восстанавливает стандартные параметры пространственной ориентации.
В пробном окне отображается, как будет расположена ваша диаграмма при текущих значениях параметров. Если расположение схемы диаграммы в пробном окне вас устраивает, нажмите кнопку Применить.
Параметры Возвышение и Перспектива в окне диалога Формат трехмерной проекции изменяют как бы угол зрения на построенную диаграмму. Чтобы понять влияние этих параметров, измените их значения и посмотрите на то, что при этом происходит с изображением диаграммы.
Очень хорошо смотрятся на экране круговые объемные диаграммы, но, как и в плоском случае, обрабатывается только один ряд данных.
В Excel можно строить диаграммы, состоящие из различных типов графиков. Кроме того, Вы можете построить диаграмму для одного ряда данных или для типовой группы рядов вдоль другой, вспомогательной оси значений.
Область приложений таких диаграмм обширна. В ряде случаев Вам может понадобиться отобразить данные на одной диаграмме различными способами. Например, можно форматировать два ряда данных в виде гистограммы и еще один ряд данных - в виде графика, что сделает сходство и контраст данных более наглядным.
Изменение формата построения диаграмм по умолчанию
Как Вы могли заметить, Мастер диаграмм форматирует элементы диаграммы всегда стандартным образом для каждого типа и подтипа диаграмм. И хотя в Excel встроено достаточно большое количество подтипов диаграмм, часто возникает потребность иметь свой, пользовательский формат диаграмм.
Обратимся к простому примеру. Вам нужно печатать графики, а цветного принтера нет. Приходится каждый раз менять стиль и цвет линий. Это вызывает определенные неудобства, особенно если линий много.
Рассмотрим другой пример. Вы уже определились с видом и форматом диаграмм, которые нужно строить. Но если Вы сразу после определения места диаграммы и исходных данных нажмете кнопку Готово в 4-шаговом процессе построения диаграммы, то Excel строит гистограмму по умолчанию, и Вам из-за этого приходится каждый раз заново проходить весь процесс построения. Конечно, использование соответствующего пользовательского формата упрощает процесс. Однако все равно остаются некоторые неудобства: вначале Вы строите по заданным данным гистограмму по умолчанию, потом входите в режим ее редактирования и там применяете соответствующий формат. Этот процесс значительно упрощается, если изменить формат диаграммы, используемой по умолчанию.
По умолчанию при построении диаграммы используется тип Гистограмма. Термин "по умолчанию" означает следующее. После того как при построении диаграммы указаны данные, Вы нажимаете кнопку Готово. В этом случае на экране появляется диаграмма по умолчанию.
Для изменения формата построения диаграмм по умолчанию на текущий вариант диаграммы выполните следующие действия.
Перейдите в режим редактирования диаграммы, которую Вы предполагаете установить в качестве диаграммы по умолчанию.
Выполните команду Сервис / Параметры и в открывшемся окне диалога Параметры выберите вкладку Диаграмма.
Установите или снимите необходимые переключатели. В соответствии с этими установками теперь будут строиться все новые диаграммы.
Дополнительные возможности при построении диаграммы
Обработка результатов наблюдений является важной частью анализа. Проводите ли Вы лабораторные исследования или изучаете результаты продаж, у вас всегда присутствует номер опыта и количественная величина того, что Вы измеряете, будь то число популяций или количество проданных компьютеров.
XY-точечная диаграмма - наиболее подходящее средство для обработки результатов исследований такого рода.
При обработке результатов измерений достаточно часто возникает вопрос о тенденции развития или изменения. В Excel этот вопрос решается при помощи определения тренда. Линии тренда графически иллюстрируют тенденцию изменения рядов данных. Они обычно используются в тех случаях, когда нужно построить диаграммы для задач прогнозирования и экстраполяции (так называемых задач регрессионного анализа). С помощью регрессионного анализа можно продолжить линию тренда вперед или назад, экстраполировать ее за пределы, в которых данные уже известны, и показать тенденцию их изменения. Для построения линии тренда активизируйте ряд данных, после чего нажмите правую клавишу мыши. В появившемся списке команд выберите Добавить линию тренда, а затем в соответствующем окне диалога - рисунок с линейным трендом.
Линии тренда можно проводить на гистограммах, графиках, линейчатых и XY-точечных диаграммах. Нельзя строить линии тренда для рядов данных на объемных, круговых и кольцевых диаграммах. Если Вы измените тип представления группы рядов на один из вышеперечисленных, то соответствующие этим рядам данных линии тренда будут потеряны.
В Excel можно выбрать один из пяти типов экстраполяции: линейный, полиномиальный, логарифмический, экспоненциальный или степенной. Тип выбранной экстраполяции задает способ вычислений линии тренда. В зависимости от используемых данных некоторые типы экстраполяции могут оказаться надежнее других с точки зрения оценки результатов сделанных прогнозов. Таким образом, может оказаться полезным проделать несколько различных экстраполяции, чтобы посмотреть, какой из типов лучше всего подходит в данной ситуации.
В Excel можно рисовать диаграммы не только столбцами, линиями и точками, но и произвольными рисунками. Причем Вы можете вместо одного столбца изобразить один рисунок, тогда он будет растянут в соответствии с размерами столбцов, или заполнить столбец рисунками одинакового размера.
Чтобы вставить вместо столбца на диаграмме рисунок, выполните следующие действия.
Активизируйте ряд данных на диаграмме.
Выберите команду Рисунок из меню Вставка. Excel предложит Вам выбрать нужный рисунок из файла, автофигуру или объект WordArt.
Выберите необходимый пункт и нажмите клавишу Enter или кнопку ОК в окне. Вместо столбца на диаграмме появится изображение.
Если Вы хотите использовать какое-либо изображение, то Вам нужно позаботиться о том, чтобы поместить его в графический файл до того, как Вы будете вставлять его в диаграмму.
Текст является неотъемлемой частью диаграммы. Он присутствует в названии диаграммы, в надписях к осям, в легенде, в метках строк и столбцов.
После того как диаграмма построена, Вы всегда можете внести изменения и добавления в ее текст. Для этого нужно в режиме редактирования диаграммы нажать левую клавишу мыши на панели инструментов для вызова диалога форматирования необходимого объекта, где можно добавить необходимые надписи.
На самом деле в диаграмму можно ввести любой текст в произвольном месте. Для этого достаточно сделать активным любой, не относящийся к тексту, элемент диаграммы и просто ввести текст. При вводе он будет отображаться в строке формул. Если Вы нажмете левую клавишу мыши на диаграмме, то текст, введенный вами в строке формул, будет заключен на диаграмме в рамку, после чего Вы сможете обращаться с ним, как с любым объектом диаграммы.
Графики математических функций
При построении графиков элементарных математических функций значения функций задаются в конечном числе точек. Если просто соединить эти точки отрезками прямых линий, то полученная ломаная совсем не будет похожа на истинный график функции.
Если Вы начнете увеличивать число точек, в которых вычисляются значения функции, то это потребует введения большого количества данных, и построение графика потеряет наглядность.
Мы не будем увеличивать число точек, в которых вычисляются значения функций, а воспользуемся при построении графиков интерполяционными многочленами, при помощи которых реализован процесс построения гладких кривых в формате диаграмм График.
Этот режим построения можно задать при выборе типа и формата диаграммы.
В результате графики будут иметь вид гладких кривых, проходящих через заданные точки. Построим графики двумерных функций у=х*х/8, y=sin(x) и у=1n(1+х) и расположим их на одном рисунке, и трехмерной функции - гиперболического параболоида, который описывается уравнением вида z=(x/a)2 -(у/Ь)2.
При построении графиков часто возникает проблема отображения на ограниченном экране широкого диапазона изменения данных. Одним из способов решения этой проблемы является введение логарифмической шкалы для области значений.
Excel поддерживает при построении графиков логарифмическую шкалу как для обычных типов графиков, так и для смешанных, то есть на одной оси Вы можете ввести логарифмическую шкалу, а на другой - линейную.


 Получите свидетельство
Получите свидетельство Вход
Вход



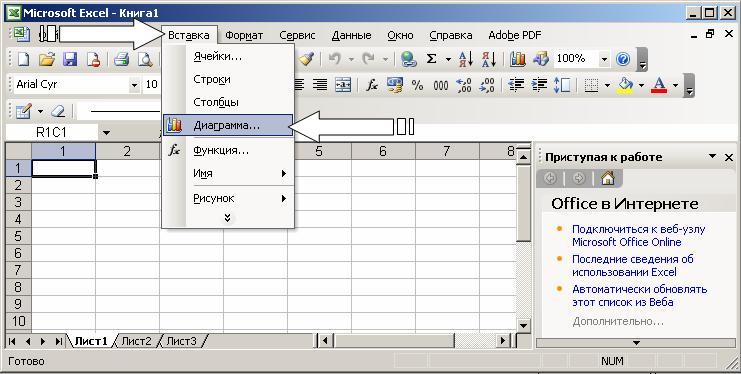
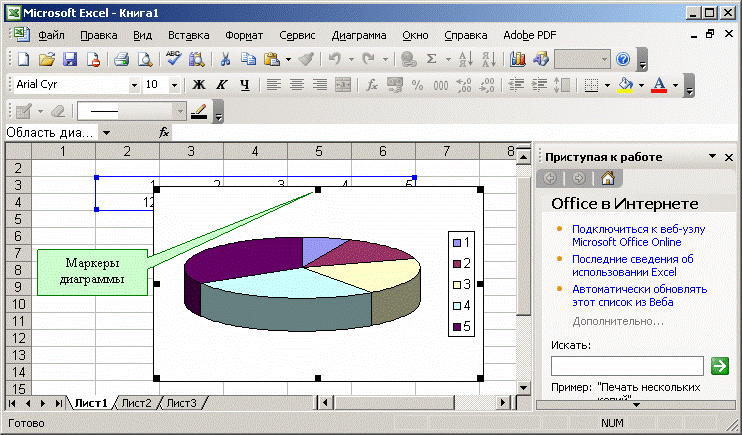
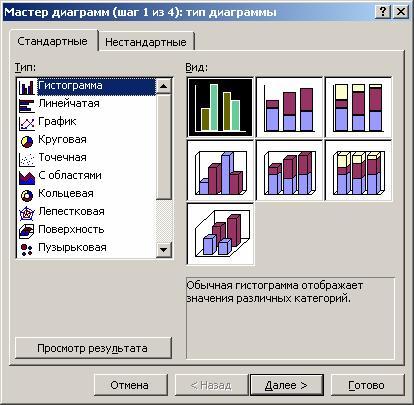
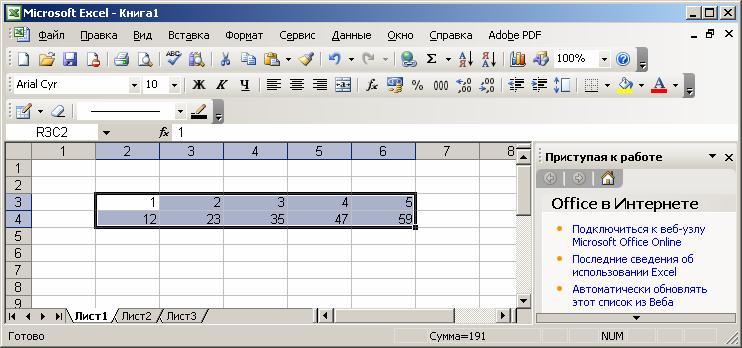
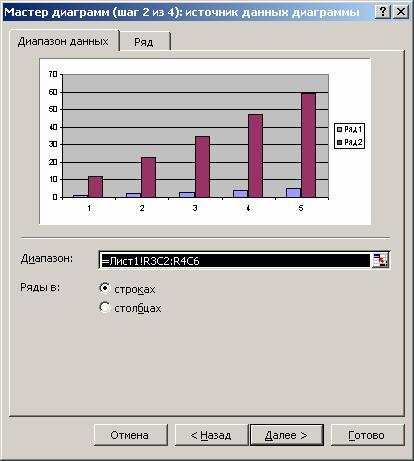
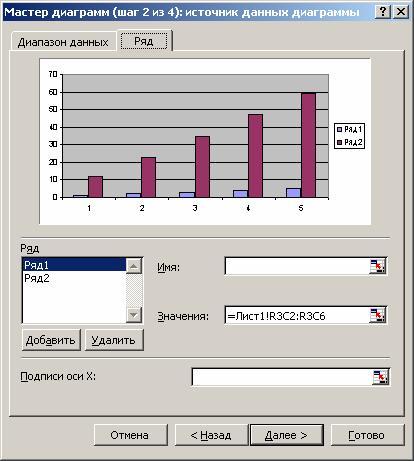
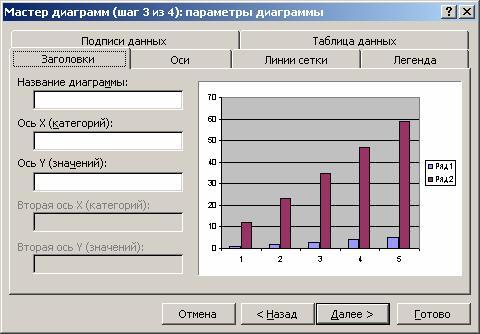

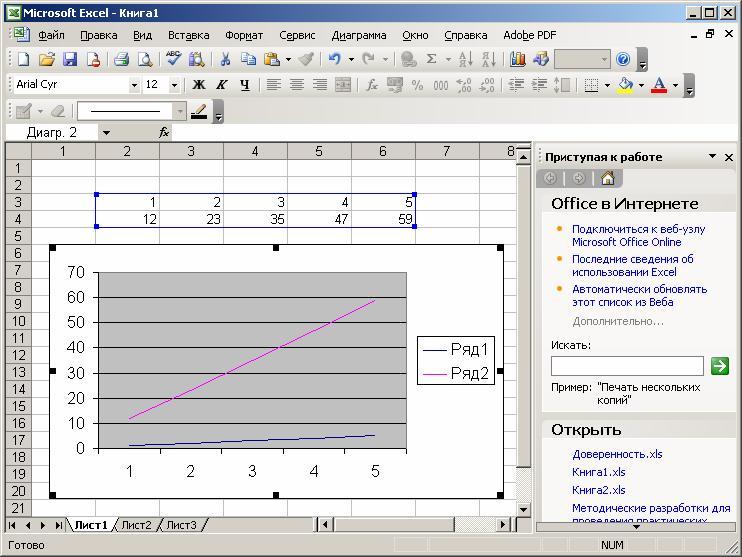
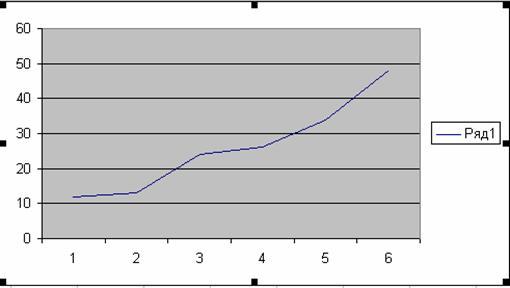
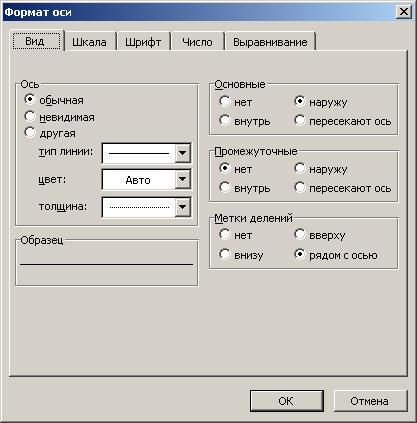

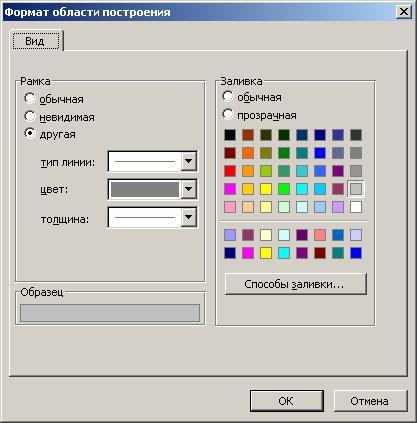

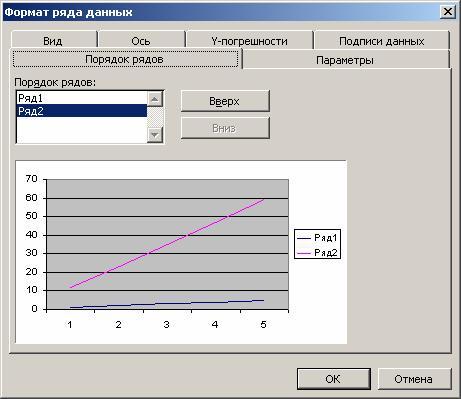
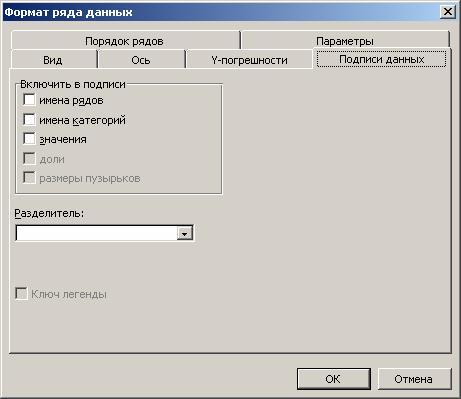
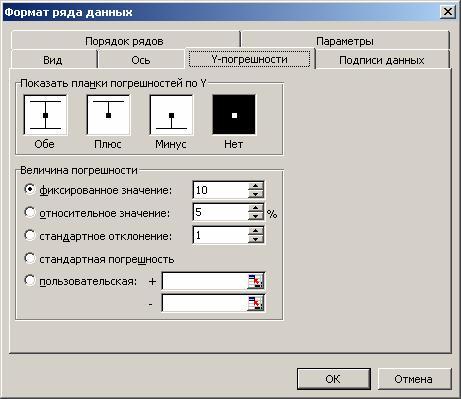
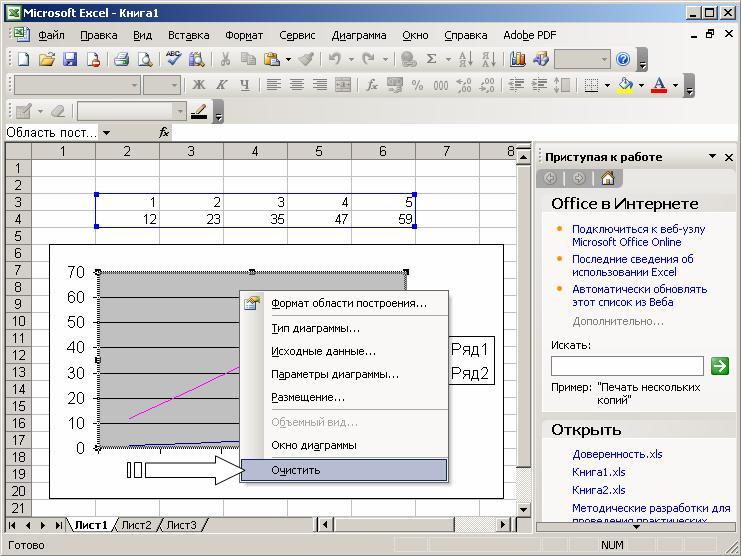
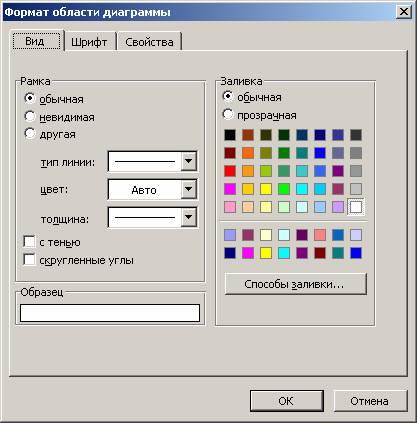
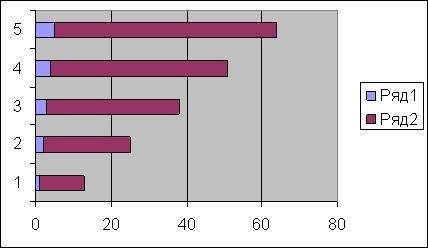
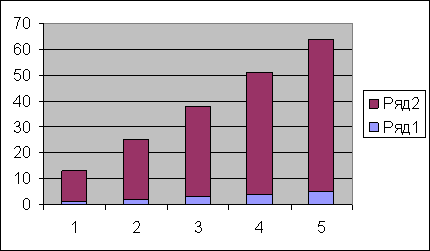
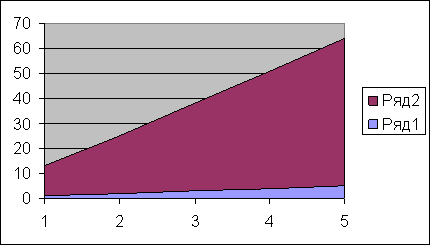
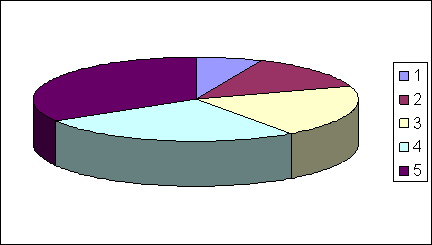









 Диаграммы и графики (1.01 MB)
Диаграммы и графики (1.01 MB)
 0
0 747
747 118
118 Нравится
0
Нравится
0


