Вопросы занятия:
· взаимодействие системы и среды;
· входы системы;
· выходы системы;
· система как «чёрный ящик».
Если взять и выделить какую-то систему из окружающей среды, то за её пределами останутся объекты, которые в неё не вошли, то есть остались в окружающей среде. Они влияют на эту систему. Сама система также влияет на эти объекты. Из этого можно сделать вывод, что система и среда взаимодействуют друг с другом.

Возьмём к примеру класс Антона 6 «А». Рассмотрим его в качестве системы, а все остальные классы и учителя школы будут относится к среде этой системы.
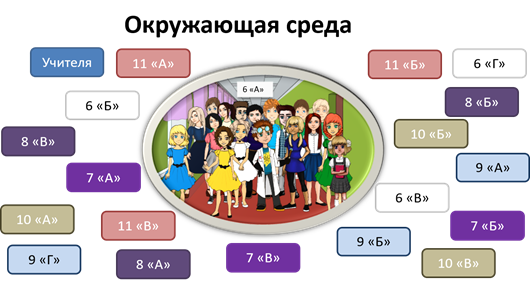
Входы системы – это воздействие среды на систему.
Выходы системы – это воздействие системы на окружающую среду.
Возьмём к примеру компьютер как систему. Он состоит из элементов: системный блок, монитор, клавиатура, мышь и т. д. Итак, входами в систему являются электричество, информация с электронных носителей, данные программ и так далее. Выходами являются – изображение, звук, преобразование информации в легко воспринимаемую для человека, излучение экрана, шум вентилятора и так далее.

Для большинства реальных систем список входов и выходов бесконечен.
Есть такое понятие «Система как «чёрный ящик». Оно употребляется в том случае, если человек не знает, как устроена та или иная система «внутри» или эта система не представляет интереса. Мы можем понимать, что, например, при двойном нажатии левой кнопкой мыши на объекте он откроется. Входом будет являться нажатие клавиши мыши, а выходом – открытие документа. Но сам процесс, как это происходит в системном блоке, мы не знаем. В таких случаях и применяется понятие система как «чёрный ящик».
Представить систему как «чёрный ящик» – означает указать её входы и выходы, а также зависимость между ними. Если описать компьютер как «чёрный ящик», учитывая только входы и выходы системы, то получится, что входом системы являются данные программы, а выходом – итоговая информация.

Итак, перейдём ко второй части нашего урока.
Сегодня мы научимся рисовать изображения и редактировать готовые с помощью текстового редактора Microsoft Office Word.
Первое задание:
Для выполнения данного задания необходимо открыть текстовый редактор Microsoft Office Word. Создадим 4 одинаковых круга. Для этого на вкладке Вставка выбираем группу Иллюстрации. В данной группе выбираем кнопку фигуры и из появившегося меню выбираем овал. Для того, чтобы у нас получился ровный круг – необходимо нажать клавишу Shift и удерживать её нажатой при рисовании. После того, как нарисовали первый круг, скопируем его три раза. Для этого нажмём комбинацию клавиш Ctrl+C, затем три раза комбинацию клавиш Ctrl+V. Расположим их так, чтобы они не мешали друг другу.
Теперь приступим непосредственно к редактированию.
Для заливки круга жёлтым цветом и выбора обводки, необходимо выделить его, нажав левой кнопкой мыши один раз на нем. На ленте появится новая вкладка Формат. Выбираем её и в группе Стили фигур выбираем заливка фигуры, в появившемся меню выбираем из стандартных цветов Жёлтый. Затем в этой же группе выбираем контур фигуры и в появившемся меню из стандартных цветов выбираем красный. Переходим ко второму кругу.
Выделяем его нажатием левой кнопки мыши. Нам необходимо применить к нему градиентную заливку на основе зелёного цвета. Для начала на вкладке Формат выбираем заливка фигуры, цвет зелёный. Затем здесь же выбираем заливку фигуры и в появившемся меню Градиентная. Затем применяем любую из понравившихся градиентных заливок, например, из светлых вариантов из центра.
Переходим к третьему кругу. Нам необходимо использовать текстурную заливку «Водяные капли» и эффект фигуры – полное отражение, касание. Выделяем левой кнопкой мыши третий круг. Затем на вкладке Формат выбираем заливка фигуры и в появившемся меню Текстура, далее стиль текстуры – Водяные капли. Выбираем эффект фигуры Отражение, затем полное отражение, касание.
Для того, чтобы сделать четвёртый круг в виде значка с изображением Антошки, необходимо для начала его выделить. На вкладке Формат в группе Стили фигур выбрать заливка фигуры, рисунок. Указываем путь к нашему рисунку, нажимаем кнопку Вставить. Выбираем контур фигуры – любой из черных оттенков. Далее выбираем эффект фигуры Рельеф, круг.
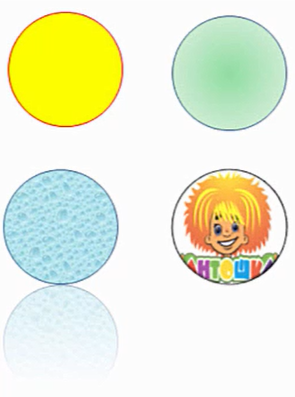
Сохраняем документ в нашей рабочей папке Круги.docx.
Второе задание:
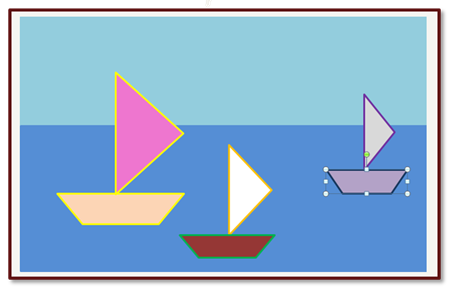
Приступим к выполнению задания: откроем документ Кораблик.docx. Для того, чтобы скопировать кораблик, необходимо разгруппировать рисунок. Для этого выделяем его левой кнопкой мыши. На ленте выбираем появившуюся вкладку Формат. В группе упорядочить выбираем Группировать и в появившемся меню выбираем Разгруппировать. Отменим это действие комбинацией клавиш Ctrl+Z. И воспользуемся вторым вариантом: нажмём на объекте правой кнопкой мыши, выберем пункт Группировать, затем в появившемся меню – Разгруппировать. Видим, что фон, парус и корпус корабля разделились. Теперь выделяем парус и делаем две копии с помощью комбинаций клавиш Ctrl+С и Ctrl+V. При копировании одного и того же объекта для помещения его в буфер обмена достаточно нажать один раз комбинацию клавиш Ctrl+C, а затем дважды- Ctrl+V. Таким же образом поступаем и с корпусом корабля. Соотносим парус с судном на всех кораблях. Затем уменьшаем в соответствии с рисунком. Для этого выбираем парус одного их кораблей и тянем за любой из углов. Аналогично проделываем с судном. Для сохранения пропорций, уменьшать рисунок необходимо по диагонали. Нам так же необходимо изменить цвет. Для этого снова выделяем парус и в появившейся вкладке выбираем сначала заливка фигуры, например, белый, и контур фигуры, например, оранжевый. Аналогичные действия проделываем и с корпусом данного корабля. Далее изменяем оставшиеся корабли.
Сохраняем документ в своей рабочей папке под именем Кораблики.docx.
Третье задание:
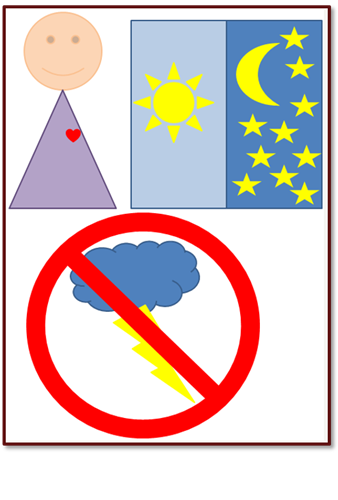
Откроем редактор Microsoft Office Word. Для начала придумаем текст письма. Например, «Я люблю солнечную погоду и звёздные ночи. Но мне не нравится, когда на небе появляются тучи и сверкают молнии».
Теперь нарисуем человечка. На вкладке вставка в группе Иллюстрации выберем кнопку фигуры. Рассмотрим появившееся меню готовых фигур. Нарисуем голову с помощью фигуры «Улыбающееся лицо», затем тело при помощи треугольника и сердце. Изменим цвет из стандартного на любой понравившийся. Нарисуем два прямоугольника, чтобы изобразить в них солнечную погоду и ночь. Затем для изображения солнечной погоды выберем фигуру солнце, а для звёздной ночи – луну и звезды. Для увеличения количества звёзд используем комбинации клавиш Ctrl+C и Ctrl+V и сделаем их необходимое количество. Не забывайте, что при копировании одного и того же объекта достаточно один раз нажать комбинацию клавиш Ctrl+C, а затем необходимое количество раз – Ctrl+V. Теперь нарисуем тучи и молнии. Используем соответствующие фигуры. Для того чтобы показать, что это нам не нравится, используем фигуру Знак запрета. Для уменьшения начертаний знака нажимаем левой кнопкой мыши на жёлтом ромбике и, удерживая её, регулируем размер начертаний знака, как нам необходимо. Далее выбираем цвет контура и заливки – красный.
Сохраним документ под именем Письмо.
Подведём итоги. Сегодня мы научились:
· рисовать с помощью готовых фигур на вкладке Вставка;
· закрашивать фигуры различными типами заливки и выбирать цвет контура;
· изменять готовые рисунки, разгруппировывать объекты.
Важно запомнить:
Система и среда взаимодействуют друг c другом.
Входы системы – это воздействие среды на систему.
Выходы системы – это воздействие системы на окружающую среду.
Представить систему как «чёрный ящик» – означает указать её входы и выходы, а также зависимость между ними.

 Получите свидетельство
Получите свидетельство Вход
Вход




 0
0 12244
12244

