Вопросы занятия:
· классификация компьютерных объектов;
· открытие и сохранение документа;
· редактирование текста.
Классификация – это деление множества на классы.
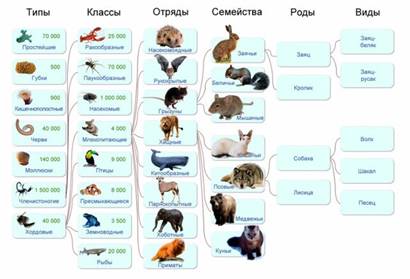
Классификация бывает искусственной и естественной.
В искусственной классификации за основу берут один или несколько отдельных, произвольно выбранных, несущественных и легко различимых признаков. Естественная классификация — это попытка использовать естественные взаимосвязи между объектами.
В информатике так же существует своя классификация объектов.
Рассмотрим множество Компьютерные объекты. Подмножествами являются Устройства, Файлы, Связи, Контейнеры. Каждое подмножество будем рассматривать по отдельности.
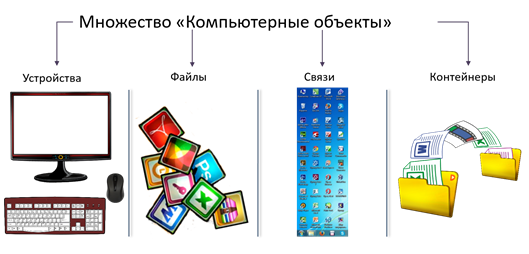
Множество Устройства включает в себя всё то, из чего состоит наш компьютер. Здесь мы можем выделить два подмножества: системный блок и периферийные устройства.

Во множество системный блок входит все, что в нем находится. Например, процессор, блок питания, материнская плата, жёсткий диск и так далее.

Во множество периферийные устройства входят монитор, клавиатура, мышь, принтер, колонки, сканер и так далее.

Вернёмся к множеству Файлы. В них входят файлы программ и документы.

Множество Связи включает в себя значки и ярлыки, так как через них запускаются программы, открываются документы или папки и прочее.

Множество контейнеры. Сюда входят Папки, окна, панель Управления, так как они содержат в себе какие-либо элементы. Например, в папках, как вы уже знаете, могут содержаться файлы и другие папки.
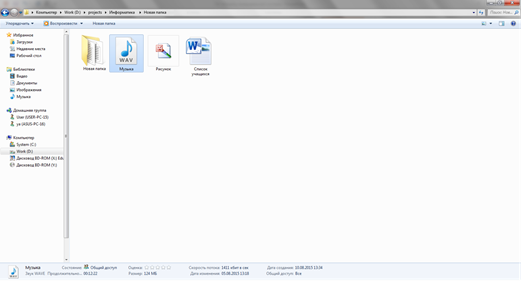
Каждый человек может классифицировать компьютерные объекты по-разному, составляя классификацию, удобную для себя.
Как мы уже знаем, к объектам операционной системы относятся окна программ. Давайте вспомним, как выглядит окно текстового редактора Microsoft Office Word, и рассмотрим более подробно некоторые из его функций.

Итак, на рисунке показано окно программы текстового редактора Microsoft Office Word. Вверху присутствует заголовок окна. На нем расположен слева значок программы; по центру – имя открытого документа и программы, в которой он открыт; справа в углу находятся управляющие кнопки. Первая кнопка предназначена для сворачивания окна, вторая – для раскрытия окна на весь экран. Если окно уже раскрыто, то кнопка выглядит так. Она используется для восстановления прежних размеров окна. Третья кнопка используется для закрытия окна программы. Так же к элементам окна относятся: лента, Рабочая область, Строка состояния и полосы прокрутки.
Обратим внимание на ленту. На ней находятся вкладки Файл, Главная, Вставка, Разметка страниц, Ссылки, Рассылки, Рецензирование, Вид.
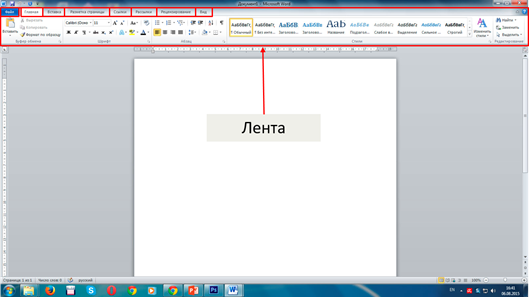
Давайте выполним задание и в процессе рассмотрим, какие кнопки для чего предназначены.
Итак, нам необходимо:
· открыть документ Антошка.doc;
· вставить недостающие строки;
· напечатать пропущенный куплет;
· исправить ошибки;
· выбрать стиль шрифта Times New Roman, размер 16;
· для названия песни выбрать красный цвет шрифта и полужирное начертание;
· для припевов выбрать курсивное начертание;
· для всего текста установить выравнивание по центру;
· сохранить документ под именем Песня «Антошка» в своей рабочей папке.
Для начала откроем необходимый документ. Для этого на ленте выбираем вкладку Файл, затем Открыть и указываем путь к файлу. Выбираем документ Антошка и нажимаем кнопку открыть.
Обратим внимание на вкладку Главная. На ней находится множество кнопок, которые разделены на группы. Для начала рассмотрим группы на вкладке Главная.
Рассмотрим первую группу Буфер обмена. Кнопка Копировать предназначена для копирования (помещения в буфер обмена) выделенного фрагмента текста, но в это же время выделенный фрагмент остаётся на своём месте. Так же можно использовать комбинацию клавиш Ctrl+C. Кнопка Вырезать необходима для помещения выделенного объекта в буфер обмена и удаления его из текста. Для того, чтобы вырезать фрагмент текста, можно использовать комбинацию клавиш Ctrl+X. Кнопка Вставить предназначена для вставки фрагмента текста из буфера обмена, который был помещён туда с помощью кнопки Копировать или Вырезать. Для быстрой вставки используется комбинация клавиш Ctrl+V.
В задании нам необходимо вставить недостающие строки. Итак, смотрим на правильный вариант. Недостаёт второй строчки в песне «Антошка, Антошка, пойдём копать картошку». Выделяем первую строку текста, нажимаем кнопку Копировать. Затем в конце первой строки ставим курсор, нажимаем клавишу Enter, затем Вставить. Таким же образом вставляем недостающие строки и припев. Затем допечатаем недостающий куплет и припев.
Следующий пункт – исправление ошибок. Обратите внимание, если слово подчёркнуто красной линией, то в нем может быть допущена грамматическая ошибка или же этого слова нет в компьютерном словаре. Если предложение или слово выделено зелёной линией, то это значит, что в предложении неправильно расставлены знаки препинания. Давайте самостоятельно просмотрим текст, где подчёркнуто, исправим ошибки. Если в слове или предложении допущена ошибка, необходимо поставить курсор в нужном месте этого слова и нажать правую кнопку мыши. Из предложенных вариантов выбрать правильно написание этого слова. Обратим внимание, что после исправления всех ошибок, остались слова, подчёркнутые красной линией. Это значит, что данных слов нет в компьютерном словаре.
После выполнения предыдущих пунктов, можем переходить к форматированию текста. Для этого на вкладке Главная рассмотрим группу Шрифт. С помощью данной группы мы можем выбирать Шрифт (Arial, Times New Roman и другие). Размер шрифта (14, 16 и так далее), Начертание (полужирный, курсив, подчёркнутый, зачёркнутый, подстрочный, надстрочный), Цвет текста, цвет выделения текста и так далее. Нам необходимо отформатировать весь текст. Для начала выделим его комбинацией клавиш Ctrl+A. Выбираем шрифт Times New Roman, размер 16. Переходим к форматированию заголовка. Для снятия выделения щелкаем в произвольной области, затем выделяем заголовок и выбираем цвет красный, начертание полужирное. Далее выделяем припев, выбираем начертание курсив. То же проделываем и с остальными припевами.
Для того чтобы установить выравнивание по центру, необходимо рассмотреть группу Абзац. В данной группе мы можем с помощью первой кнопки выровнять текст по левому краю, с помощью второй кнопки – по центру, с помощью третьей – по правому краю, с помощью четвертой – по ширине. Для расположения текста по центру, выделяем его с помощью комбинации клавиш Ctrl+А и выбираем вторую кнопку, так как нам нужно выровнять текст по центру.
Из всего задания нам осталось сохранить текст под именем «Песня Антошка» в своей рабочей папке. Для этого на Ленте выбираем вкладку Файл, затем Сохранить как… Указываем путь к своей рабочей папке, задаём имя файлу и нажимаем кнопку Сохранить.
Важно запомнить:
Классификация – это деление множества на классы.
Классификация бывает искусственной и естественной.

 Получите свидетельство
Получите свидетельство Вход
Вход




 0
0 13889
13889

