Как вы, наверное, заметили, операционная система Windows является в наши дни самой распространённой. Её ставят на персональные компьютеры, ноутбуки, планшеты и даже смартфоны.
На этом уроке мы с вами более подробно познакомимся с историей создания и развития операционной системы Windows, также познакомимся с файловыми системами Windows, графическим интерфейсом и многим другим.
Операционной системе Windows уже более 30 лет. Давайте познакомимся с её историей.
В ноябре 1985 года выходит версия 0.1.
Она была разработана Биллом Гейтсом. Но она не являлась самостоятельной ОС, а шла как графическая надстройка над DOS.
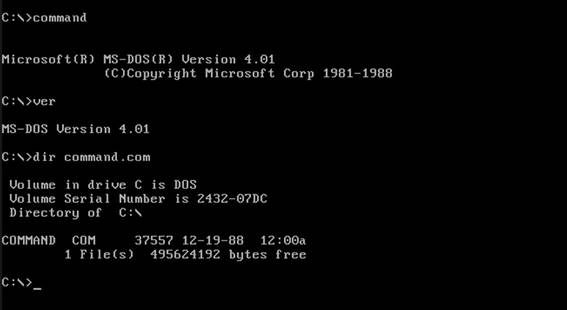
При работе в операционной системе DOS пользователи управляли компьютером при помощи командной строки.
В Windows 1.0 появляется управление при помощи мыши.
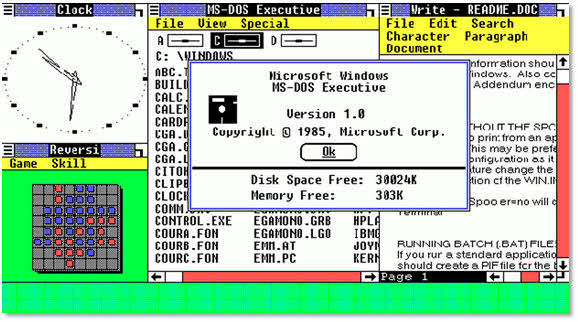
Но так как пользователи привыкли вводить команды при помощи командной строки, разработчики придумали игру «Реверси» для того, чтобы пользователи научились работать с мышью.
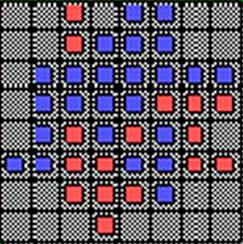
Версии Windows 2.0 и 3.0 также были лишь оболочкой для MS-DOS. В версии 2.0, которая вышла в 1987 году, появилась возможность расположения открытых окон друг над другом в произвольном порядке. Также появляется такой элемент, как «Панель управления».
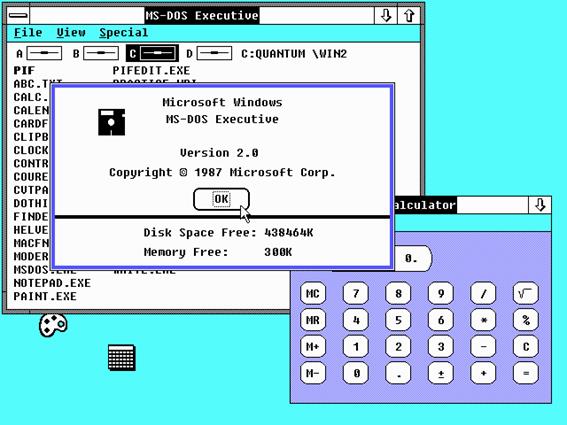
Версия 2.0 стала первой платформой Windows, на которой появились первые приложения Microsoft Word и Microsoft Excel.
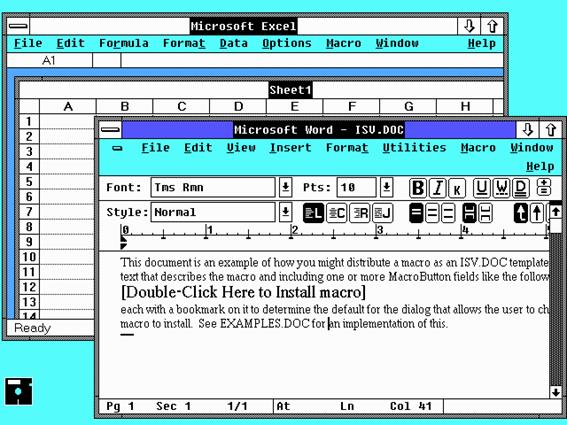
Следующая версия Windows 3.0 вышла в 1990 году. В ней появляется диспетчер задач и менеджер файлов.
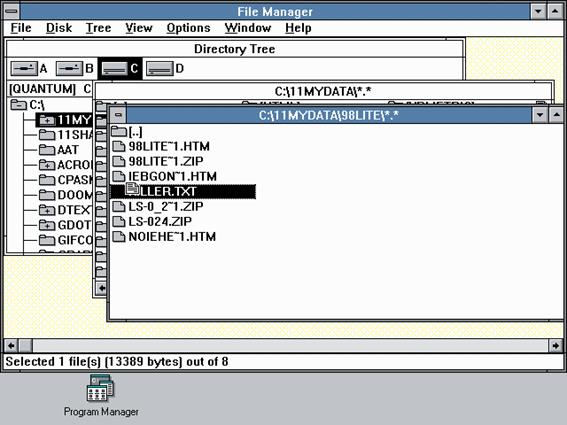
В 1995 году появляется Windows 95 с огромным количеством нововведений.
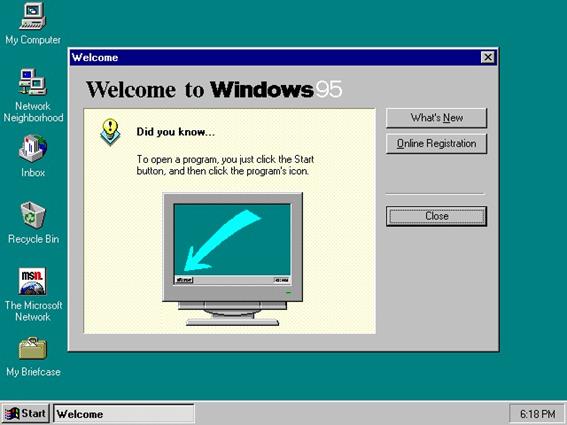
К ним относится появление привычных для всех меню «Пуск», иконок быстрого доступа (ярлыков) к файлам и приложениям на рабочем столе. Помимо всего этого, появляется браузер Internet Explorer, но его нужно было устанавливать дополнительно.
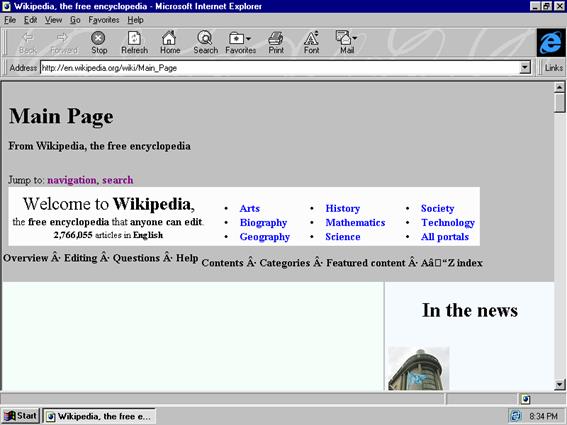
Далее, в 1998 году, выходит версия Windows 98.
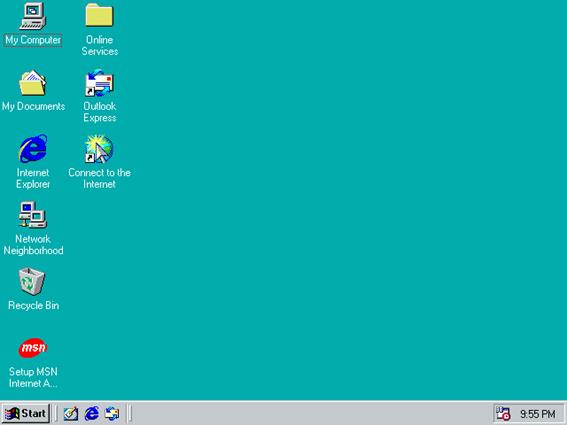
В этой версии много внимания уделено работе с Интернетом, а также поддержке сетевых протоколов.
Следующим этапом был выпуск сразу двух ОС Windows 2000 и Windows Me в 2000 году.
Windows 2000 унаследовала высокую надёжность и защищённость информации от постороннего вмешательства.
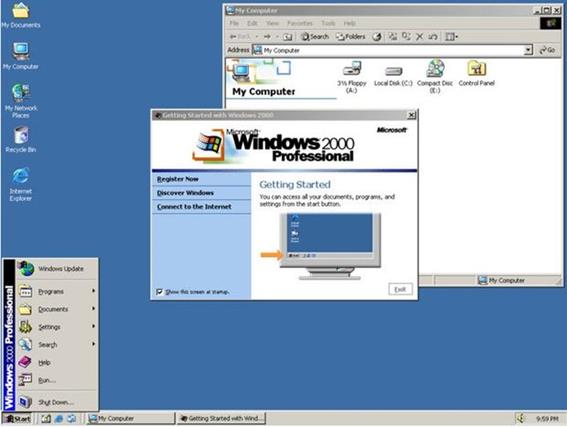
Также в этой версии важную роль играли автоматическое обновление и режим гибернации (сна). Помимо этого, в версии Windows 2000 была реализована возможность подключения новых устройств, драйверы для которых ставились автоматически.
А вот версия Windows Me считается одной из самых неудачных версий Windows, так как она была нестабильна и ненадёжна, часто зависала и прибегала к аварийному завершению работы.
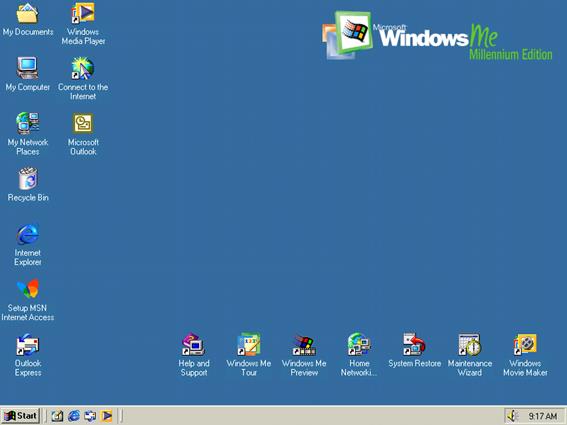
В 2001 году вышла Windows XP.
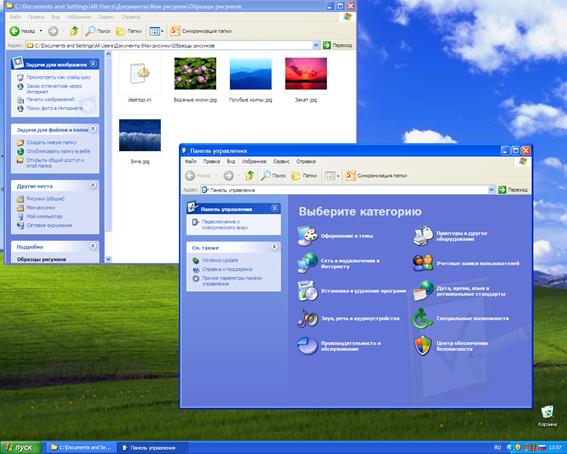
Она отличалась высочайшей стабильностью и эффективностью работы по сравнению с предыдущими версиями Windows. Также в ней был серьёзно переработан графический интерфейс, введена поддержка новых функций и программ.
В 2007 году выходит Windows Vista.

Основные изменения произошли в пользовательском интерфейсе. К недостаткам относятся проблемы с быстродействием, несовместимость со многими старыми программами. Некоторые пользователи эту версию относят к провальным в серии Windows.
В 2009 году была выпущена Windows 7.
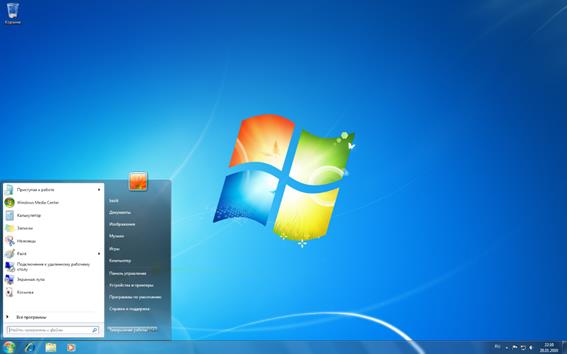
В этой ОС были исправлены ключевые ошибки Windows Vista. В результате Windows 7 получилась очень быстрой, надёжной и производительной. Большинство драйверов определяются автоматически.
В 2012 году выпускается Windows 8.
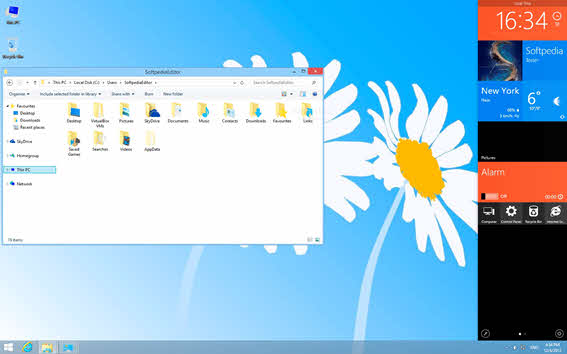
В этой ОС очень сильно изменён интерфейс и по большей части она была создана для использования на планшетах.

Кардинально изменён интерфейс, появился магазин приложений Windows Store. Также Windows 8 стала основой не только для планшетов и ПК, но и для смартфонов.
В 2015 году выходит Windows 10.
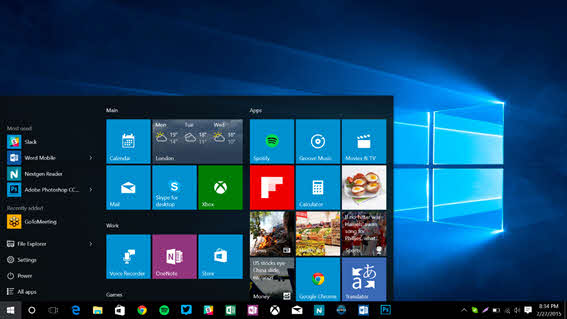
Эта система сделана с учётом того, что вскоре на ней будут основываться персональные компьютеры, ноутбуки, планшеты, смартфоны, Xbox и прочие. По интерфейсу схожа с Windows 8.
А сейчас перейдём к файловым системам операционной системы Windows.
Для начала давайте представим жёсткий диск в виде блокнота и листов в клеточку. Одна клеточка – это кластер. Весь блокнот – это файловая система.

При форматировании носителей информации вы часто сталкиваетесь с тем, что не знаете, какую файловую систему выбрать, FAT или NTFS.
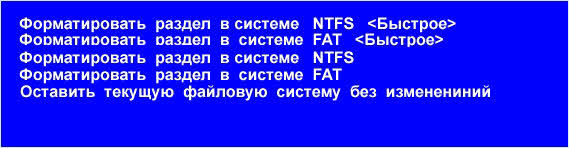
Первая файловая система, которую мы рассмотрим, – FAT.
Полная информация о кластерах, которые занимают файлы, содержится в таблице размещения файлов FAT. Для надёжного хранения информации о размещении файлов на носителе информации хранятся две идентичные копии таблицы FAT. Количество ячеек таблицы FAT зависит от количества кластеров на диске. Значениями ячеек являются цепочки размещения файлов, то есть последовательности адресов кластеров, в которых хранятся файлы.
Существует 3 версии FAT: FAT12, FAT16 и FAT32.
FAT12. В этой системе под хранение адреса кластера (клеточки) выделяется 12 бит. Из этого следует вывод, что данная система может присвоить адреса кластерам, количество которых равно:
212 = 4096 кластеров.
По умолчанию в данной системе объём кластера равен одному сектору, то есть 512 байт.
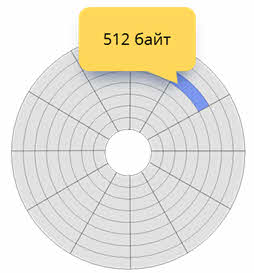
Давайте рассчитаем максимальный объём носителя для этой системы:
512 байт · 4096 = 2 097 152 байта = 2048 Кбайт = 2 Мбайта.
Как видим, в наше время это очень маленький объём для носителя информации.
Рассмотрим систему FAT16. Здесь, как вы уже, наверное, догадались, под хранение адреса кластера система выделяет 16 бит. То есть она может адресовать
216 = 65 536 кластеров.
Кластер может включать в себя до 128 секторов, и это составляет 64 Кбайта.
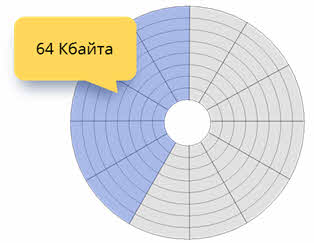
Соответственно, максимальный объём для носителя информации может составлять 4 Гбайта.
В основном система FAT16 используется для флеш-памяти. Но всё-таки 4 Гбайта в наше время это не так уж и много.
И последняя система, FAT32. В ней выделяется 32 бита для хранения адреса кластера. FAT32 может присвоить адреса следующему количеству
232 = 4 294 967 296 кластеров.
По умолчанию объём кластера составляет 8 секторов, которые занимают 4 Кбайта памяти.
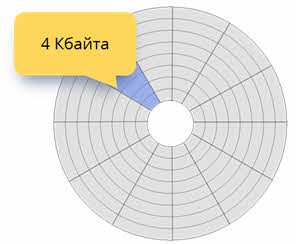
Максимальный объём информации для носителя информации будет составлять 16 Тбайт.
То есть эта система может использоваться для жёстких дисков компьютера.
Ещё одна файловая система – NTFS.
В этой системе есть возможность устанавливать различные объёмы кластеров: от 512 байт до 64 Кбайт. По умолчанию один кластер занимает 4 Кбайта.
При установке Windows на компьютер предлагается отформатировать диск в системе FAT или NTFS. При этом имеется ввиду система FAT32. Давайте сравним две этих системы.
Разберёмся на примере.
Пусть у нас имеется один том на диске объёмом 120 Гбайт, и файл размером 10 Кбайт.
Для FAT32 размер кластера будет составлять 32 Кбайта, а для NTFS – 4.
В FAT32 такой файл будет занимать 1 кластер, при этом останется 22 Кбайта незанятого места.
В NTFS такой файл займёт 3 кластера, при этом останется всего лишь 2 Кбайта незанятого места.
А теперь давайте вспомним, что мы представляли жёсткий диск как блокнот в клеточку. А клеточка – это один кластер. Если мы поставим точку в клеточку, то мы уже логически занимаем её всю, а на самом деле у нас останется много свободного места. То есть в FAT32 у нас останется 22 Кбайта, а в NTFS – 2.
Таким образом, переход от FAT32 к NTFS позволяет более оптимально использовать жёсткий диск при наличии большого количества мелких файлов в системе.
Также NTFS использует систему журналирования для повышения надёжности файловой системы. В такой системе хранится список изменений, которые она будет проводить с файловой системой перед фактической записью изменений. Все эти изменения хранятся в отдельной части файловой системы, которая называется «журналом» или «логом». Журналируемая файловая система применяет изменения к файлам сразу же после того, как они были внесены в журнал.
С прошлого урока мы с вами знаем, что существует 3 типа пользовательского интерфейса: графический, командный и голосовой.
В ОС Windows в основном используется графический интерфейс.
К основным элементам графического интерфейса относится рабочий стол, панель задач и значки.
После загрузки компьютера на экране появляется рабочий стол со значками и панель задач.
Рабочий стол – это основа и вершина графического интерфейса операционной системы. Его можно сравнивать с рабочим столом, который у каждого есть дома.

На нём располагаются запущенные диалоговые окна приложений и папок, то есть те, которые используются в данный момент.
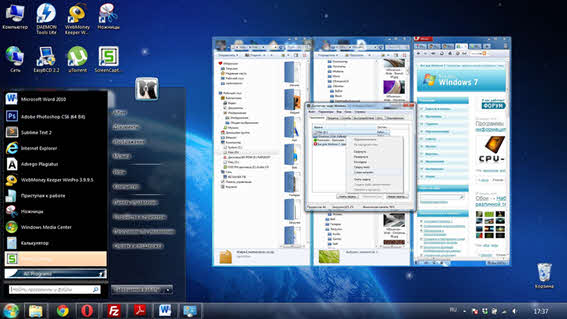
Также на нём располагаются значки. Значки – это все объекты, с которыми работает компьютер (программы, документы, папки и т.д.), изображённые на экране небольшими картинками.
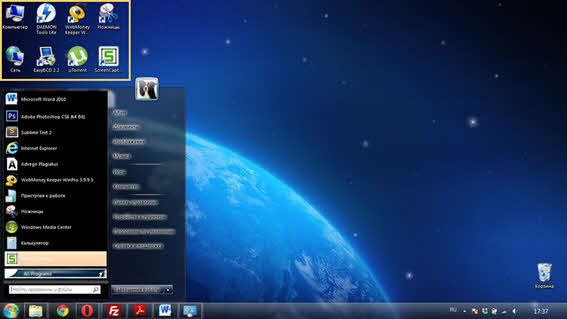
Набор значков на различных компьютерах может быть разным, т.к. каждый пользователь размещает на рабочем столе те значки, с которыми он чаще всего работает.
При первом же запуске Windows на рабочем столе располагается как минимум один значок – корзина.

При нажатии на значке двойным щелчком мыши будет происходить запуск объекта или его открытие.
Также для упрощения работы на рабочем столе создаются ярлыки. Ярлык – это значок, представляющий ссылку на объект, а не сам объект, который обычно содержит изображение стрелочки в нижнем левом углу.
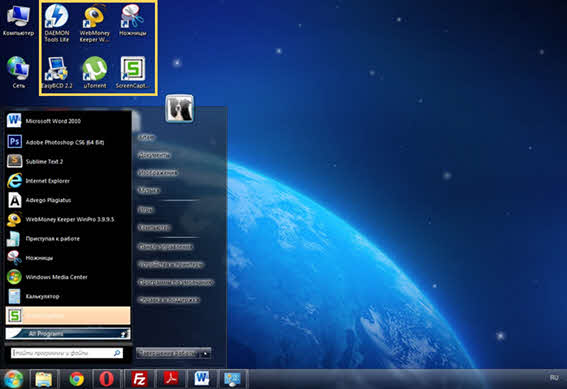
При двойном нажатии левой кнопкой мыши на ярлык будет открыт объект. При удалении ярлыка с рабочего стола сам исходный объект не удаляется. При установке Windows многие программы автоматически создают ярлыки на рабочем столе. Их можно удалить без каких-либо последствий.
При запуске программы, открытии файла или папки на рабочем столе появляется окно.

Содержимое каждого окна индивидуально, но всё же есть одни и те же основные элементы. Давайте рассмотрим их.
В строке заголовка отображается название документа, папки или программы.
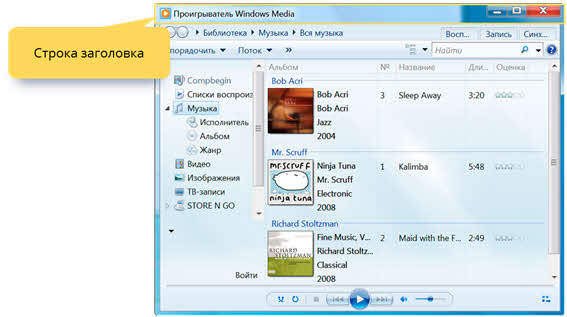
В правом верхнем углу окна находятся кнопки для закрытия, сворачивания и разворачивания окна.
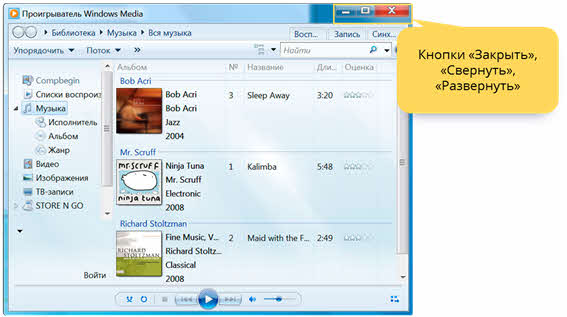
С помощью этих кнопок можно закрыть окно, скрыть (при этом открытый объект будет отображаться на панели инструментов), развернуть на весь экран или же свернуть до исходного размера.
Следующий элемент – строка меню.
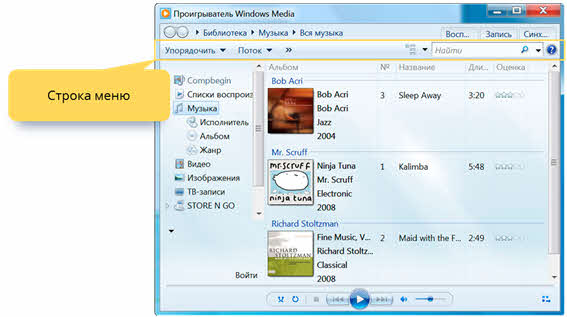
В ней находятся основные команды, которые можно выбрать при помощи щелчка мыши.
Полосы прокрутки: горизонтальная и вертикальная.
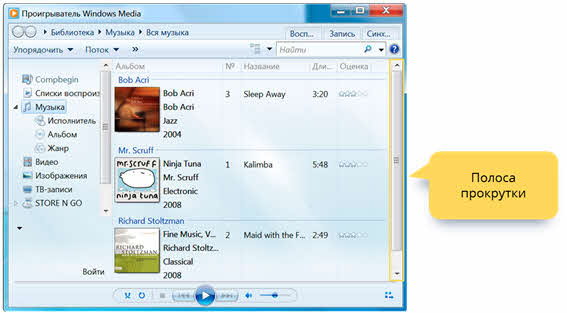
С их помощью можно просмотреть содержимое окна.
Границы и углы.
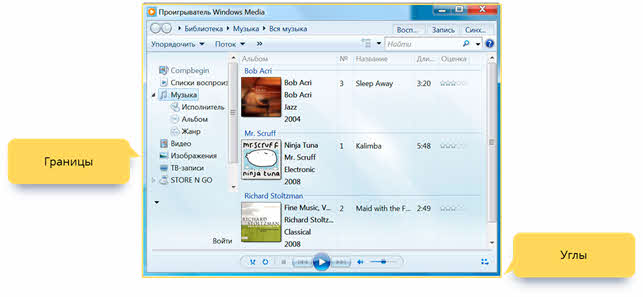
При помощи указателя можно перетаскивать границы и углы для изменения размеров окна.
Меню, кнопки, полосы прокрутки, флажки и другие элементы управления позволяют выбирать команды, изменять параметры и работать с окнами.
Ещё один основной элемент графического интерфейса – панель задач. Она располагается внизу экрана.
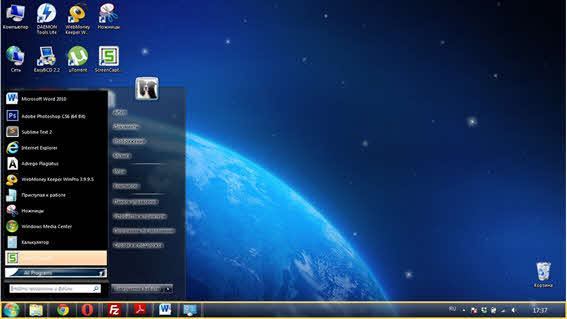
На панели задач находятся меню «Пуск», значки запущенных приложений, индикаторы раскладки клавиатуры, сетевых подключений и часы, а в некоторых версиях Windows ещё и значки закреплённых программ (ярлыки). С помощью меню «Пуск» открывается доступ к программам, папкам и параметрам компьютера. С помощью значков запущенных приложений можно переключаться между ними. А с помощью значков закреплённых программ можно запустить нужную программу щелчком мыши по ней.
И последнее, что мы с вами рассмотрим, это безопасность компьютера.
Центр обеспечения безопасности Windows – это комплекс программного обеспечения по защите компьютера от сетевых атак, организации регулярного обновления Windows и мониторингу состояния установленного антивирусного ПО.
Центр обеспечения безопасности проверяет следующие элементы:
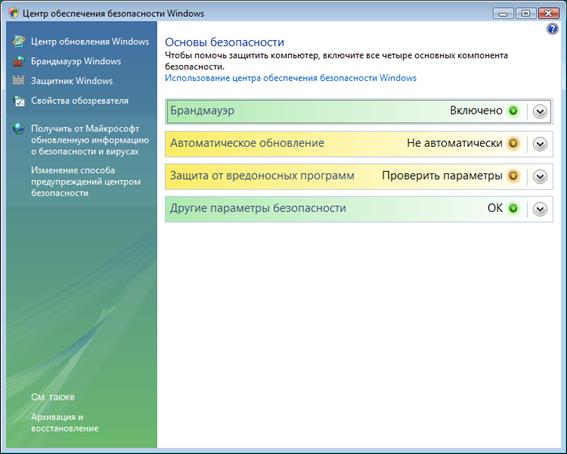
Брандмауэр (межсетевой экран). Защищает компьютер от несанкционированного доступа.
Автоматическое обновление. Windows может регулярно проверять наличие обновлений и автоматически устанавливать их.
Защита от вредоносных программ. Для выполнения этой функции служит антивирусное программное обеспечение. Оно не входит в состав операционной системы. Это программное обеспечение должно быть дополнительно установлено на компьютер для защиты от вирусов, червей и других угроз безопасности.
Другие параметры безопасности. Центр обеспечения безопасности проверяет параметры безопасности браузера Internet Explorer.
Контроль учётных записей пользователей.

Извещает пользователя о несанкционированных изменениях в компьютере, обеспечивает защиту, запрашивая разрешение перед совершением потенциально опасных действий для компьютера.
Пришла пора подвести итоги урока. Сегодня мы с вами ознакомились с историей возникновения и развития Windows. Также подробно разобрались с файловыми системами FAT и NTFS. Рассмотрели основные элементы графического интерфейса. Узнали, что входит в состав центра обеспечения безопасности Windows.

 Получите свидетельство
Получите свидетельство Вход
Вход
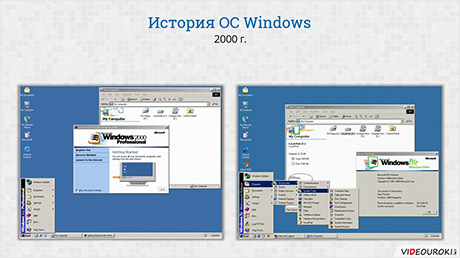



 0
0 5570
5570

