Сегодня на уроке мы вспомним:
· что такое презентация в PowerPoint;
· какой интерфейс имеет программа PowerPoint
· и разберём типовое задания по созданию и обработке презентации ОГЭ по информатике.
Компьютерная презентация – это последовательность слайдов, которые содержат различные виды информации (аудио, видео, текстовой, графической), представленной с использованием различных эффектов.
Слайд презентации – иллюстративный материал к выступлению, презентации. Слайды не существуют без презентации, а презентация не может обойтись без слайдов.
Обычно создание презентации включает в себя следующие этапы:
· проектирование презентации;
· создание запланированных слайдов;
· установка последовательности и времени демонстрации слайдов презентации.
Microsoft PowerPoint является одним из наиболее распространённых программных средств для создания презентаций.
Для создания презентации в Microsoft PowerPoint необходимо запустить программу и нажать на пункт «Пустая презентация».
Давайте рассмотрим интерфейс программы PowerPoint.
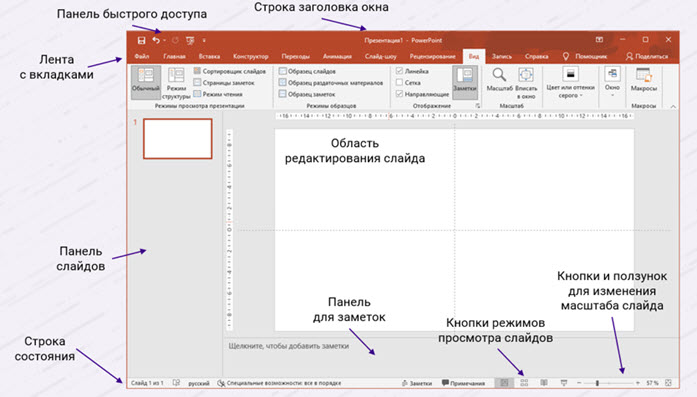
На панели быстрого доступа находятся часто используемые команды. Их можно удалять и добавлять. Для этого необходимо нажать на эту кнопку и отметить нужные команды.
Рассмотрим более подробно ленту с вкладками.
Вкладка Файл. При выборе вкладки Файл отображается область, где можно управлять файлами и связанными с ними данными: созданием, сохранением, открытием, печатью, а также установкой параметров и так далее.
Вкладка Главная. Здесь находятся команды, которые чаще всего используются при создании и работе со слайдами, например, редактирование шрифта и параметров абзаца, добавление объектов WordArt, поиск информации и так далее.
Вкладка Вставка. Данная вкладка позволяет вставить в презентацию медиафайлы, добавлять в слайд: таблицы, иллюстрации, диаграммы, графики, графические объекты SmartArt, гиперссылки, текстовые объекты, колонтитулы и другое.
Вкладка Конструктор. Позволяет выбрать общий вид слайдов, фоновый рисунок, шрифты и цветовую схему.
Вкладка Переходы. Здесь можно установить, какие переходы должны быть между слайдами, задать звук, указать порядок смены слайдов, задать время показа каждого слайда.
Вкладка Анимация. Эта вкладка содержит инструменты для добавления анимационных объектов и звуков, эффектов перехода и выбора временных интервалов. На вкладке производится настройка эффектов анимации для разных элементов на слайде.
Вкладка Слайд-шоу. Вкладка предназначена для организации показа слайдов. Она содержит команды для настройки и демонстрации презентации. С её помощью можно выбрать определённый слайд, с которого необходимо начать показ, просмотреть все слайды и выполнить другие подготовительные действия.
Вкладка Рецензирование. Содержит команды для создания примечаний и защиты презентации. Она имеет инструменты для проверки орфографии и тезаурус, здесь расположены команды для добавления, просмотра и обработки примечаний в файле.
Вкладка Вид. Содержит набор различных режимов представления презентации. На данной вкладке можно выбрать традиционные представления PowerPoint, использовать линейку, настраивать цвета и оттенки серого, а также работать с окнами презентации. Вкладка позволяет быстро переключиться в режим заметок, включать линии сетки или упорядочивать все открытые презентации в окне, изменять масштаб просмотра слайдов.
Вкладка Запись. С помощью этой вкладки можно записать изображение с экрана компьютера вместе со звуком, а затем внедрить запись в слайд PowerPoint или сохранить её в виде отдельного файла.
Вкладка Справка содержит справочную информацию.
Каждая вкладка имеет элементы управления: кнопки, списки, флажки и так далее, которые объединены в группы.
Кроме постоянных вкладок, имеются ещё и контекстные вкладки, например, для работы с таблицами, рисунками, диаграммами. Эти вкладки появляются автоматически при переходе в соответствующий режим либо при выделении объекта или установке на него курсора.
Ну что же, давайте разберём типичное задания по созданию и обработке презентации ОГЭ по информатике и вспомним, как работать с презентацией.
Для начала необходимо внимательно изучить задание.
Распакуйте архив Пингвин.rar. Используя информацию и иллюстративный материал, содержащийся в каталоге «Пингвин», создайте презентацию из трёх слайдов на тему «Пингвин». В презентации должны содержаться краткие иллюстрированные сведения о внешнем виде, образе жизни и рационе пингвинов. Все слайды должны быть выполнены в едином стиле, каждый слайд должен быть озаглавлен.
Далее необходимо изучить требования к оформлению презентации и макеты будущих слайдов.

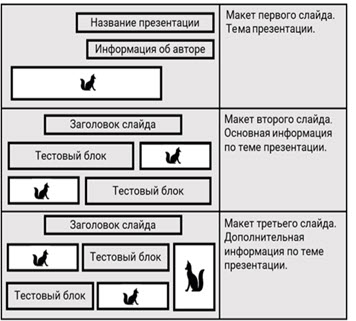
Создадим презентацию.
Автоматически программой будет создан первый слайд.
Всего нужно создать три слайда.
Параметры страницы (слайда) должны быть такими: экран (16 на 9), ориентация альбомная.
На вкладке «Конструктор» (в некоторых версиях это может быть вкладка «Дизайн»), в группе «Настроить» нажимаем на кнопку «Размер слайда». И проверяем, чтобы был выбран вариант «Широкоэкранный» с размером 16 на 9, как раз тот размер, что нам нужен. Затем нажимаем на пункт «Настроить размер слайдов…». В появившемся окне проверяем ориентацию слайдов: она должна быть альбомной. Нажимаем кнопку ОК.
Теперь распаковываем архив пингвин с расширением .rar с материалами для выполнения задания. Для этого вызываем контекстное меню, выбираем пункт меню «Извлечь файлы…». Выбираем путь, куда необходимо распаковать архив, и нажимаем кнопку ОК.
Открываем папку Пингвин. В ней мы видим фотографии с пингвинами и тиграми. Будьте внимательны: в задании сказано, что необходимо создать презентацию на тему «Пингвины», значит, картинки с тиграми нам не понадобятся. Также в папке есть текстовый документ.
Чтобы оформить первый слайд, необходимо изучить требования к нему:
первый слайд – это титульный слайд с названием презентации, в подзаголовке титульного слайда в качестве информации об авторе презентации указывается идентификационный номер участника экзамена.
Напишем название презентации – Пингвин.
В подзаголовке указываем идентификационный номер, например, 145285464.
Важно делать только то, что требуется. Больше никакой текстовой информации на первом слайде указывать не нужно, ни имени, ни фамилии, иначе задание может быть не зачтено.
Давайте посмотрим на макет первого слайда.
Расположим надписи, как указано в макете. Заголовок в верхнем правом углу, а под ним подзаголовок.
Также необходимо добавить на первый слайд фотографию.
На вкладке «Вставка» нажимаем на кнопку «Рисунок». В выпадающем списке выбираем пункт «Это устройство…». В открывшемся окне находим папку Пингвин. Выберем одну из фотографий, например, под номером два, на ней пингвин виден полностью. Нажимаем кнопку «Вставить». Расположим картинку, как показано на макете. Если надо, изменим размер фотографии. Не забывайте! Размер фотографии изменяем только за угловой маркер и только удерживая при этом клавишу на клавиатуре Shift. В таком случае размер фотографии сохраняет пропорции (отношение ширины к высоте). За несоблюдение пропорций фотографий или картинок снимают балл за задание.
Первый слайд готов. Не рекомендуется сразу менять размер шрифта, лучше сделать это после создания всех слайдов.
Создадим второй слайд.
На вкладке «Вставка» нажимаем на кнопку «Создать слайд». Или же можно вызвать контекстное меню области панели слайдов и выбрать пункт «Создать слайд».
Изучим требования ко второму слайду:
На нём должны находится такие элементы как:
· заголовок слайда;
· 2 изображения;
· 2 текстовых блока.
Посмотрим на макет второго слайда, чтобы узнать, как должны располагаться элементы на слайде.
Заголовок слайда есть. Мы его немного уменьшим по высоте.
Разместим первый текстовый блок. Так и пометим его пока – «Текстовый блок». Копируем его и размещаем второй текстовый блок.
Вставим изображения. Когда вставим текст, фотографии можно будет поменять, если потребуется. Изменяем размер фотографии и располагаем его, как показано на макете. Второе изображение можно вставить, как мы вставляли до этого фотографии. Но чтобы потом не подбирать размер второй фотографии под размер первой, можно скопировать уже размещённую фотографию, переместить её на нужное место. И заменить фотографию: выделяем изображение, вызываем контекстное меню, нажимаем на пункт «Изменить изображение» и выбираем «Из файла…». В открывшемся окне выбираем фотографию и нажимаем кнопку «Вставить». Фотография изменилась, но её размер и расположение остались на месте. Структура второго слайда готова.
Теперь давайте создадим третий слайд.
На нём должны быть размещены:
· заголовок слайда;
· 3 изображения
· 3 блока текста.
Посмотрим на макет третьего слайда, чтобы узнать, как должны располагаться элементы на слайде.
Давайте продублируем второй слайд, чтобы быстрее оформить третий.
Выделяем второй слайд, вызываем контекстное меню, выбираем пункт «Дублировать слайд».
Третий слайд создан. Заголовок слайда оставляем таким же.
Уменьшаем ширину первого текстового блока и располагаем его по центру. Рядом стоящую фотографию располагаем слева от текстового блока.
Второй текстовый блок также уменьшаем по ширине, PowerPoint помогает подогнать размер под размер верхней фотографии. Меняем местами текстовый блок с рядом стоящей фотографией. Картинка должна быть практически посередине. Добавим ещё одну фотографию любым из рассмотренных способов. Располагаем её и меняем размер.
Приступим к заполнению текстовых блоков на слайдах.
Изменим заголовок второго слайда. Это слайд, на котором будет находится основная информация – сведения о внешнем виде пингвинов. Так и назовём этот слайд – «Внешний вид пингвинов».
Открываем текстовый файл в папке «Пингвин». Он содержит достаточно много информации. Важно понимать, что не нужно пытаться весь этот текст разместить на двух слайдах. Необходимо выбрать ту информацию, что соответствует теме слайда и может разместиться в пределах созданных нами текстовых блоков.
Итак, для второго слайда выбираем предложения, содержащие информацию о внешнем виде пингвинов. Копируем её и вставляем в текстовые блоки.
Переходим к третьему слайду, на котором будет располагаться дополнительная информация – сведения об образе жизни и рационе пингвинов. Назовём этот слайд «Образ жизни и рацион пингвинов».
Изменяем картинки, которые более подходят к теме слайда.
Вставляем текст.
В нижний текстовый блок вставим информацию об образе жизни пингвинов. В верхний текстовый блок вставляем информацию о рационе пингвинов.
Возвращаемся к требованиям к оформлению презентации.
Итак, в презентации должен использоваться единый тип шрифта. Так как не указан, какой именно, то выберем любой шрифт, которым будет оформлен весь текст, например, Times New Roman. Изменяем на всех слайдах тип шрифта.
Далее в требования говорится, что размер шрифта для названия презентации на титульном слайде должен быть 40 пунктов.
Для подзаголовка на титульном слайде и заголовков слайдов – 24 пункта. Также выровняем название слайдов как на макете по центру.
Далее меняем размер шрифта для подзаголовков на втором и третьем слайдах и для основного текста. Он должен быть 20 пунктов.
Обязательно проверьте, чтобы текст не перекрывал основные изображения или сливался с фоном.
Возможно, потребуется добавить текст или, наоборот, удалить.
Обратите внимание, что даже если вам не нравится, как выглядят слайды, не надо ничего менять: не делайте анимацию, не форматируйте вид фотографий, не делайте фон слайдов и так далее.
Обязательно после того, как выполнили задание, ещё раз проверьте, всё ли сделано по заданию.
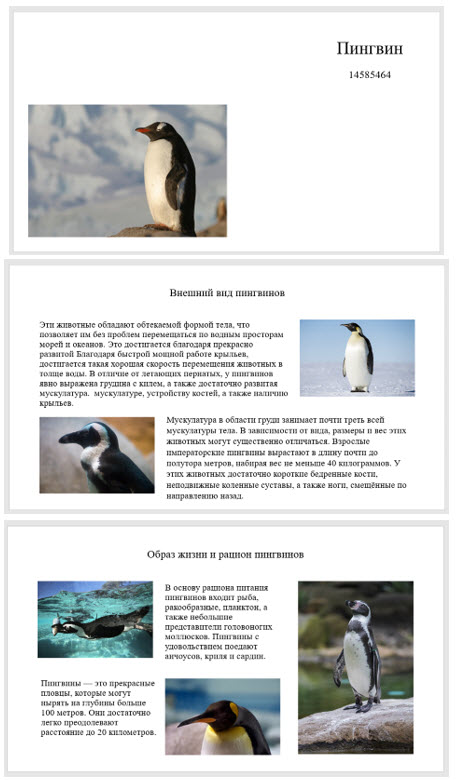
Давайте оценим наша презентацию по основным критериям оценивания.
Сначала оценим структуру.
В презентации три слайда.
Информация размещена, как показано на макетах соответствующих слайдов, согласно заданию.
У презентации есть название, которое вынесено на титульный лист.
У слайдов два и три есть заголовки, которые отвечают теме презентации и содержанию слайдов.
Текст изображения на слайдах соответствуют теме презентации в общем и содержанию каждого отдельного слайда.
Текст скопирован из предоставленного текстового файла и отредактирован в соответствии с темой презентации.
Оценим шрифт.
Размер шрифта для названия презентации на титульном слайде – 40 пунктов, для подзаголовка на титульном слайде для подзаголовка на титульном слайде и заголовков слайдов – 20 пунктов, для подзаголовков на втором и третьем слайдах и для основного текста – 20 пунктов.
В презентации используется один тип шрифта.
Текст не перекрывает основные изображения, не сливается с фоном.
И оценим изображения.
Изображения размещены на слайде согласно заданию, соответствуют содержанию слайдов.
Изображения не искажены, то есть пропорции сохранены.
Изображения не перекрывают текст, или заголовок, или друг друга.
Если все эти критерии выполнены, то за задание можно получить максимальный балл.
Не забудьте сохранить вашу работу.
Нажимаем на вкладку «Файл», нажимаем на пункт «Сохранить как» и выбираем место, куда сохранить, а также вводим название презентации.
В конце урока попробуйте ответить на следующие вопросы:
Что такое компьютерная презентация?
На какой вкладке можно изменить шрифт текста?
С помощью какой вкладки можно добавить фотографию на слайд?
Внимательно посмотрев урок, вам не составит труда ответить на вопросы.

 Получите свидетельство
Получите свидетельство Вход
Вход
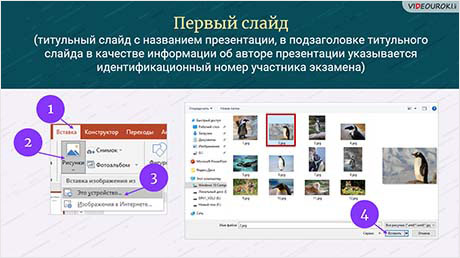




 1584
1584

