Витя: Наконец-то наш ролик готов! Сегодня мы его сохраним. Мои одноклассники уже ждут не дождутся, когда я им покажу новый ролик.
Да, Витя! Сегодня мы завершаем работу с проектом в Adobe Premierе Pro CC. Создадим финальную версию ролика и полностью его посмотрим.

Витя, а ты помнишь, что значит рендеринг видео?
Витя: Помню.

Молодец!
Итак, начнём.
После того, как ролик был полностью смонтирован, в главном меню выбираем «Файл» → «Экспорт» → «Медиаконтент…» Также можно было воспользоваться сочетанием клавиш CTRL и М.
Открылось окно «Настройки экспорта».
Витя: Ого, как же здесь разобраться?
Не спеши, Витя. Настроек очень много, но мы рассмотрим только некоторые, а все остальные настройки трогать не будем, так как они предназначены для профессионалов высокого класса.
Витя: Согласен!
В левой части окна можно посмотреть весь ролик. Для этого на линии снизу необходимо нажать на бегунок левой кнопкой мыши и, удерживая её, двигать вправо и влево.
Здесь же можно задать точку входа, то есть начало видео, и точку выхода – конец видео.
Витя: То есть вырезать фрагмент из видео мы можем сразу в настройках экспорта? Конечно, после того, как поместили видео на дорожку.
Совершенно верно. Для этого ставим бегунок в нужное место и нажимаем на кнопку «Задать точку входа» и затем «Задать точку выхода». Или же под линией левой кнопкой мыши потянуть треугольники вправо и влево, отметив начало и конец видео.
Перейдём к настройкам экспорта, что находятся в правой части окна.
Для того, чтобы программа сама подобрала большинство параметров экспорта, можно поставить галочку рядом с пунктом «Подобрать параметры последовательности».
Если мы хотим сами настроить параметры, то галочку убираем.
В графе «Формат» нужно выбрать формат, в котором будет сохранён ролик.
Самый распространённый – это H.265. Вспомним, что этот формат позволяет сберечь как минимум 25 % места на диске и особенностью его является терпимость к высоким разрешениям. Этот формат и выберем.
Далее необходимо выбрать «Шаблон настроек». Здесь очень большое количество шаблонов для разных телефонов, планшетов, также имеются для таких сервисов, как Youtube, Twitter, Vimeo. Мы же оставим параметр «С атрибутами исходного файла – высокая скорость передачи».
Имя выходного файла можно оставить таким же или поменять. Для этого нажимаем левой кнопкой мыши по названию файла. В открывшемся окне вводим название ролика и выбираем папку для сохранения.
Обязательно ставим галочки «Экспорт видео» и «Экспорт аудио».
На вкладке «Видео», в графе «Профиль», снимаем галочку и выбираем из выпадающего списка «Высокий». Ставим галочку «Рендеринг при максимальной глубине». Эти два параметра влияют на качество видео, делая его лучше, но рендеринг займёт большее количество времени.
Дальше «Настройки битрейта».
Витя: Что-то я не запомнил, что такое битрейт.
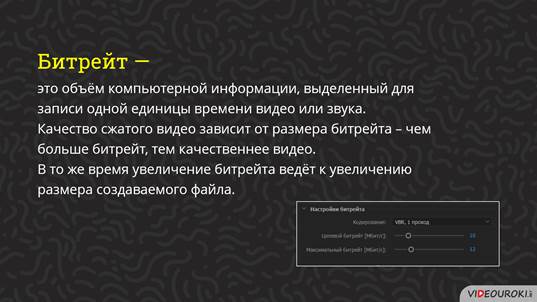
В «Настройках битрейта» два параметра, это значит, что битрейт переменный.
Витя: А это хорошо?
Да, Витя. Чтобы объяснить, необходимо понимать, что такое кодек.

Оставим те значения битрейтов, которые программа определила автоматически.
Также ставим галочку возле параметра «Наилучшее качество визуализации».
Обратите
внимание, так как мы изменили параметр «Профиль», то параметр «Шаблон
настроек» поменялся на «Пользовательский».
Если часто использовать определённые настройки, то можно сохранить их как свой
шаблон. Для этого рядом с названием шаблона нажимаем на кнопку «Сохранить
шаблон». В появившемся окне вводим название «Мой шаблон». Нажимаем на
кнопку «ОК». Раскрываем список и видим, что наш шаблон добавлен и
выбран. Для удаления надо выбрать шаблон и нажать на кнопку «Удаление
шаблона».
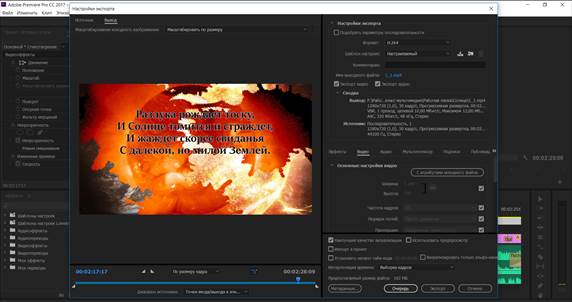
И последнее, что осталось сделать, это нажать на кнопку «Экспорт» и подождать рендеринга видео.
После того, как видео было выведено, откроем нашу рабочую папку и найдём в ней видеофайл под названием «Солнце». Запускаем видео двойным нажатием мышки по нему.
Витя: Замечательное видео получилось!
Мне очень понравилось работать в программе Adobe Premierе Pro CC. После этого ролика ещё больше одноклассников захочет изучить факультативный курс «Мир мультимедиатехнологий». А у меня уже есть идеи для новых роликов.
Просто замечательно!
А сейчас пришло время подвести итоги урока. Сегодня мы вспомнили, что рендеринг – это значит сохранить в итоговый конечный файл, то есть из рабочего проекта произвести готовый видеофайл.
Битрейт – это объём компьютерной информации, выделенный для записи одной единицы времени видео или звука. Он влияет на размер и качество видеофайла.
А кодек – это набор программных модулей для сжатия и распаковки видео- и аудиоинформации.
Также на уроке мы научились экспортировать созданный проект в видеофайл.

 Получите свидетельство
Получите свидетельство Вход
Вход
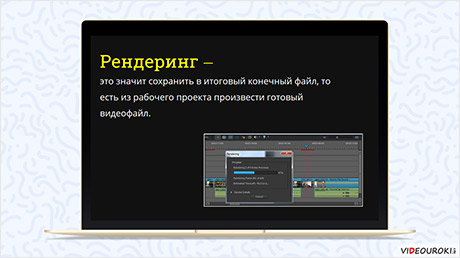



 0
0 1557
1557

