Сегодня мы с вами рассмотрим текстовый процессор OpenOffice Writer. Научимся правильно редактировать текст: вставлять, удалять и заменять символы, вставлять и удалять пустые строки, разрезать и «склеивать» строки в данном текстовом процессоре. И много другое.
Перейдём сразу к практической части нашего урока.
Задание один. Загрузите из своей рабочей папки файл «Удаление и вставка символов» и выполните задания, указанные в файле. Сохраните файл в своей рабочей папке под именем «Задание 1».
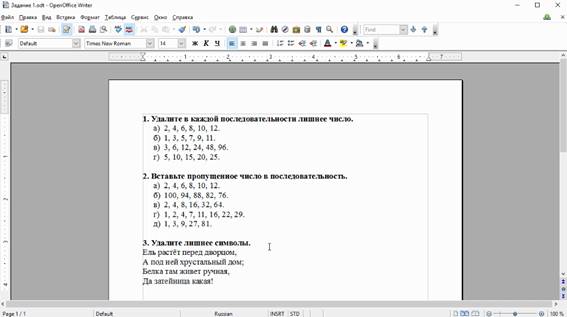
Откроем саму программу OpenOffice Writer. Для этого выберем нужный ярлык на рабочем столе и дважды нажмём на нём левой кнопкой мыши. Откроется окно нашей программы. Для того, чтобы открыть файл «Удаление и вставка символов» выбираем команду меню «Файл», «Открыть» или нажимаем комбинацию клавиш «Ctrl» + «О». Букву «О» выбираем из английской раскладки. Далее указываем путь к своей рабочей папке, выбираем нужный файл и нажимаем кнопку «Открыть». Откроется наш документ.
Смотрим на первое задание. В нём необходимо удалить в каждой последовательности лишнее число. Итак, в строке «А» можно заметить, что, чтобы получить следующее число, к предыдущему прибавляется два. Два плюс два равно четыре. Четыре плюс два равно шесть. Шесть плюс два равно восемь, восемь плюс два равно десять. И десять плюс два рано двенадцать. Видим, что лишним числом в данной последовательности является число девять. Давайте удалим его.
Существует несколько способов удаления символа. Рассмотрим их. Первый: поставить курсор справа от удаляемого символа и нажать клавишу «Back Space».
Давайте в этой последовательности удалим число девять первым способом. Поставим курсор справа от удаляемого символа и нажимаем клавишу «Back Space». И таким же образом удалим лишнюю запятую в нашей последовательности и лишний пробел.
Теперь смотрим на строку «Б». Здесь также есть своя закономерность. Она совпадает с закономерностью в строке «А». То есть, чтобы получить следующее число, к предыдущему прибавляется два. Один плюс два равно три. Три плюс два равно пять. Пять плюс два равно семь, семь плюс два равно девять. Девять плюс два равно одиннадцать. Соответственно в данной последовательности лишним является число десять. Для его удаления рассмотрим второй способ: необходимо поставить курсор слева от удаляемого символа и нажать клавишу «Delete».
Для удаления числа десять ставим курсор слева от него и нажимаем два раза клавишу «Delete». Вы можете задаться вопросом: «А почему мы нажимаем клавишу «Delete» дважды?». Это необходимо, чтобы удалить всё число, так как оно состоит из двух цифр, соответственно из двух символов. То есть первое нажатие кнопки «Delete» удаляет цифру 1, а второе – цифру 0. Аналогичным образом удалим лишнюю запятую и пробел.
Переходим к последовательности «В». Здесь лишним числом является сорок шесть, так как для получения следующего числа предыдущее умножается на два. Чтобы в этом убедиться, вы можете посчитать сами. Удалим данное число любым из вышеприведённых способов.
В четвёртой последовательности лишним является число восемнадцать, так как все остальные цифры являются кратными пяти. То есть делятся на пять без остатка, а число восемнадцать не делится на пять.
Переходим ко второму заданию. В нём нам необходимо вставить пропущенное число в последовательность вместо многоточия.
Смотрим на последовательность «А» Здесь мы можем заметить, что к каждому последующему числу прибавляется два, а число, которое нам необходимо вставить, находится после четырёх. То есть четыре плюс два равно шесть. Для вставки символа необходимо поставить курсор в место вставки и нажать нужную клавишу, в нашем случае шесть. Затем удалим многоточие одним из уже известных нам способов. Например, поставим курсор перед многоточием и нажмём на клавишу «Delete».
Переходим к последовательности «Б». Здесь от предыдущего числа отнимается шесть и, таким образом, получается следующее число. То есть сто минус шесть равно девяносто четыре, девяносто четыре минус шесть равно восемьдесят восемь. Восемьдесят восемь минус шесть равно восемьдесят два. Введём это число в нашу последовательность и также не забываем о необходимости удалить многоточие.
В последовательности «В» каждое предыдущее число умножается на два. То есть, чтобы найти недостающее число нам необходимо восемь умножить на два и получим шестнадцать. Введём данное число.
Остальные последовательности заполним аналогичным образом. В последовательность «Г» введём число двадцать девять, а в последовательность «Д» – двадцать семь. Попробуйте сами отыскать закономерности в этих последовательностях.
Третье задание. Необходимо удалить лишние символы. Мы можем сделать это одним из двух способов, описанных выше. Но это будет слишком долго и однообразно, так как у нас одни и те же символы повторяются несколько раз. Есть ещё один способ. Давайте удалим сразу все повторяющиеся буквы «Л». Для этого на панели инструментов «Стандартная» выбираем кнопку «Поиск и замена». В поле «Поиск» вводим три буквы «Л», а в поле «Заменить на» вводим одну букву «Л». Затем нажимаем кнопку «Заменить всё». Аналогичным образом исправляем все остальные повторяющиеся буквы: «а», «п», «д», «р», «е», «у», «о».
Теперь нам осталось сохранить наш файл под новым именем в своей рабочей папке. Для этого выбираем команду меню «Файл», «Сохранить как» или же нажимаем комбинацию клавиш «Ctrl» + «Shift» + «S». Букву «S» выбираем на английской раскладке. Откроется окно для сохранения документа. Указываем путь к своей рабочей папке, вводим новое название файла «Задание 1» и нажимаем кнопку «Сохранить». Итак, мы с вами научились удалять, вставлять символы и быстро заменять повторяющиеся символы.
Переходим ко второму заданию. Загрузите из своей рабочей папки файл «Задание 2». В стихотворении Агнии Барто исправьте цифры на слова. Сохраните файл в своей рабочей папке под именем «Звонки».
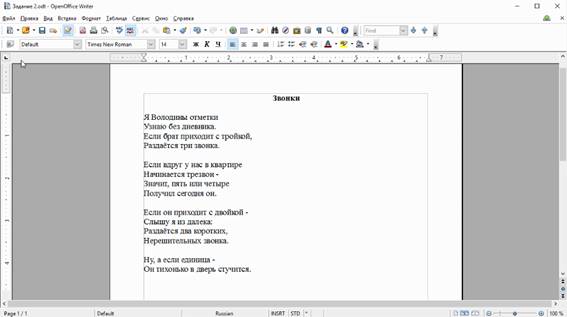
Откроем текстовый процессор OpenOffice Writer. После этого открываем файл «Задание 2» одним из уже известных нам способов. Например, через меню «Файл». Выбираем команду «Файл», «Открыть». Затем указываем путь к своей рабочей папке, выбираем файл «Задание два» и нажимаем «Открыть».
Откроется наше стихотворение. Вспомним, что нужно сделать: нам необходимо исправить цифры на слова. Но для того, чтобы это сделать, нужно прочитать сам стих. Итак, первый столбик:
Я Володины отметки
Узнаю без дневника.
Если брат приходит с 3,
Раздаётся 3 звонка.
В третьей строке первого столбца необходимо заменить число 3 на слово «тройкой». Существует два способа замены. Рассмотрим их.
Первый способ: Сначала удалить неверное слово, затем ввести правильное.
Воспользуемся этим способом для замены числа 3 на слово «тройкой». Для удаления числа 3 можем воспользоваться одним из понравившихся вам способов. Затем вводим нужное слово.
Второй способ: выделить неверное слово и ввести верное.
Прочитаем четвёртую строку первого столбца «Раздаётся 3 звонка». В ней необходимо заменить число 3 на слово «три». Воспользуемся вторым способом. Сначала нам нужно выделить неверное слово. Для этого также существует несколько способов.
Первый. При помощи мыши: поставить курсор перед словом, нажать и удерживать левую кнопку мыши и провести курсор на область, которую нужно выделить.
Второй способ. С помощью стрелок управления курсором: ставим курсор перед выделяемым числом, нажимаем и удерживаем клавишу «Shift» и нажимаем на стрелку вправо. Если мы поставим курсор после числа, то необходимо нажать и удерживать клавишу «Shift» и нажать на стрелку влево. Такой способ позволяет выделять только один символ. А если мы будем нажимать и удерживать комбинацию клавиш «Shift» + «Ctrl» и нажмём на стрелку вправо или влево, то мы сможем выделить сразу всё слово.
Третий способ. Нажать двойным щелчком левой кнопки мыши на выделяемое число или слово.
После того как мы выделили число, пишем слово «три».
Используя способы замены, описанные выше, исправим наше стихотворение и получим следующее.
Я Володины отметки
Узнаю без дневника.
Если брат приходит с тройкой,
Раздаётся три звонка.
Если вдруг у нас в квартире
Начинается трезвон -
Значит, пять или четыре
Получил сегодня он.
Если он приходит с двойкой -
Слышу я из далека:
Раздаётся два коротких,
Нерешительных звонка.
Ну, а если единица -
Он тихонько в дверь стучится.
После того, как мы исправили всё стихотворение, нам осталось сохранить его в своей рабочей папке под именем «Звонки». Для этого выбираем команду меню «Файл», «Сохранить как» или же нажимаем комбинацию клавиш «Ctrl» + «Shift» + «S». Букву «S» выбираем на английской раскладке. Откроется окно для сохранения документа. Указываем путь к своей рабочей папке, вводим новое название файла «Звонки» и нажимаем кнопку «Сохранить». В этом задании мы с вами научились заменять слова.
Переходим к третьему заданию.
Нам необходимо загрузить из своей рабочей папки файл «Задание 3», разделить текст на строки так, чтобы получилось стихотворение. При необходимости «склеить» строки. Между четверостишиями и после заголовка вставить пустые строки. Сохранить изменённый файл в своей рабочей папке под именем «Пирог». Правильный вариант будет предоставлен на экране.
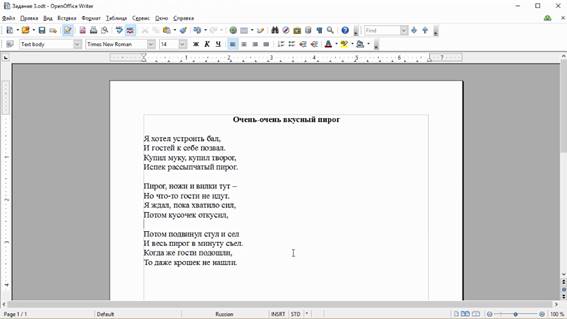
Запускаем текстовый процессор OpenOffice Writer. После этого открываем файл «Задание 2» с помощью комбинации клавиш «Ctrl» + «О». Затем указываем путь к своей рабочей папке, выбираем файл «Задание 3» и нажимаем «Открыть».
У нас открылся текст. Смотрим на правильный вариант. На первой строке у нас находится название стихотворения. На второй строке должны быть слова «Я захотел устроить бал,». Для того чтобы остальной текст перенести на строку ниже, ставим курсор после запятой и нажимаем клавишу «Enter». Слова «И я гостей к себе» переместились на строку ниже.
На третьей строке должна быть фраза «И я гостей к себе позвал.», но слово «позвал» расположено на строке ниже. Для того, чтобы поместить его на строку выше есть два способа. Первый: поставить курсор в конец строки, к которой нужно присоединить это слово и нажать клавишу «Delete». Второй: Поставить курсор в начало строки, которую нужно присоединить и нажать клавишу «Back space». Воспользуемся одним из этих способов.
Теперь перенесём слова «Купил муку, купил творог, испёк рассыпчатый» на строку ниже. Поставим курсор после слова «позвал.» и нажмём клавишу «Enter». Аналогичным образом разобьём всё стихотворение на строки, а где необходимо «склеим» их.
После этого нам осталось вставить пустые строки в соответствии с образцом. Итак, первая пустая строка должна находится после названия стихотворения. Ставим курсор после слова «пирог» в первой строке и нажимаем клавишу «Enter». Затем ставим курсор после слов «рассыпчатый пирог» и также нажимаем «Enter». Разделим всё стихотворение на столбцы.
А сейчас сохраним наш изменённый файл в своей рабочей папке при помощи комбинации клавиш «Ctrl» + «Shift» + «S». Указываем путь к своей рабочей папке, вводим название «Пирог» и нажимаем кнопку «Сохранить». В данном задании мы с вами научились разрезать и склеивать строки, а также вставлять пустые строки.
В заключение нашего урока, подведём итоги.
Сегодня мы познакомились с текстовым процессором OpenOffice Writer. Научились удалять и вставлять символы, быстро заменять повторяющиеся символы при помощи функции поиска и замены, узнали, как заменять одни слова на другие, разрезать и «склеивать» строки, вставлять пустые строки. А также научились открывать и сохранять файлы в этом текстовом процессоре.

 Получите свидетельство
Получите свидетельство Вход
Вход
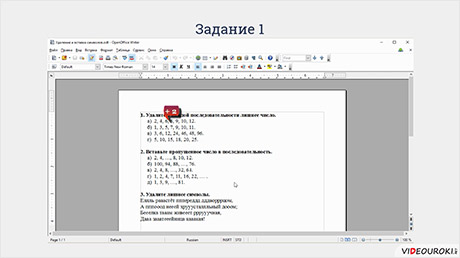




 1023
1023

