Витя: О том, что такое клипы в видеоредакторе, я уже знаю. Это короткие видеофрагменты и фотографии, расставленные в определённом порядке.
А по определению, клип, видеоклип – это специально смонтированный короткий (длящийся несколько минут) видеофильм. Обычно такие клипы используют в качестве рекламы эстрадной песни, музыкального альбома, фильма и тому подобного.
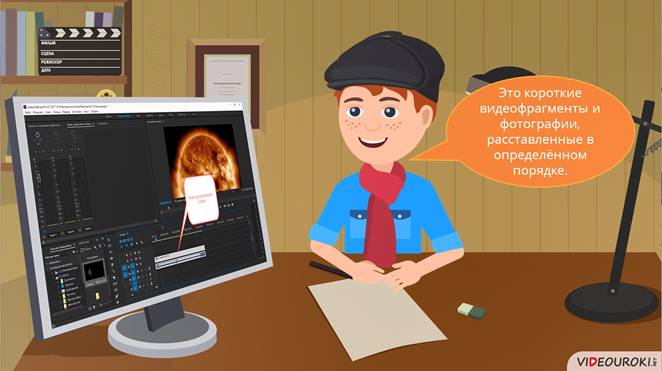
Всё правильно. Сегодня на уроке мы с вами будем учиться подготавливать клипы в программе Adobe Premiere Pro. Расставим видео и фотографии на монтажном столе. А также научимся изменять продолжительность показа клипов и удалять ненужные фрагменты.
Витя: На прошлом уроке мы решили, что будем работать над созданием видеофильма, посвящённого Дню Солнца. Я уже подготовил видеофрагменты и фотографии о Солнце и всё сохранил в свою рабочую папку.
Ты, как всегда, молодец!
Вообще говоря, работу по монтажу фильма в Premiere можно условно разбить на следующие этапы:
Первый. Создание нового проекта, включая определение его основных установок.
Второй. Подготовка исходных файлов и импорт их в проект.
Третий. Монтаж фильма из клипов, импортированных в проект.

Четвёртый. Возможно добавление различных спецэффектов (видеоэффектов, видеопереходов).
Пятый. Добавление титров при необходимости.
И шестой. Экспорт смонтированного фильма.

Витя: Вот интересно, а клипы можно разделить на какие-нибудь группы?
Хороший вопрос. Давайте рассмотрим основные сведения о клипах.
Как вы уже знаете, монтаж фильмов в Premiere производится из отдельных аудио-, видео- и статических фрагментов, которые называются клипами.

Если исходный видео- и аудиоматериал фильма уже хранится на диске компьютера в виде файлов, то их следует импортировать в проект.
Витя: Да, на прошлом уроке мы уже научились импортировать видео в проект. Для этого нужно в меню Файл выбрать Импорт. Затем указать путь к своей рабочей папке, выделить необходимые файлы и нажать Открыть. Файлы появятся в окне Проект.
Всё правильно! Первоначально клипы помещаются в окно Проект, затем их можно вставлять в фильм, перенося на монтажный стол.
Все клипы можно разделить на несколько типов:
· Video (анимация).
· Audio (звук).
· Movie (анимация плюс звук).
· Image (статическое изображение).
· Title (титры).
· Sequence (фильм); с некоторой натяжкой фильмы тоже можно считать клипами, если рассматривать с точки зрения возможности их вставки друг в друга.
· Специальные клипы (например, чёрный экран, настроечная таблица, то есть таблица с помощь которой происходит настройка видео и звука, и тому подобное).

В зависимости от типа клипа его можно расположить на разных дорожках. На видеодорожках располагаются видеоклипы и статические изображения, на аудиодорожках – звуковые клипы.
Также клипы бывают связанными, то есть могут содержать как видеоизображение, так и звук. Такие клипы размещаются только одновременно на видео- и аудиодорожках на монтажном столе. Причём связанные клипы всегда располагаются синхронно и редактируются как единое целое.

Витя: У меня возник вопрос. Если мы берём, например, видео и на монтажном столе изменяем продолжительность его показа, вырезаем ненужные фрагменты, то он изменяется и в рабочей папке?
Какой хороший вопрос, Витя! Ты всё больше и больше начинаешь разбираться в монтаже видео. Давай выясним, что происходит с видеофайлом, находящимся в рабочей папке.
Появление клипа в окне Проект означает лишь, что между проектом и содержимым соответствующего видеофайла (да и не только видео, ещё и картинки, и аудиофайла) установлена связь, позволяющая как бы "скачивать" информацию из файла. Нужно запомнить, что по мере работы с клипами в Premiere с самими файлами на дисках компьютера ничего не происходит. Premiere лишь считывает из них информацию в проект, а затем (в соответствии с действиями пользователя по монтажу фильма) обрабатывает её для того, чтобы можно было записать готовый фильм.
Витя: Как же происходит монтаж фильма в этой программе?
Принцип монтажа в Premiere чрезвычайно прост. Фильм собирается на монтажном столе из отдельных "кирпичиков", которые являются не чем иным, как собранными нами фрагментами видео, картинками, звуком.
Самой важной информацией для каждого клипа на монтажном столе являются положения начала и конца клипа.
Витя:
Я тут набросал сценарий к будущему фильму. Итак, по моему сценарию, в самом
начале нужно рассказать об истории праздника, о том, почему было решено создать
этот праздник. Здесь необходимо использовать видеофайлы, на которых Солнце
снято из космоса. Затем я решил немного рассказать о существующих традициях
праздника Дня Солнца. Здесь мы также используем видеофайлы, только съёмки будут
с Земли. А в самом конце я решил прочитать стихотворение Игоря Северянина,
посвящённое Солнцу. Его можно оформить в виде титров, поэтому в конце разместим
фотографии с Солнцем. 
Замечательная идея! Фильм получится очень интересный и познавательный. Давайте начнём его создавать.
Мы с вами уже выяснили, что самый простой и надёжный способ вставки клипа в фильм — это его перетаскивание из окна Проект или Браузер медиаданных на монтажный стол, так как вы сразу видите, в какое именно место фильма вставляете клип.
Итак, для того, чтобы перенести клип на монтажный стол, выбираем его в окне Проект (если он уже импортирован в проект) или в окне Проводник медиа, нажимаем на него левой кнопкой мыши и, не отпуская её, перетаскиваем клип в нужное место. После того, как вы отпустите кнопку мыши, клип будет вставлен на монтажный стол.
Витя: Первое видео на монтажном столе. Теперь нужно удалить ненужные кадры и установить продолжительность показа видео.
Да. При монтаже фильма нам понадобятся инструменты, которые выбираются на панели инструментов.
В любой момент можно выбрать только один из инструментов и с помощью него производить определённые действия с клипами. О там, какой в данный момент выбран инструмент, можно судить по включённой кнопке, а также при наведении курсора мыши на какой-нибудь клип, находящийся на монтажном столе, – он приобретает вид соответствующего инструмента.
Витя: Наверное, нам нужно узнать, что это за инструменты и как ими пользоваться.
Конечно, нужно узнать. Давайте рассмотрим их.

Первый инструмент – «Выделение». Он используется для выбора и выделения клипов.
Второй инструмент – «Выбор дорожки вперёд». С помощью него выделяют все клипы, находящиеся после выбранного. Аналогично используется следующий инструмент – «Выбор дорожки назад». Только он выделяет все клипы, находящиеся перед выбранным.
Инструмент «Монтаж со сдвигом» необходим для того, чтобы выполнить обрезку до точки входа или выхода клипа. То есть он устраняет зазоры, образовавшиеся в ходе редактирования, но сохраняет все правки слева или справа от обрезанного клипа.
С помощью инструмента «Монтаж с совмещением» можно совместить точки монтажа между двумя клипами. То есть он выполняет обрезку от точки входа одного клипа до точки выхода другого клипа, не изменяя общую длительность двух клипов.
Следующий инструмент – «Растягивание по скорости». С помощью него можно укоротить или удлинить клип на монтажном столе, ускорив или замедлив его воспроизведение. То есть этот инструмент изменяет скорость и длительность воспроизведения, но оставляет неизменными точки входа и выхода клипа.
Вот следующий инструмент – «Подрезка» – используется для удаления ненужных кадров в клипе. То есть он необходим для того, чтобы можно было сделать один или несколько разрезов в клипах на монтажном столе.
Далее следует инструмент «Прокрутка с совмещением».
С помощью него можно одновременно изменить точки входа и выхода клипа на монтажном столе, не изменяя промежутки времени между ними. Например, если вы укоротили 10-секундный клип до 5 секунд, то с помощью инструмента «Прокрутка с совмещением» можно указать, какие 5 секунд клипа будут показаны.
С помощью инструмента «Прокрутка» можно сдвинуть клип влево или вправо на монтажном столе, обрезав в то же время два клипа рядом со сдвигаемым. Общая длительность трёх клипов и положение группы на монтажном столе остаются без изменений.
Следующий инструмент – «Перо». С его помощью можно задать или выбрать ключевые кадры или изменить соединительные линии на монтажном столе.
Инструментом «Рука» можно переместить область просмотра вправо или влево.
А инструментом «Масштаб» увеличить или уменьшить масштаб в области просмотра на монтажном столе.
Витя: А можно ли просто поднести курсор мыши в конец видео и изменить его продолжительность, как мы это делали в PowerDirector?

Да, здесь таким же образом можно обрезать видео. Поднесём указатель мыши в конец видео, и, когда он примет вид красной стрелочки, нажмём на левую кнопку мыши и, удерживая её, уменьшим продолжительность показа видео.
Выберем инструмент Подрезка. Теперь подносим его к месту на клипе, где его нужно разрезать, и нажимаем на левую клавишу мыши. Клип разделился. Сделаем следующий разрез. Теперь можно с помощью клавиши Delete удалить ненужные кадры.
Добавим аналогично на монтажный стол остальные видеофрагменты и фотографии. Позднее при монтаже видео, добавлении звука мы сможем увеличить или уменьшить продолжительность их показа.
Также клипы на монтажном столе можно перемещать. Для этого выбираем инструмент Выделение. Нажимаем на нужном клипе левой кнопкой мыши и, не отпуская её, перетаскиваем клип в нужное место. А если при этом нажать и удерживать клавишу Ctrl, то клипы переместятся со сдвигом на дорожках.
Нужно отметить, что установки фильма и клипа не обязательно должны совпадать. В большинстве случаев Premiere автоматически произведёт необходимые преобразования при компиляции фильма (при экспорте или создании предварительного просмотра). Однако некоторые важные параметры могут при добавлении клипа в фильм интерпретироваться по-разному.
Отметим несколько наиболее важных правил:
· Для того, чтобы точно вписать изображение клипа в кадр фильма, следует вызвать из области клипа на монтажном столе контекстное меню и выбрать в нём команду Масштабировать к размеру кадра.
· Если вы переносите клип в середину фильма, то при его переносе на монтажный стол он "накладывается" на клипы, находящиеся на дорожке, заменяя их, на протяжении своей длительности. Если вы хотите, чтобы вставка произошла без влияния на другие клипы, то есть со сдвигом оставшейся части фильма вправо и, соответственно, с увеличением длительности фильма на величину длительности клипа, то при перетаскивании следует нажать и удерживать на клавиатуре клавишу <Ctrl>.
· При перетаскивании клипа на монтажный стол иногда удобнее
включить в нём режим Привязать, при котором края
клипов в процессе перетаскивания автоматически притягиваются к различным границам на монтажном столе.
Витя: Здорово! Мне нравится работать в программе Adobe Premiere Pro. И ролик получится интересный!
Сохраним проект в свою рабочую папку. Для этого в меню Файл выбираем Сохранить как, далее указываем путь к своей рабочей папке. Записываем имя – «Подготовка клипов» – и нажимаем «Сохранить».
Итоги урока:
· Работу по монтажу фильма в Premiere можно условно разбить на несколько этапов.
· Все клипы можно разделить на несколько типов; в зависимости от типа клипа его можно расположить на разных дорожках. На видеодорожках располагаются видеоклипы и статические изображения, на аудиодорожках – звуковые клипы.
· Также на уроке мы с вами начали создавать видеоролик, посвящённый Всемирному Дню Солнца, расставили клипы на монтажном столе, удалили ненужные кадры, а также изменили продолжительность их показа.

 Получите свидетельство
Получите свидетельство Вход
Вход




 0
0 1251
1251

