Сегодня на уроке мы вспомним:
· правила набора текста;
· основные элементы интерфейса программы Microsoft Word
· как работать с документом;
· разберём типовое задание ОГЭ по информатике, в котором необходимо создать и обработать текстовый документ.
Работу с текстом можно осуществить во многих программах, но чаще всего мы пользуемся Microsoft Word.
Прежде, чем вспомнить как в нём работать, давайте воспроизведём некоторые правила, которые чаще всего следует соблюдать при наборе текста и создании документа:
· Ввод текста осуществляется в клавиатуры. Мигающая вертикальная черта – это курсор ввода, который показывает позицию ввода.
· Между словами и предложениями ставят один пробел. Для ввода специальных промежутков не используют много пробелов, идущих один за другим – для этого нужно воспользоваться табуляцией, отступами и полями документа, и выравниванием текста. Чтобы проверить, есть ли лишние пробелы, например, в Microsoft Word, необходимо нажать кнопку «Отобразить все знаки».
· Для выполнения «красной строки», необходимо воспользоваться линейкой или настройкой абзаца. Ни в коем случае не использовать табуляцию или пробелы.
· Чтобы расположить заголовок или другой текст по центру используют выравнивание содержимого по центру страницы.
· Чтобы ввести текст с новой строки применяют комбинацию клавиш Ctrl и Enter.
· Используя комбинации клавиш Ctrl, Shift и пробел можно поставить «неразрывный» пробел. Он требуется, если есть данные, которые не должны находится на разных строках, только на одной.
· Переносы в словах ни в коем случае не ставятся с использованием дефиса, в программах есть функция автоматической расстановки переносов.
· Для разреженного текста, так же не используют пробелы, идущие друг за другом – для этого необходимо использовать настройку интервала «Разреженный».
· Текст сохраняют как можно чаще – нажимая кнопку «Сохранить» или комбинацию клавиш Ctrl и S. Лучше всего воспользоваться функцией автосохранения.
· Не забывайте воспользоваться автоматической проверкой орфографии и грамматики.
· Точка, запятая, точка с запятой, двоеточие, восклицательный и вопросительный знаки набирают без пробела сразу за словом.
· Дефис ставят без пробелов.
· Тире обрамляют с обеих сторон пробелами.
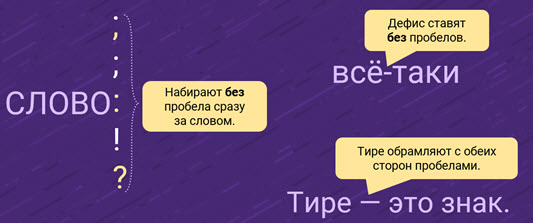
Чтобы в Windows запустить Microsoft Word необходимо нажать на кнопку «Пуск» и выбрать его из списка программ или запустить на панели задач.
Создастся пустой документ, который лучше всего, сразу сохранить под нужным именем. С помощью кнопок «Сохранить» или «Сохранить как».
Чтобы открыть существующий документ следуют воспользоваться кнопкой «Открыть».
Вспомним основные элементы интерфейса программы Microsoft Word:
· панель быстрого доступа;
· лента;
· кнопки управления окном программы;
· линейки;
· рабочее поле;
· мини панель форматирования;
· контекстное меню;
· строка состояния.
Лента состоит из нескольких вкладок. С её помощью можно найти быстро нужные команды. Чтобы увидеть подсказку для чего предназначены кнопки на ленте, необходимо навести на них курсор. Каждая вкладка состоит из групп команд, у которых определённое назначение:
· На вкладке «Файл» можно узнать сведения и параметры документа, выбрать путь сохранения, настроить доступ, а также открыть и распечатать любой другой документ.
· Действия для ввода и редактирования текста можно осуществить на вкладке «Главная».
·  Добавить
рисунки, фигуры, таблицы, диаграммы, надписи, страницы и так далее можно с
помощью вкладки «Вставка».
Добавить
рисунки, фигуры, таблицы, диаграммы, надписи, страницы и так далее можно с
помощью вкладки «Вставка».
· Во вкладке «Рисование» можно найти инструменты, с помощью которых можно рисовать в документе.
· На вкладке «Конструктор» (в других версиях она называется «Дизайн»), открывается доступ к инструментам форматирования документа и фона страницы.
· Изменить параметры страницы, например, ширину полей, ориентацию, разрывы страниц и тому подобное можно на вкладке «Макет» (в других версиях она называется «Разметка страницы»). Здесь же можно изменить настройки абзаца и упорядочения объектов.
· Добавление в документ заметок, оглавления, заголовков, списка литературы и так далее можно выполнить на вкладке «Ссылки».
· Вкладка «Рассылки» позволяет составить письмо, оформить адрес на конверте или создать наклейки.
· Упрощает совместное использование и работу над документами инструменты вкладки «Рецензирование». С их помощью можно отслеживать исправления или их запретить, добавить примечания, сравнить два документа или объединить, воспользоваться инструментами правописания и так далее.
· На вкладке «Вид» можно переключать разные режимы документа, разделять экран для просмотра двух разделов одного документа. Здесь же можно задать параметры перемещения между страницами, отображения таких элементов как линейка, сетка и область навигации, указать режим и так далее.
· Узнать информацию об основных задачах и пройти обучение с работой в документах Word можно на кладке «Справка».
Линейка в документе нужна для позиционирования текста и объектов. С её помощью устанавливаются отступы, размеры полей и элементов таблиц так далее.
На панели быстрого доступа находятся сочетания клавиш для функций, команд, параметров, которые часто используются.
В строке состояния можно узнать информацию о номере текущей страницы и общем количестве страниц в документе, количестве слов в нём, ошибках правописания и языке. Также здесь можно выбрать режим просмотра документа и его масштаб.
Мини-панель форматирования включает часто используемые команды для оформления информации.
Вспомним часто используемые комбинации клавиш для перемещения курсора по документу.

Чтобы выполнить некоторые действия с текстом чаще всего его необходимо выделить. Вспомним как можно выделить текст:
· провести по фрагменту нужного текста мышью с нажатой левой кнопкой;
· для выделения слова можно произвести по нему двойной щелчок мышью;
· для выделения абзаца - тройной щелчок мышью;
· нажатие комбинации клавиш Ctrl и A приведёт к выделению всего текста;
· для выделения нескольких слов или фрагментов текста в разных местах документа нужно зажать клавишу Ctrl и двойным щелчком выбрать нужные слова или просто выделить фрагменты текста.
· выделение снимается щелчком мыши вне выделенного текста.
Удалить текст можно следующими способами:
· используя клавишу Backspace – удаление символов слева от курсора;
· используя клавишу Delete – удаление символов справа от курсора;
· выделить текст и нажать на клавишу Delete или Backspace.
Для отмены действий используют комбинацию клавиш Ctrl и Z или кнопка «Отменить ввод» на панели быстрого доступа.
Отменённые действия можно вернуть с помощью кнопки «Вернуть ввод» или комбинации клавиш Ctrl и Y или Alt и Backspace.
Для изменения внешнего вида документа или отдельных его частей применяют форматирование. Форматировать можно отдельные слова, абзацы, страницы, таблицы и другие элементы.
Шрифт определяет внешний вид символов. Его можно задать до ввода текста или после. На вкладке «Главная» можно отформатировать шрифт, то есть выбрать:
· Тип шрифта (гарнитуру). Чаще всего используется шрифт Times New Roman.
· Способ начертания шрифта: курсивный, жирный и подчёркнутый.
· Размер шрифта (кегль).
· Цвет текста.
· Цвет выделения текста.
· Подстрочный и надстрочный вид.
· Регистр.
· Эффекты и оформление и так далее.
Можно выбрать дополнительные настройки шрифта.
Чтобы убрать все изменения в оформлении текста необходимо нажать на кнопку «Очистить форматирование».
На вкладке «Главная» в группе «Абзац» можно отформатировать абзацы, то есть выбрать:
· выравнивание;
· уменьшить или увеличить отступы;
· цвет заливки;
· интервалы перед или после абзаца и междустрочный интервал;
· маркеры, нумерацию, многоуровневые списки и так далее.
Нажав на кнопку «Параметры абзаца» можно увидеть расширенные настройки.
Для вставки формулы или специальных символов необходимо перейти на вкладку «Вставка». В группе «Символы» выбрать кнопку «Уравнение» для вставки формулы. Нажав на кнопку «Символ» можно выбрать нужный из списка или же нажать на кнопку «Другие символы». Здесь на вкладках можно быстро найти нужные специальные знаки или символы.
Для вставки таблицы необходимо на вкладке «Вставить» в группе «Таблицы» выбрать размер таблицы или нажать на «Вставит таблицу» и там ввести нужные параметры таблицы. Таблицу также можно нарисовать или вставить из Excel.
Работа с таблицей введётся на появившихся вкладках «Конструктор» и «Макет».
На вкладке «Конструктор» выбирают параметры стилей таблиц, стили таблиц и обрамление. В обрамление выбирается толщина границы, цвет, видимость границы и так далее.
На вкладке «Макет» можно вставить строки и столбцы в таблицу, объединить или разделить ячейки, поработать с размером ячеек, выровнять текст, изменить направление текста и так далее.
Чтобы вставить картинку, необходимо на вкладке «Вставка» нажать кнопку «Рисунки» и выбрать пункт «Это устройство…». Таким образом можно вставить картинку, сохранённую на компьютере.
Нажав на кнопку «Фигуры» можно выбрать разные линии, фигуры, выноски и так далее.
Вставив диаграмму, появится не только она, но и таблица Excel, в которую необходимо ввести данные.
Ну что же, давайте разберём типовое задания ОГЭ по информатике, в котором необходимо создать и обработать текстовый документ.
Внимательно изучите задание и выполните каждый пункт.
Создайте в текстовом редакторе документ и напишите в нём следующий текст, точно воспроизведя всё оформление текста, имеющееся в образце. Данный текст должен быть набран шрифтом размером 14 пунктов обычного начертания. Отступ первой строки первого абзаца основного текста – 1 см. Расстояние между строками текста не менее одинарного, но не более полуторного междустрочного интервала. Основной текст выровнен по ширине; в ячейках первого столбца таблицы применено выравнивание по левому краю, в ячейках второго столбца – по центру. В основном тексте и таблице есть слова, выделенные полужирным, курсивным шрифтом и подчёркиванием. Ширина таблицы меньше ширины основного текста. Таблица выровнена на странице по центру горизонтали. При этом допустимо, чтобы ширина Вашего текста отличалась от ширины текста в примере, поскольку ширина текста зависит от размеров страницы и полей. В этом случае разбиение текста на строки должно соответствовать стандартной ширине абзаца. Интервал между текстом и таблицей не менее 12 пунктов, но не более 24 пунктов. Текст сохраните в файле, имя которого Вам сообщат организаторы. Файл ответа необходимо сохранить в одном из следующих форматов: *.odt, или *.doc, или *.docx.
Норвегия – это северное государство Европы. Столицей является город Осло.
Практически вся территория страны состоит из гор. Норвегия знаменита величественными фьордами – это длинные узкие заливы в обрамлении горных хребтов. Рыба и морепродукты являются важнейшей составляющей норвежской кухни. Норвегия экспортирует железо, магний, титан и алюминий. В стране развита рыбная и деревообрабатывающая промышленность.
|
Население |
Более 5 млн. человек (95% составляют норвежцы) |
|
Площадь |
385 186 км² |
|
Географические координаты Осло |
Широта: 59°54′45″ с.ш. Долгота: 10°44′45″ в.д. |
Для начала наберите весь текст и создайте таблицу. Не спешите сразу приступать к оформлению.
Обратите внимание, что необходимо вставить короткое тире, но не путайте с дефисом! Чтобы его поставить, воспользуйтесь вкладкой «Вставка», нажмите кнопку «Символы», далее выберите «Символ» и если в появившемся списке нет нужного тире, то нажмите на пункт «Другие символы…». Здесь выберите набор «Знаки пунктуации» найдите нужное тире, нажмите на него, а далее на кнопку «Вставить». Закройте окно. Или же можно было бы перейти на вкладку «Специальные знаки» и выбрать короткое тире.
Создайте таблицу. В ней 2 столбца и 3 строки. Заполните таблицу данными.
Чтобы вставить знак процента необходимо воспользоваться комбинацией клавиш Shift и цифры 5.
Скобки ставятся комбинациями клавиш Shift и цифры 9 и Shift и цифры 0.
Чтобы двойку сделать надстрочной выделите её и на вкладке «Главная» нажмите на кнопку «Надстрочный».
Двоеточие ставится комбинацией клавиш Shift и цифры 6.
Как видим координаты у нас имеют формат записи градусы минуты секунды.
Для вставки символа градуса необходимо на складке «Вставка» выбрать кнопку «Символ», далее нажать «Символы» и в наборе «дополнительная латиница – один» найти знак градуса.
В наборе «Знаки пунктуации» вы найдёте знаки для записи координат минуты и секунды.
Чтобы записать долготу, просто скопируйте данные широты и замените цифры, так будет быстрее.
После того как текст набран, а таблица создана, выделяем их и ставим размер шрифта 14 пунктов. Тип шрифта не указан, но он похож на Times New Roman, его мы и укажем.
Сделаем отступ первой строки – 1 см. Это можно сделать с помощью линейки. Но лучше всего выбрать параметры абзаца и здесь указать отступ первой строки.
Выберем интервал между строками равный 1,15, что соответствует условию задания.
Укажем выравнивание основного текста по ширине.
Текст первого столбца таблицы выравниваем по левому краю, а второго столбца – по центру.
Выделяем слова полужирным начертанием. Помните, что можно сразу выделить все нужные слова, зажав клавишу Ctrl, и указать начертание. Но несли не получается, то лучше выделите по одном слову.
Выделяем слова курсивом.
А затем подчёркиванием.
Если ширина таблицы равна ширине текста, то уменьшаем её: наведите курсор на правую границу таблицы, зажмите левую клавишу мыши и подвигайте ею влево.
Таблицу необходимо расположить по центру. Выделяем таблицу. Будьте внимательны. Чтобы это сделать щёлкните маркер перемещения таблицы в левом верхнем углу. Нажмите выровнять по центру. Если вы просто выделите весь текст таблицы, то по центру будут выровнены данные, но не сама таблица.
Между текстом и таблицей ставим интервал равный пустой строке. Так как размер текста 14 пунктов, то интервал получится равным столько же. Что соответствует условию задания.
Перечитайте внимательно задание. Перепроверьте, всё ли сделано. Если всё хорошо, то сохраняем документ. Но не спешите. Имя файла необходимо ввести, то какое вам укажут организаторы.
В конце урока попробуйте ответить на следующие вопросы:
Для чего нужна линейка в документе?
Что такое гарнитура?
Как поставить знак градуса в тексте?
Что такое кегль?
Внимательно посмотрев урок, вам не составит труда ответить на вопросы.

 Получите свидетельство
Получите свидетельство Вход
Вход
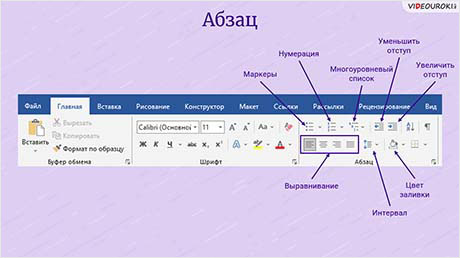




 1384
1384

