На прошлых уроках мы узнали:
· Основное устройство внешней памяти компьютера – его жёсткий диск.
· Для удобства работы жёсткий диск разбивают на логические разделы (тома). Так называется некоторая область памяти жёсткого диска, которая рассматривается как одно целое.
· Вся информация во внешней памяти компьютера храниться в файлах. Файл – это именованная область данных, которые хранятся на запоминающем устройстве.
· Чтобы было легче ориентироваться среди множества файлов, их объединяют в каталоги (директории). Так называются именованные совокупности фалов и подкаталогов.
Вопросы:
· Файловые структуры и их разновидности
· Полное имя файла и его составляющие.
· Операции над файлами.
Для того, чтобы было удобнее ориентироваться в той информации, которая хранится в томах жёсткого диска или на других запоминающих устройствах, пользователь может объединять файлы в директории, эти директории могут находиться также внутри внешних директорий. Таким образом пользователь сам создаёт для себя наиболее удобную систему файлов и каталогов, или файловую структуру. Файловой структурой диска называется совокупность файлов и директорий на диске, а также связей между ними.
Все файловые структуры делятся два типа: простые (линейные) и иерархические (многоуровневые). При линейной файловой структуре в корневом каталоге устройства внешней памяти или тома жёсткого диска просто хранится некоторая последовательность файлов. Они не разделены на каталоги. То есть такую структуру можно представить в виде простого списка файлов. Линейная структура используется для хранения небольшого количества файлов.
Когда на одном устройстве внешней памяти содержится много файлов, например десятки или даже сотни тысяч, для того, чтобы их сохранить удобным образом требуется более сложная система. В этом случае используется иерархическая файловая структура. Она получила такое название от слова «иерархия». Оно означает расположение частей системы по уровням от высшего с низшему. Высший уровень этой структуры – корневой каталог. Он содержит файлы и поддиректории первого уровня. Поддиректории первого уровня в свою очередь также будут содержать файлы и поддиректории второго уровня и так далее… Эту структуру можно изобразить графически, в виде дерева. Его можно изображать как вертикально, так и горизонтально.
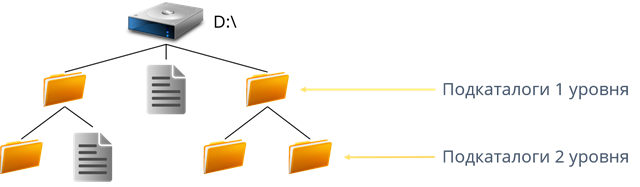
В операционной системе Windows может быть сразу несколько корневых каталогов, поэтому структура файлов, которые хранятся на компьютере под её управлением будет образовывать сразу несколько деревьев.
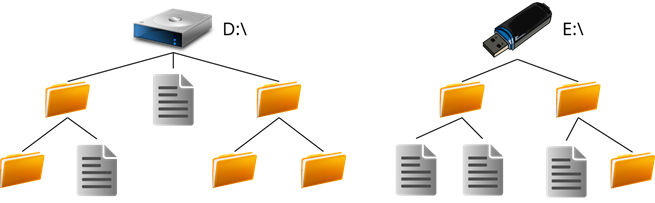
Так как в Linux всего один корневой каталог, под её управлением файловая структура, всех файлов, содержащихся во внешней памяти компьютера, образует одно единое дерево.
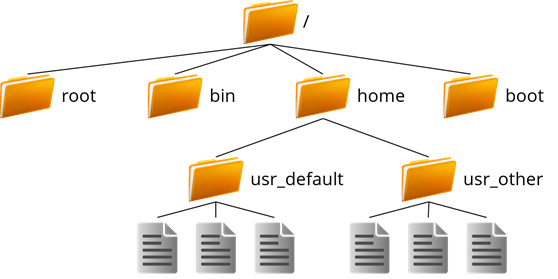
Любой пользователь создаёт наиболее удобную для себя файловую структуру. Например можно создать на устройстве внешней памяти директории для фильмов, музыки, игр, школьных заданий и другие. Каталог со школьными заданиями может содержать каталоги по предметам, а они в свою очередь каталоги по датам. При поиске нужного файла пользователь будет понимать в каком каталоге он находится. А это сильно ускоряет процесс.
Чтобы выполнить какие-то действия с файлом, нужно указать путь к нему на запоминающем устройстве. Это последовательно записанные названия всех каталогов, от корневого, до того, в котором непосредственно находится файл. Путь к файлу начинается с названия корневого каталога устройства внешней памяти или тома жёсткого диска. Затем записываются названия всех каталогов, в которых находится файл от высшего уровня к низшему. В виндоус названия каталогов разделяются знаком \, а в линукс – знаком /.
Последовательно записав путь к файлу и его имя, мы получим полное имя файла. Любое программное обеспечение для того, чтобы обратиться файлу использует именно его полное имя. Отсюда следует 2 правила:
· На одном и том же компьютере не могут одновременно существовать два файла с одинаковыми полными именами.
· На одном компьютере не может быть двух каталогов с одинаковыми именами и путями к ним.
Так же в операционной системе Windows ограничена длина полного имени файла. Его длина не должна превышать 259 символов.
Задача: пользователь, просматривал содержимое каталога D:\Спорт\Хоккей\2016. Затем он дважды переместился на уровень вверх, перешёл к просмотру содержимого каталога «Футбол», а затем каталога «2014», где запустил для просмотра файл с именем «ЧМ.mpg». Определить полное имя файла, запущенного пользователем для просмотра.
И так пользователь просматривал содержимое каталога D:\Спорт\Хоккей\2016. Мы можем представить схему пути к файлу.
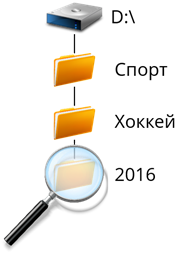
Поднявшись на уровень вверх пользователь перешёл к просмотру содержимого каталога «D:\Спорт\Хоккей\». Поднявшись на уровень вверх ещё раз он перешёл к просмотру содержимого каталога «D:\Спорт\». После того, как он перешёл к просмотру содержимого каталога «Футбол», адрес просматриваемого каталога стал «D:\Спорт\Футбол\». После перехода к каталогу «2014» – «D:\Спорт\Футбол\2014\». И так мы нашли путь к файлу, который запустил пользователь. Имя файла «ЧМ.mpg». Записав последовательно путь к файлу и имя файла получим полное имя файла ««D:\Спорт\Футбол\2014\ЧМ.mpg».
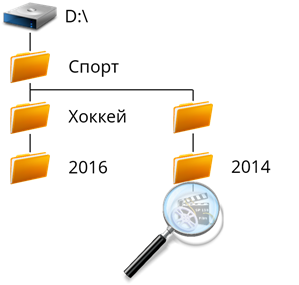
Наверняка у многих из вас возник вопрос: “А что же вообще можно делать с файлами?”. Рассмотрим операции над файлами, всего их 8:
· cоздание,
· редактирование,
· просмотр,
· копирование,
· перемещение,
· переименование,
· удаление,
· поиск.
Первые 3 операции из списка, то есть создание, редактирование и просмотр выполнятся только с помощью различных приложений и систем программирования. Остальные же 5 можно выполнить с помощью средств операционной системы. Рассмотрим их подробнее. А также выполним их практически с помощью средств операционной системы Windows.
И так копирование – это операция создания копии объекта, то есть файла или каталога по указанному пути, то есть в другом каталоге или на другом устройстве внешней памяти. При выполнении этой операции пользователь выбирает объект, копию которого ему необходимо создать. Затем пользователь указывает путь, по которому необходимо создать копию. И операционная система создаёт копию объекта по указанному пути. Если по указанному пути есть файл с тем же именем, что и копируемый - операционная система выведет сообщение об этом и предложить выбрать одно из действий в этом случае: оставить файл, который уже есть в каталоге или заменить его копией первого. Если создать копию файла в одной директории вместе с оригиналом, имя копии будет тем же что у оригинала с добавленным к нему, через тире, словом «Копия».
Задача: скопировать файл с именем «text» из каталога «1» в вашей рабочей папке в каталог «2», находящийся там же.
Сначала перейдём к просмотру содержимого нашей рабочей папки. Находясь на рабочем столе дважды нажмём левой кнопкой мыши по иконке «Этот компьютер». Теперь дважды нажмём левой кнопкой мыши на иконке раздела жёсткого диска, в котором находится рабочая папка, а затем так же проделаем оставшийся путь к рабочей папке. Находясь в рабочей папке перейдём к просмотру содержимого каталога «1». Мы видим в каталоге указанный файл «text.docx». Зададим команду для его копирования. Для этого нажмём на его иконке правой кнопкой мыши и выберем пункт контекстного меню «Копировать».
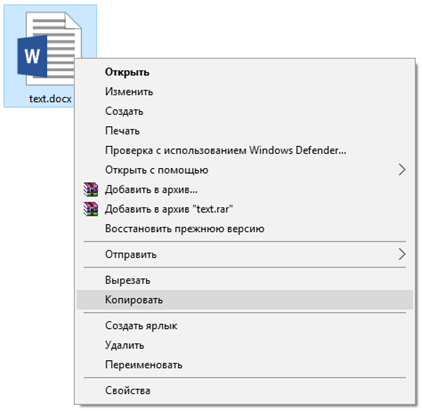
Так же это можно сделать, выделив файл, единожды нажав на нём левой кнопкой мыши и использовав сочетание клавиш Ctrl + C. Теперь перейдём к просмотру содержимого каталога «2». Для этого нажмём левой кнопкой мыши на кнопке «Назад», после чего дважды нажмём левой кнопкой мыши на иконке каталога «два». Чтобы создать копию файла нажмём правой кнопкой мыши на пустом месте области просмотра и выберем пункт контекстного меню «Вставить»
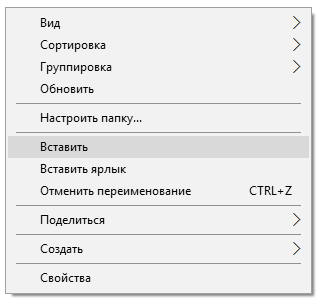
или используем сочетание клавиш Ctrl + V. Копия файла создана.
Следующая операция Удаление, так называется операция уничтожения объекта, то есть файла или каталога в исходном каталоге. Удалим уже созданную нами копию файла «text».Для этого просматривая содержимое каталога «2», нажмём на файле «text» правой кнопкой мыши и выберем пункт контекстного меню «Удалить».
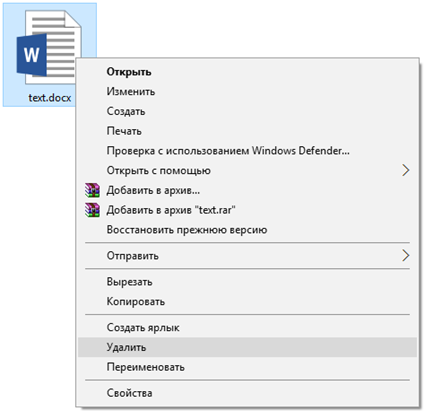
Или выделим файл и нажмём клавишу Delete. После выполнения указанных действий файл будет перемещён в корзину, так в операционной системе виндоус называется хранилище объектов, подготовленных к удалению. Чтобы удалить файл безвозвратно после его выделения нужно использовать сочетание клавиш Shift + Delete. Однако после такого удаление восстановить файл, можно только с помощью специальных программ, для восстановления удалённых файлов и только до тех пор, пока сектора жёсткого диска на которых они хранились будут не заполнены новыми данными. Так же файл будет безвозвратно удалён, если в свойствах корзины включён пункт «Уничтожать файлы сразу после удаления, не помещая их в корзину».
Операция перемещения похожа на операцию копирования с той лишь разницей, что после создания копии объект-оригинал уничтожается. Переместим файл «text» из каталога «1» в каталог «2». Для этого, просматривая содержимое каталога «1», нажмём на иконке файла правой кнопкой мыши и выберем пункт контекстного меню «Вырезать».
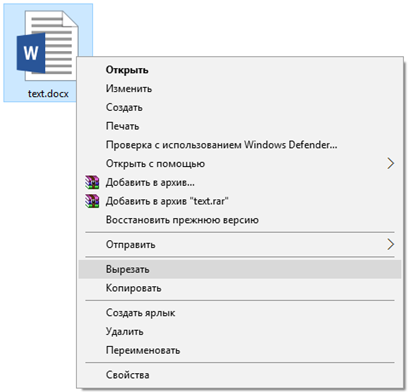
Или выделим файл и используем сочетание клавиш Ctrl + X. Как видим иконка файла стала полупрозрачной. Теперь перейдём в каталог «2». Нажмём правой кнопкой мыши на пустом месте области просмотра и выберем пункт контекстного меню «Вставить» или используем сочетание клавиш Ctrl + V, как при копировании. Как видим в каталоге «2» создана копия файла. При этом файл-оригинал в каталоге «1» был удалён. Мы можем убедиться в этом, просмотрев его содержимое.
Переименование – это операция изменения имени каталога или собственно имени файла. Переименуем файл «text» в каталоге «2» в «История и литература». Для этого нажмём на иконке файла правой кнопкой мыши и выберем пункт контекстного меню «Переименовать»
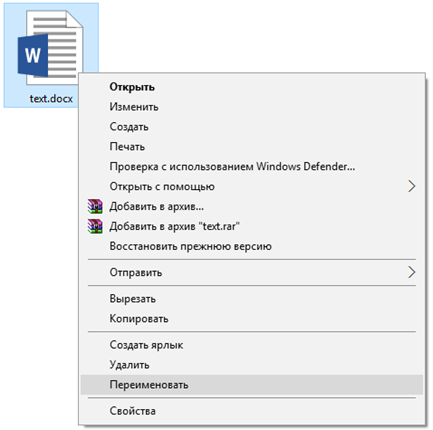
или выделим файл и нажмём клавишу F2. Теперь мы можем ввести новое имя файла, то есть «История и литература».
Рассмотрим последнюю оставшуюся операцию – поиск объекта. Предположим, что мы забыли в каком из каталогов, в нашей рабочей папке, находится файл «История и литература». Найдём его. Для этого просматривая содержимое рабочей папки начнём в строке поиска вводить имя необходимого нам файла «История и литература». Операционная система вернёт ссылки на файлы, подходящие под критерии поиска с указанием пути к файлам. Так же при поиске файлов бывает полезно использовать маску имени файла. Она может содержать символ «Вопросительный знак» - который означает один пропущенный символ. Например, вместо союза «И» в нашем запросе поставим знак ? – как видим в результате поиска мы получили два файла со словами «История и Литература» в названии, разделёнными односимвольным союзом. Так же символ * заменяет любую последовательность символов, даже пустую. Введём в поисковую строку запрос *.docx и операционная система вернёт ссылки на все файлы в рабочей папке с расширением docx.
Важно запомнить:
· Файловая структура диска – это совокупность файлов и каталогов на диске, а также связей между ними.
· Файловые структуры бывают линейные и иерархические.
· Линейные подходят для хранения небольшого количества файлов.
· Когда на диске храниться большое количество файлов – удобнее использовать иерархическую структуру.
· Путь к файлу – это все названия каталогов в которых содержаться файл, записанные последовательно, от высшего уровня к низшему.
· Путь к файлу и его имя записанные последовательно дают полное имя файла.
· Создание, редактирование, просмотр, копирование, перемещение, удаление, переименование и поиск – это операции над файлами.

 Получите свидетельство
Получите свидетельство Вход
Вход





 19544
19544

