Вопросы занятия:
· определение понятия;
· сложные объекты из простых;
· изменение графических объектов.
Когда содержание некоторого понятия вам известно плохо или вообще неизвестно, вы задаёте вопрос: «Что это такое?» В ответ вам дают определение. Например, вы спрашиваете: «Что такое квадрат?» Вам отвечают: «Квадрат – это прямоугольник с четырьмя равными сторонами и углами» – это и есть определение. Заметим, что для определения понятия используются существенные признаки объекта.

Таким образом определение понятия – это перечисление всех существенных признаков объекта (класса однородных объектов) в связном предложении.
Некоторые первоначальные понятия не определяются. Такие понятия есть в каждой науке. Например, в математике это понятие «точка», в информатике – «информация».
Для того, чтобы правильно дать определение понятия необходимо соблюдать некоторые правила:
Первое:
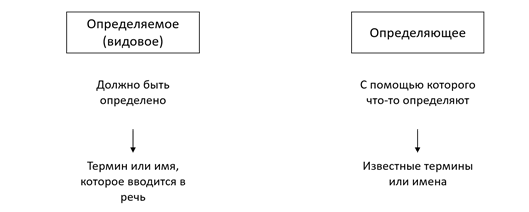
В структуре определения выделяют два понятия: это определяемое – то, которое должно быть определено, и определяющее – это понятие, с помощью которого что-то определяется. В качестве первого, определяемого (видового) понятия берётся термин или имя, которое вводится в речь. В качестве второго понятия, определяющего, берутся уже известные термины или имена, с помощью которых составляется определение. В качестве определяющего понятия используются существенные признаки объекта.
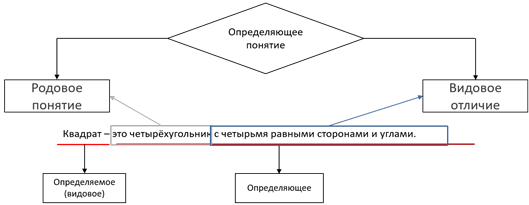
Определяющее понятие можно разделить на родовое понятие и видовое отличие. Например, Квадрат – это прямоугольник с четырьмя равными сторонами и углами. Понятие «Квадрат» является определяемым (видовым), а остальная часть является определяющим понятием, то есть «прямоугольник» - это родовое понятие, а «с четырьмя равными сторонами и углами» - это видовое отличие.
Второе правило: Определение должно быть точным и ясным.
Это правило говорит о том, что нельзя использовать неточные и непонятные слова при составлении определения, так как при их использовании понятие не будет нести корректной информации для человека, которому оно предназначено. Например, определение программы Paint. Paint — это многофункциональный, но в то же время довольно простой в использовании растровый графический редактор, предназначенный для построения изображения. Для учащихся шестых классов это не совсем понятное определение. Но можно его и перефразировать. Таким образом получим Paint – это программа, предназначенная для создания, редактирования и сохранения изображений.
Следует запомнить: определение понятия — это перечисление всех существенных признаков объекта (класса однородных объектов) в связном предложении.
Итак, перейдём к практической части нашего урока.
Перед выполнением заданий, вспомним, как выглядит окно графического редактора Paint.
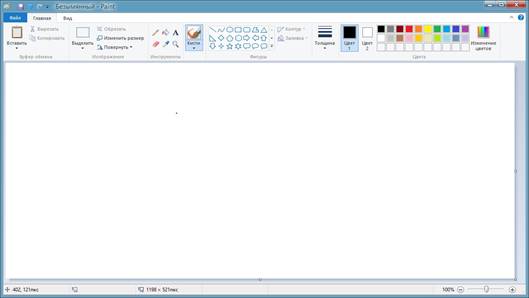
На ленте находятся три вкладки: Файл, Главная, Вид. При помощи вкладки Файл мы можем, открыть, сохранить, напечатать, отправить файл, выйти из программы и так далее. На вкладке Главная располагаются инструменты для рисования и редактирования рисунков. С помощью группы «Буфер обмена» мы можем копировать, вырезать и вставлять фрагменты рисунка. Далее идёт группа «Изображение. С её помощью мы можем выделять, обрезать, изменять размер и поворачивать изображение или его фрагмент. Далее идёт группа «Инструменты» Как вы видите, на ней находятся инструменты для работы с изображениями: заливка цветом, ластик, палитра и так далее. Группу фигуры будем использовать для рисования. А группу Цвета для выбора цвета контура и заливки объектов.
Третья вкладка Вид предназначена для настройки окна.
Перейдём к заданиям.
Задание один. С помощью простых фигур, создать изображение, показанное на рисунке. Сохранить файл под именем Гусеница.
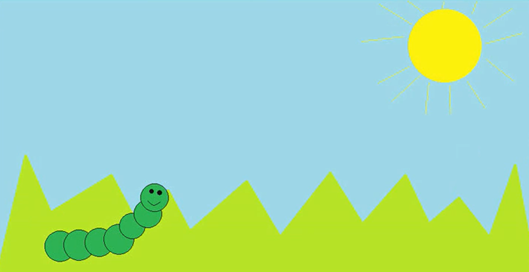
Для начала зальём фон нашего рисунка светло-бирюзовым цветом. Для этого выберем в группе инструменты заливку и цвет заливки светло-бирюзовый. Нажмём левой кнопкой мыши на рабочем листе. Далее нарисуем траву с помощью фигуры многоугольник. Выбираем фигуру многоугольник. Перед рисованием настроим фигуру так, чтобы она сразу залилась нужным нам цветом. Для этого в группе фигуры выбираем заливка и в появившемся меню Сплошной цвет. Теперь в группе цвет выбираем цвет один салатовый, затем цвет два также салатовый. Проводим первую линию, далее при помощи левой кнопки мыши нажимаем в месте, где должны быть углы нашей фигуры. В конце мы должны замкнуть фигуру. То есть последний угол будет находится в первой точке нашей фигуры. Мы можем видеть, что получилась необходимая фигура с нужным цветом.
Теперь нарисуем гусеницу, используя фигуру овал. Перед рисованием также выберем предварительно цвет контура и заливки фигуры. Чтобы получился круг, необходимо зажать клавишу Shift. Нарисуем тело гусеницы. Далее с помощью простейших фигур нарисуем остальные элементы рисунка.
Сохраним рисунок при помощи вкладки Файл, Сохранить как. Указываем путь к своей рабочей папке и задаём имя файла Гусеница. Нажимаем кнопку сохранить.
Задание два. Нарисовать кубик. Закрасить его грани. Используя операцию копирования, сконструировать объёмные изображения, показанные на рисунке. Сохранить изображение под именем Кубики.
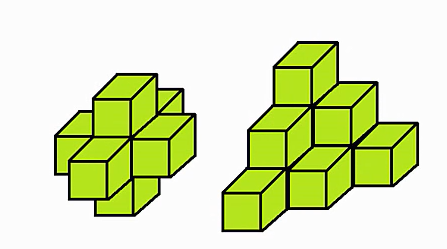
Для начала откроем графический редактор Paint. Нарисуем кубик. Возьмём фигуру Прямоугольник. Для того чтобы получился ровные квадрат зажимаем и удерживаем клавишу Shift и при помощи левой кнопки мыши рисуем. Далее зальём его салатовым цветом. Для этого выберем цвет один салатовый, возьмём в группе Инструменты заливку. Поднесём её внутрь квадрата и нажмём левую кнопку мыши. Далее выберем цвет один снова черным и при помощи фигуры линия дорисуем стороны кубика и соответственно закрасим их зелёным.
Далее выделим кубик. Для этого в группе Изображение выберем команду выделить, но для того, чтобы не выделять фон, необходимо под этой командой нажать на треугольник и выбрать «Прозрачное выделение». Затем просто выделяем наш кубик, нажимаем кнопку копировать, далее вставить. Либо можно воспользоваться уже знакомыми нам комбинациями клавиш Ctrl+C для копирования и Ctrl+V для вставки. Подведём курсор к вставленному фрагменту, он изменится на четырехнаправленую стрелку. Нажимаем левую кнопку мыши и перетаскиваем фрагмент изображения на необходимое место. Таким же образом вставляем и перемещаем остальные кубики.
Сохраним изображение при помощи вкладки Файл, Сохранить как в своей рабочей папке. Указываем путь и задаём имя Кубики. Нажимаем кнопку сохранить.
Подведём итоги урока.
Важно запомнить:
• Определение понятия – это перечисление всех существенных признаков объекта (класса однородных объектов) в связном предложении.
Сегодня мы научились:
• Рисовать с помощью простейших фигур.
• Использовать инструменты заливка и выделение.
• Копировать, вставлять и перемещать фрагменты изображений.

 Получите свидетельство
Получите свидетельство Вход
Вход
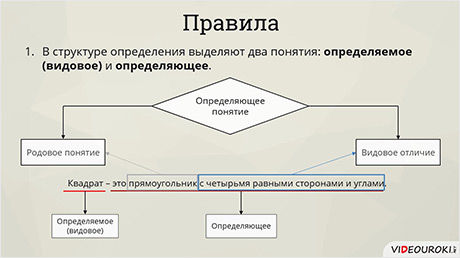



 0
0 3366
3366

