Вопросы занятия:
· Ускорять работу в текстовом редакторе Microsoft Word за счёт операций копирования, вставки, поиска и замены фрагментов;
· Набирать текст на английском языке;
· Работать с несколькими документами одновременно;
· Вставлять символы, которых нет на клавиатуре.
Первое задание:
1. Открыть текстовый редактор Microsoft Word.
2. Набрать стихотворение «Песенка мамонтёнка».
3. Скопировать повторяющиеся слова и фразы.
4. Сохранить документ под именем «Песенка мамонтёнка
Прежде чем приступить к работе, вспомним, как правильно копировать и вставлять фрагменты текста. Существует несколько способов копирования и вставки фрагментов. Разберём подробнее. Копирование фрагмента. Для начала необходимо выделить необходимый фрагмент текста (слово или несколько слов):
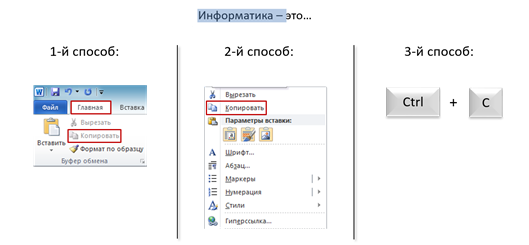
Теперь перейдём к вставке скопированного фрагмента текста. Для начала необходимо поставить курсор в необходимую позицию, затем выбрать один из ниже приведённых способов.
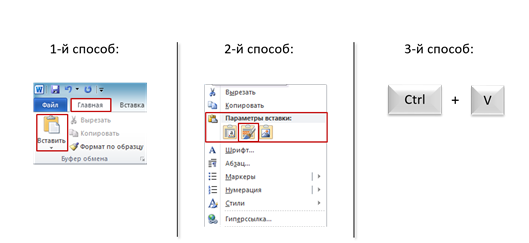
Переходим непосредственно к заданию. Напечатаем название и первых две строчки. Обратим внимание, что слова из второй строчки «на белом своём корабле» повторяются в третьей и четвертой. Поэтому скопируем их и вставим. Для начала выделим этот фрагмент. При копировании и вставке будем использовать первый способ. Итак, чтобы скопировать фрагмент на ленте во вкладке Главная выберем кнопку Копировать. Затем переносим курсор на новую строку клавишей Enter и снова во вкладке Главная выбираем кнопку Вставить. Исправим первую букву строки на заглавную. Таким же образом вставляем и четвертую строку.
Между первым и вторым куплетами вставим пустую строку. Напечатаем первых три строки, затем из второй скопируем фрагмент «К единственной маме на свете». Для этого будем использовать второй способ. Выделяем фрагмент, нажимаем на нём правой кнопку мыши и в появившемся контекстном меню выбираем пункт Копировать. Вставим его четвертой строкой. Для этого ставим курсор в необходимую позицию, нажимаем снова правую кнопку мыши и выбираем параметры вставки сохранить исходное форматирование. Изменим первую букву строки на заглавную. Далее выделяем третью и четвертую строки, копируем при помощи комбинации клавиш Ctrl+C, помещаем курсор в нужную позицию и для вставки используем комбинацию клавиш Ctrl+V. Сохраним документ поди именем Песенка мамонтёнка в своей рабочей папке.
Задание два:
1. Открыть документ «Фрукты.docx».
2. При помощи функции замены удалить лишние гласные.
3. Напечатать названия фруктов на английском языке.
4. Сохранить документ под именем «Фрукты!».
Откроем документ Фрукты.docx. Обратим внимание, что в названиях фруктов тройные гласны. Чтобы не исправлять в каждое слово, мы воспользуемся функцией Заменить. На вкладке Главная справа выбираем функцию Заменить. В появившемся окне вводим в первой строке, что нужно найти, а во второй – на что необходимо заменить. После этого нажимаем кнопку Заменить все. Таким образом исправляем все буквы. Теперь нам необходимо напечатать названия фруктов на английском языке. Переведём клавиатуру на английский. Для этого нажимаем комбинацию клавиш Shift+Alt или Ctrl+ Alt или Shift + Ctrl. Так же для перехода на другой язык можно использовать языковую панель на Панели задач. Для этого поднесём курсор к языковой панели, нажмём на ней левой кнопкой мыши и выберем необходимый язык. Теперь наберём необходимый текст. Сохраняем файл в своей рабочей папке под именем Фрукты один.
Здание три:
1. Открыть 3 документа: «Зима1.сюсх», «Зима2.аосх», «ЗимаЗ-docx».
2. Перенести поочерёдно тексты в один документ «3nMal.docx», используя переход между окнами.
3. Заменить слова «градусы», «одна третья», «одна пятая» на соответствующие символы.
4. Сохранить документ под именем «Зима».
Для начала откроем Microsoft Word, выбираем вкладку Файл, Открыть. Затем указываем путь к нашей рабочей папке. Для того чтобы выбрать сразу три документа, которые стоят по порядку друг за другом, необходимо нажать левой клавишей мыши на первый, зажать клавишу Shift и выбрать последний (третий) файл. Если же документы размещены в разном порядке, нажимаем на первый, затем зажимаем клавишу Ctrl и выбираем остальные документы при помощи левой кнопки мыши. Нажимаем кнопку открыть.
Для работы с несколькими документами одновременно необходимо уметь переходить с одного окна в другое. Для этого нам необходима Панель задач. На ней изображены все открытые программы. Так как нам необходимо перенести всё в документ Зима один, начнём с документа Зима2. Для этого на Панели задач поднесём курсор к значку программы Microsoft Word и выберем необходимый документ. Скопируем весь текст. Для этого нажмём комбинацию клавиш Ctrl +A, выделится весь текст. Теперь для копирования нажимаем комбинацию клавиш Ctrl +C. Для перехода в документ Зима1, подносим курсор к значку программы и из появившихся документов выбираем нужный. Затем для вставки скопированного текста ставим курсор в конец документа и нажимаем клавишу Enter, затем комбинацию клавиш Ctrl +V. Второй способ перемещения между окнами – комбинация клавиш Alt+Таb. Итак, нажимаем и удерживаем клавиши Alt+Таb, не отпускаем Alt и в появившемся окне нажимая на клавишу Таb выбираем нужный документ. Копируем текст из документа «Зима3» в «Зима1».
После того, как весь текст размещён в одном документе, необходимо заменить слова «градусы», «одна третья», «одна пятая» на соответствующие символы. Для этого удаляем из первой строки слово градусы, затем на вкладке Вставка выбираем Символы, Другие символы. В появившемся окне ищем необходимый, нажимаем на нем один раз левой кнопкой мыши, затем Вставить, либо просто двойным щелчком мыши на нем. Аналогичным образом изменяем во всем документе необходимые слова на соответствующие символы.
Сохраним документ под именем Зима при помощи вкладки Файл, Сохранить как… . Изменяем имя документа, указываем путь к своей рабочей папке и нажимаем клавишу «Сохранить».
Подведём итоги урока. Сегодня мы научились:
• Ускорять работу в текстовом редакторе Microsoft Word за счёт операций копирования, вставки, поиска и замены фрагментов;
• Набирать текст на английском языке;
• Работать с несколькими документами одновременно;
• Вставлять символы, которых нет на клавиатуре.

 Получите свидетельство
Получите свидетельство Вход
Вход
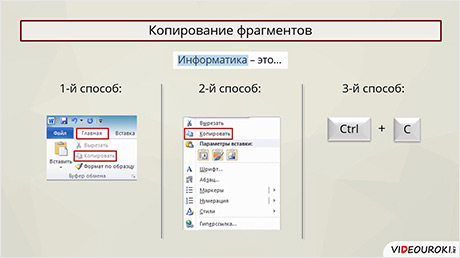



 0
0 2388
2388

