Цели:
Изучив данный учебный элемент, Вы познакомитесь:
с элементами управления MS Access
научитесь вставлять элементы управления в форму базы данных
Оборудование, материалы и вспомогательные средства:
Персональный компьютер
Презентация урока
Раздаточный материал
Сопутствующие учебные элементы и пособия:
Учебник по информатике Н. Угринович.
Электронный учебник «Работа в MS Access»
Учебный элемент «Создание баз данных»
Элементы управления
Элементы управления – это графические объекты, размещенные в форме или отчете и предназначенные для изображения данных, выполнения операций или просто для красоты. Наиболее распространенная разновидность элементов
управления — текстовое поле, которое позволяет размещать текст или цифры. Его можно использовать для ввода новых данных или редактирования имеющихся. Но для выполнения поставленной задачи нас больше интересует флажок или переключатель.
Чтобы результат использования переключателя в форме отражался в исходной таблице. Для этого предварительно нужно создать в таблице новое поле.
Создание нового поля в таблице
Представьте таблицу Адрес в режиме конструктора.
Установите курсор в первую пустую ячейку списка полей.
Введите имя поля, например, "Пол".
Установите курсор в столбце Описание строки Пол и введите текст "1-мужской, 2-женский."
Закройте таблицу.
Вставка элемента управления в форму
Представьте форму Анкета в режиме конструктора. Для этого в окне Базы данных выделите форму Анкета и нажмите кнопку Конструктор.
Разверните окно конструктора формы на весь экран.
Создавать управляющие элементы позволяет Панель элементов запустить ее можно, выполнив команду Вид – Панель элементов или щелкнуть по кнопке
Выберите инструмент Группа переключателей и определите место в форме, куда нужно поместить группу – вниз под поле Сотовый телефон. С этого момента начинает работать Мастер по созданию групп.
В первом диалоговом окне введите значения «мужской» и «женский». Нажмите кнопку Далее.
В следующем окне нажмите Далее.
В следующем окне Сохранить значение в поле и в списке полей выберите Пол. Нажмите Далее.
В следующем окне определите вариант оформления группы и выберите тип элементов группы. Нажмите Далее.
Дальше введите подпись для группы Пол и нажмите кнопку Готово.
Создадим заголовок формы. Для этого, щелкнув на Панели элементов по кнопке Надпись, введем заголовок Адреса. Измените шрифт,размер и начертание надписи.
Форма будет представлена в режиме конструктора.
Переключитесь в режим формы, выполнив команду Вид – Формы.
Использование нового элемента управления
Пролистайте все формы и для каждой из них установите переключатель в нужное положение.
Закройте форму.
Откройте таблицу Адрес и проверьте, каким образом отражены в ней значения поля Пол.
Самостоятельная работа
Измените базу данных Aдрес, добавив в нее поле Дата рождения.
В Таблице в режиме Конструктор произведите добавление поля «Дата рождения», тип данных – Дата/Время, Маска ввода – краткий формат даты – 00.00.0000.
Заполните ячейки Таблицы данными даты рождения по своему усмотрению.
Записать алгоритм создания элемента управления в MS Access.
Контрольные вопросы
Что такое поле базы данных?
С помощью, какой кнопки на панели инструментов происходит переключение из режима Конструктор в режим Формы?
Что такое запись базы данных?
Какие объекты БД отображены в окне Access?
Охарактеризовать объект Формы?
Назвать способы создания форм
Как вызвать Панель элементов?
Весь материал - в документе.

 Получите свидетельство
Получите свидетельство Вход
Вход





 чебный элемент
чебный элемент редмет «Информатика и ИКТ»
редмет «Информатика и ИКТ»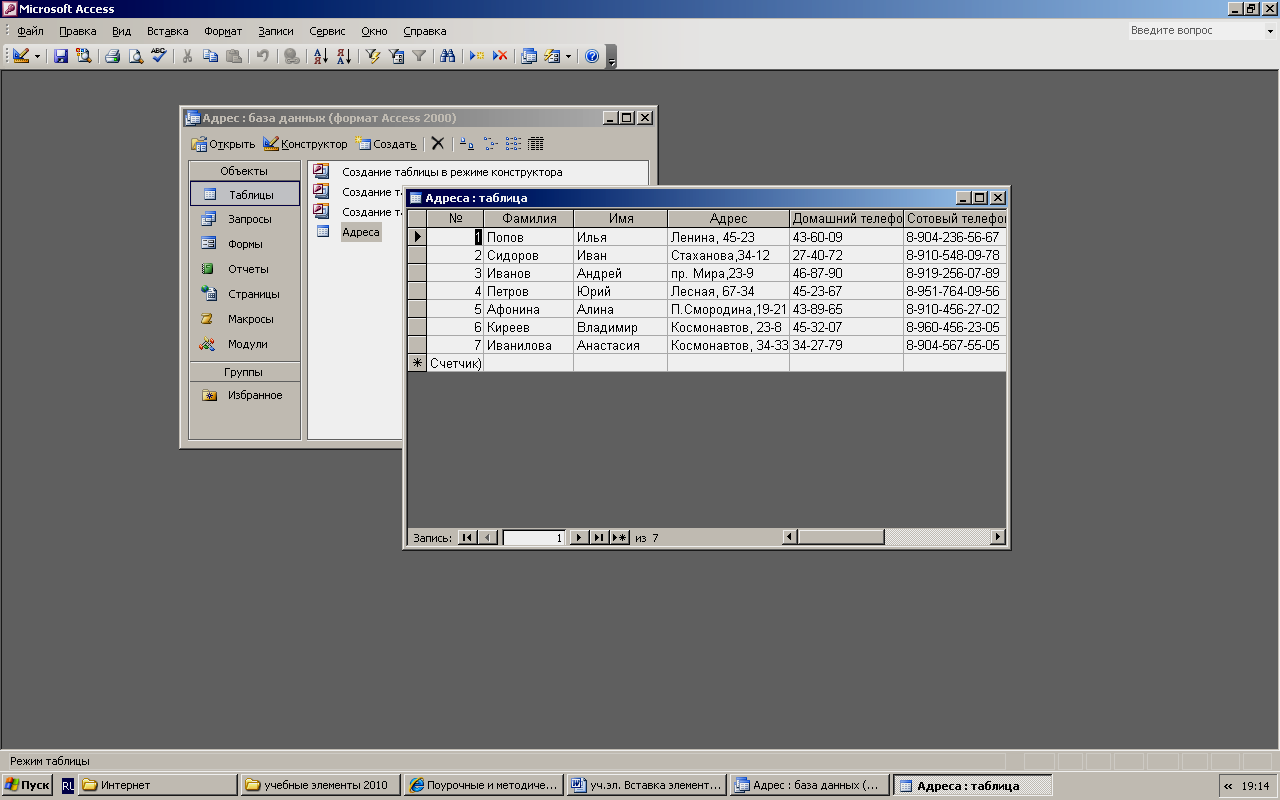
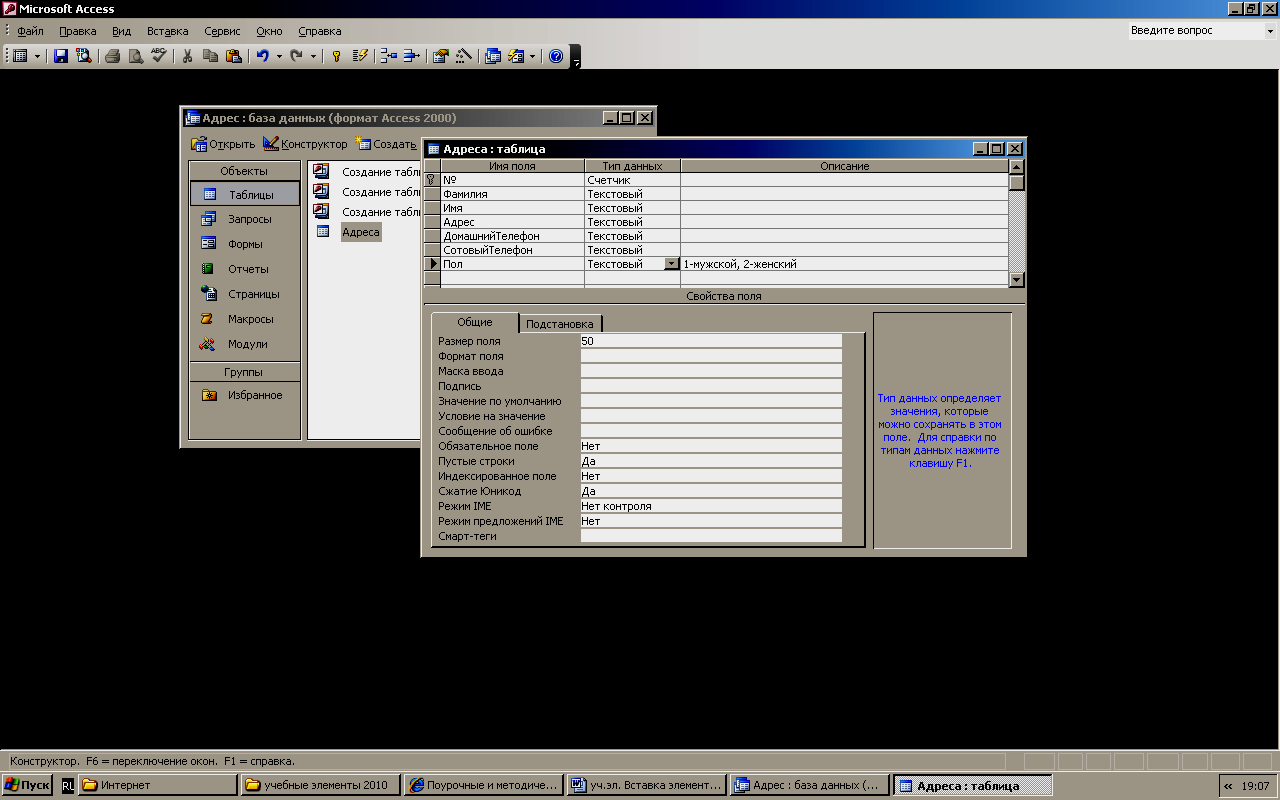
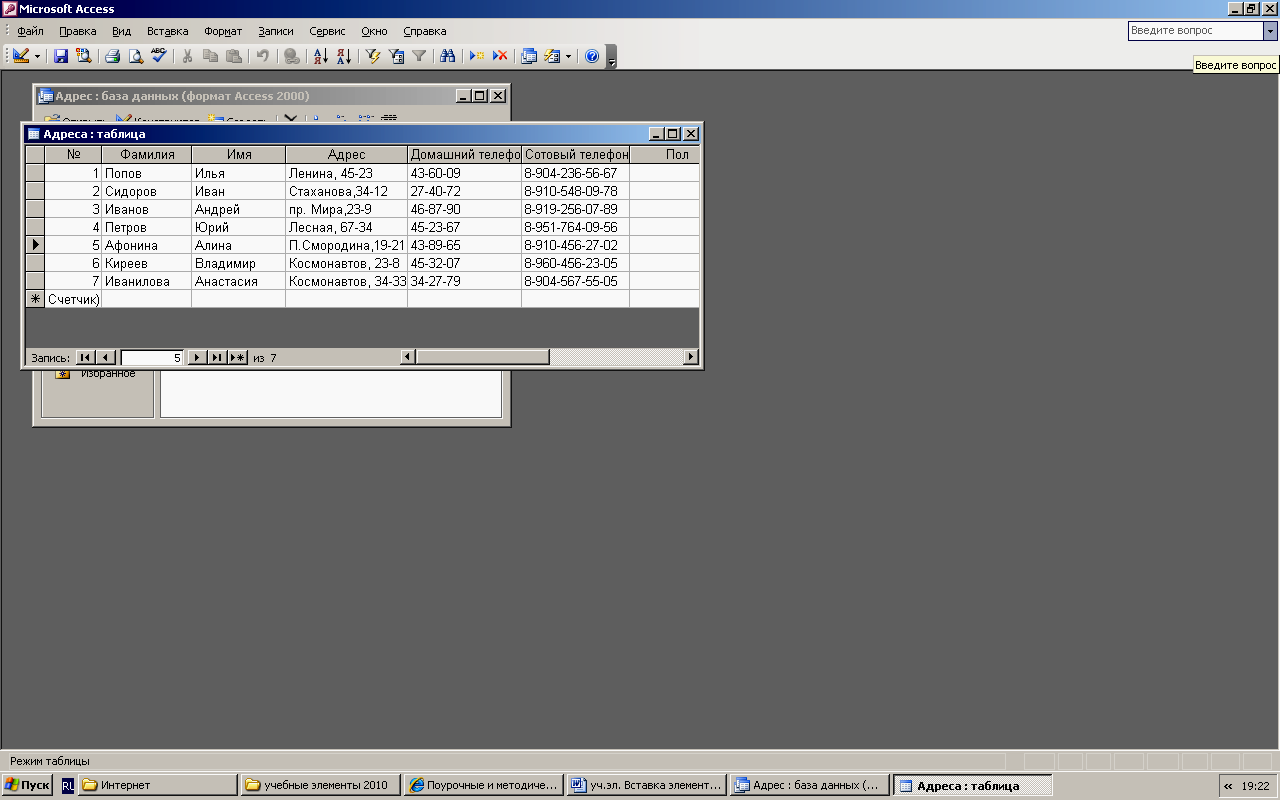
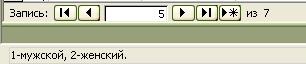
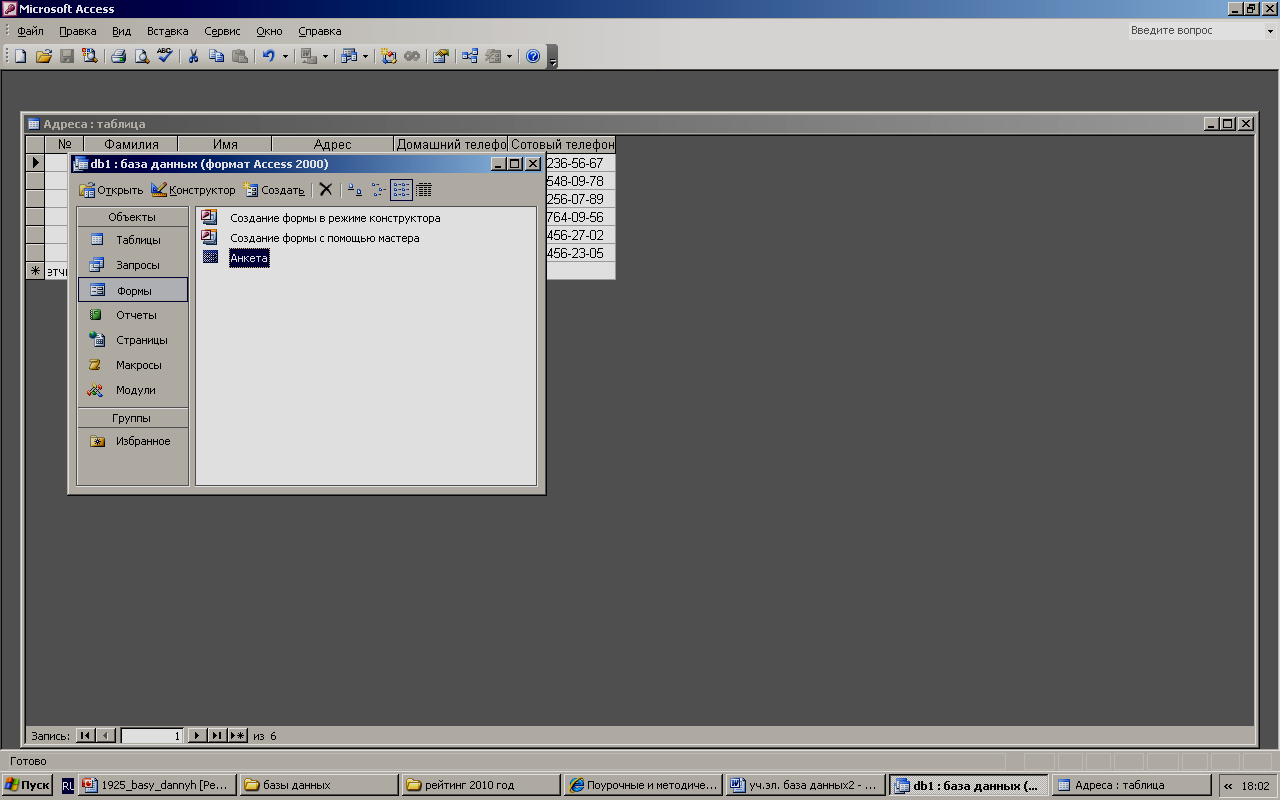
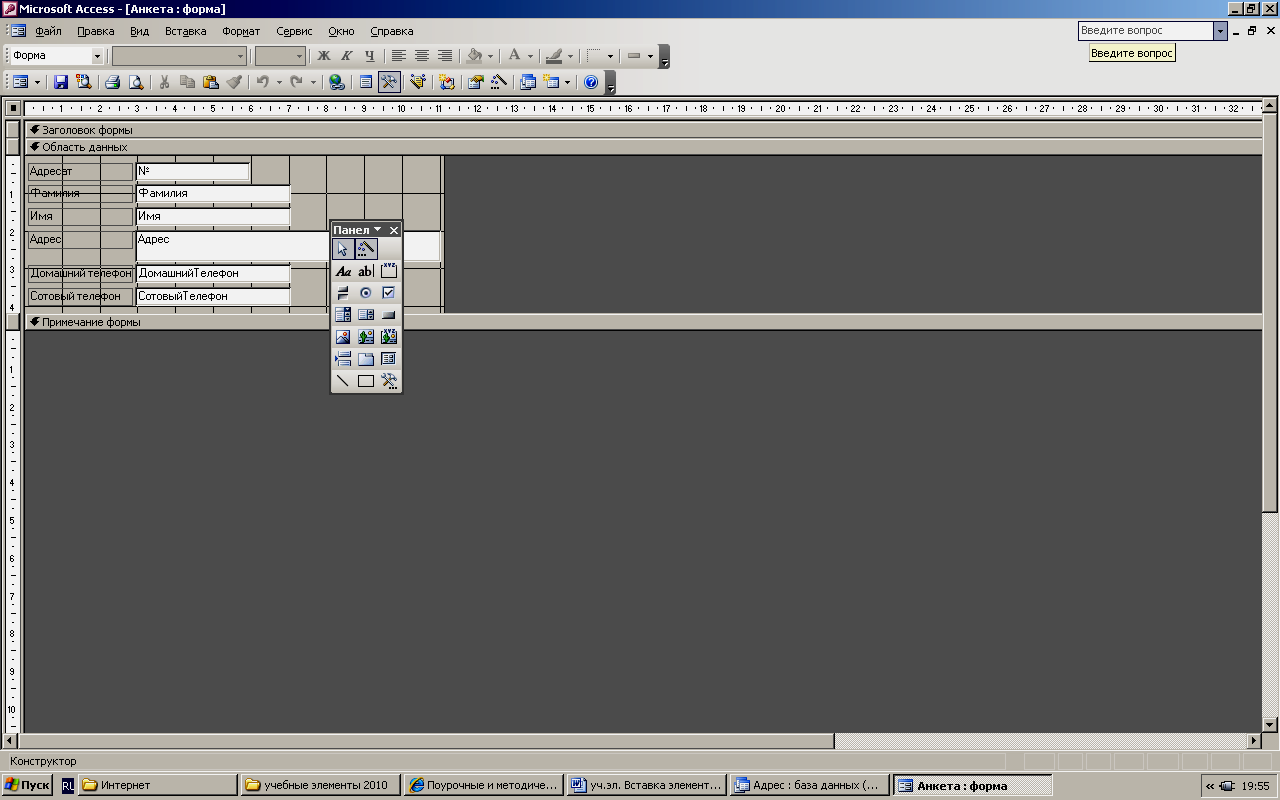

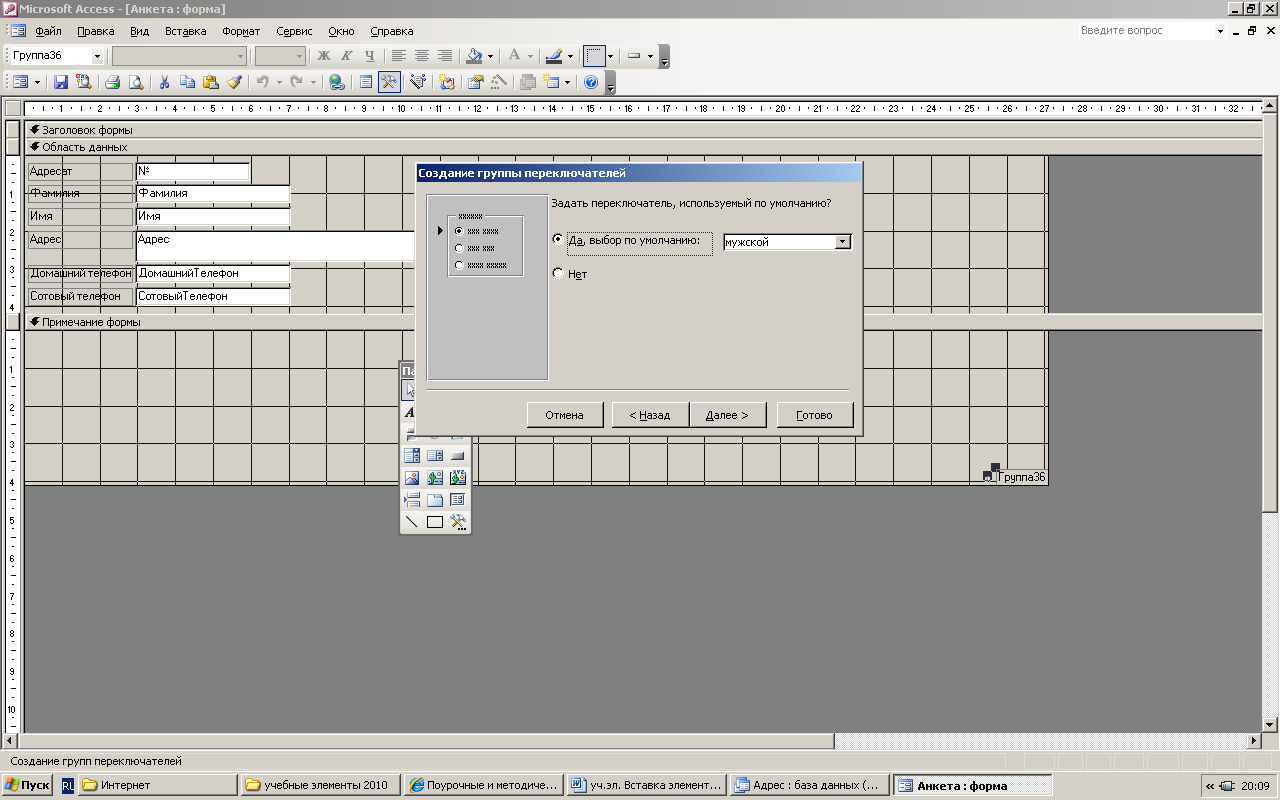
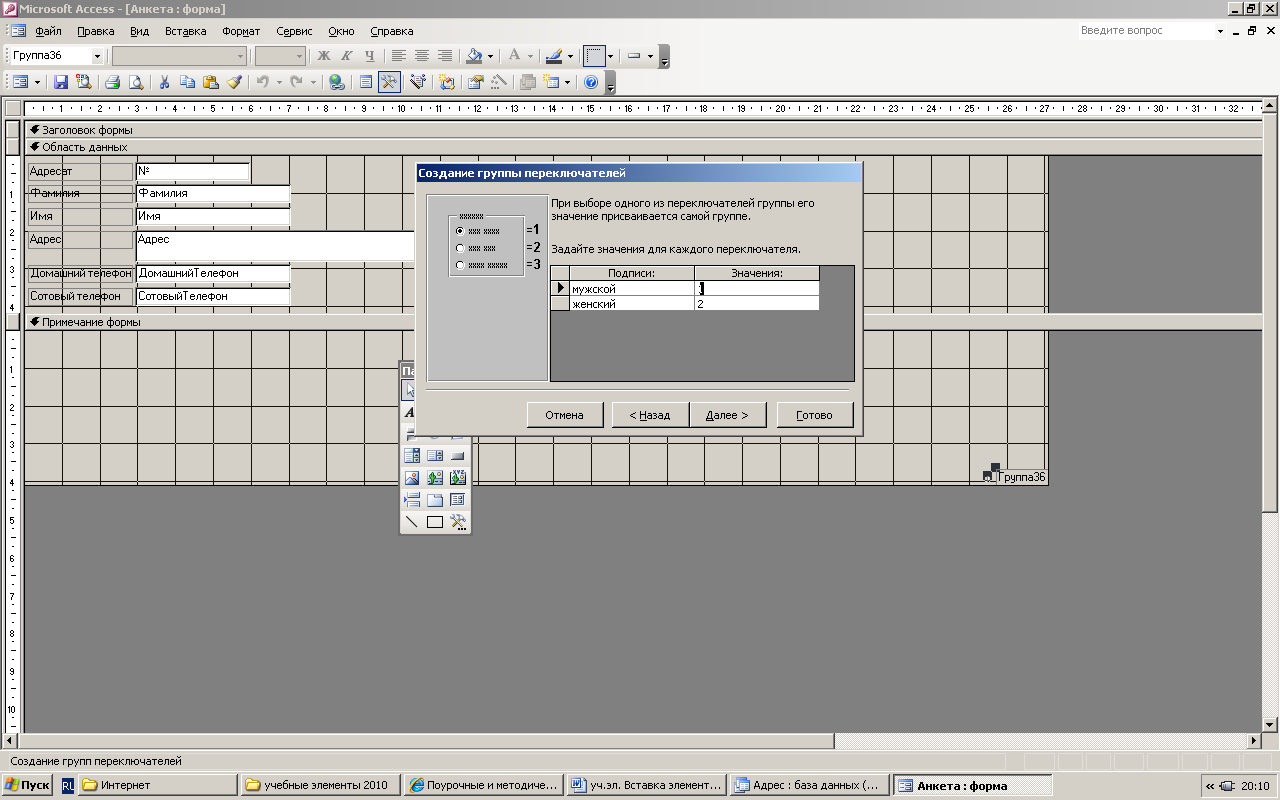
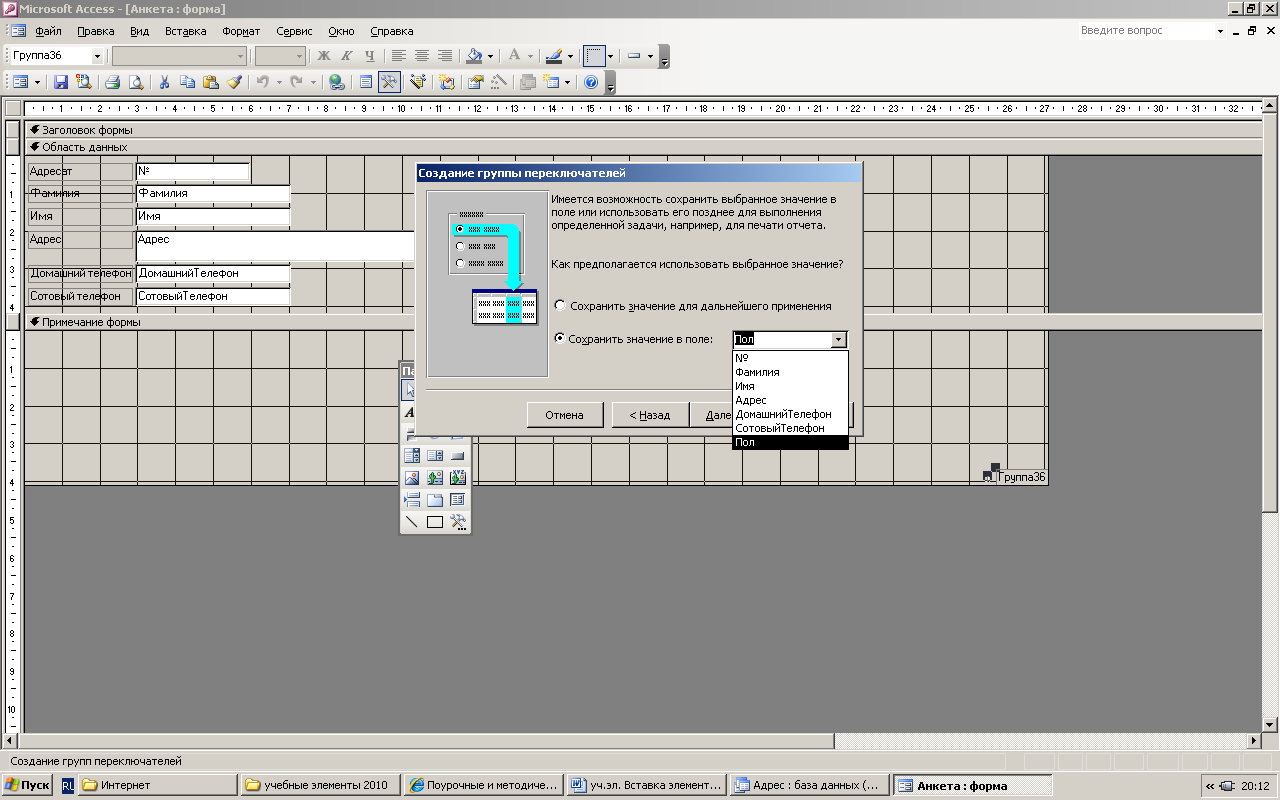
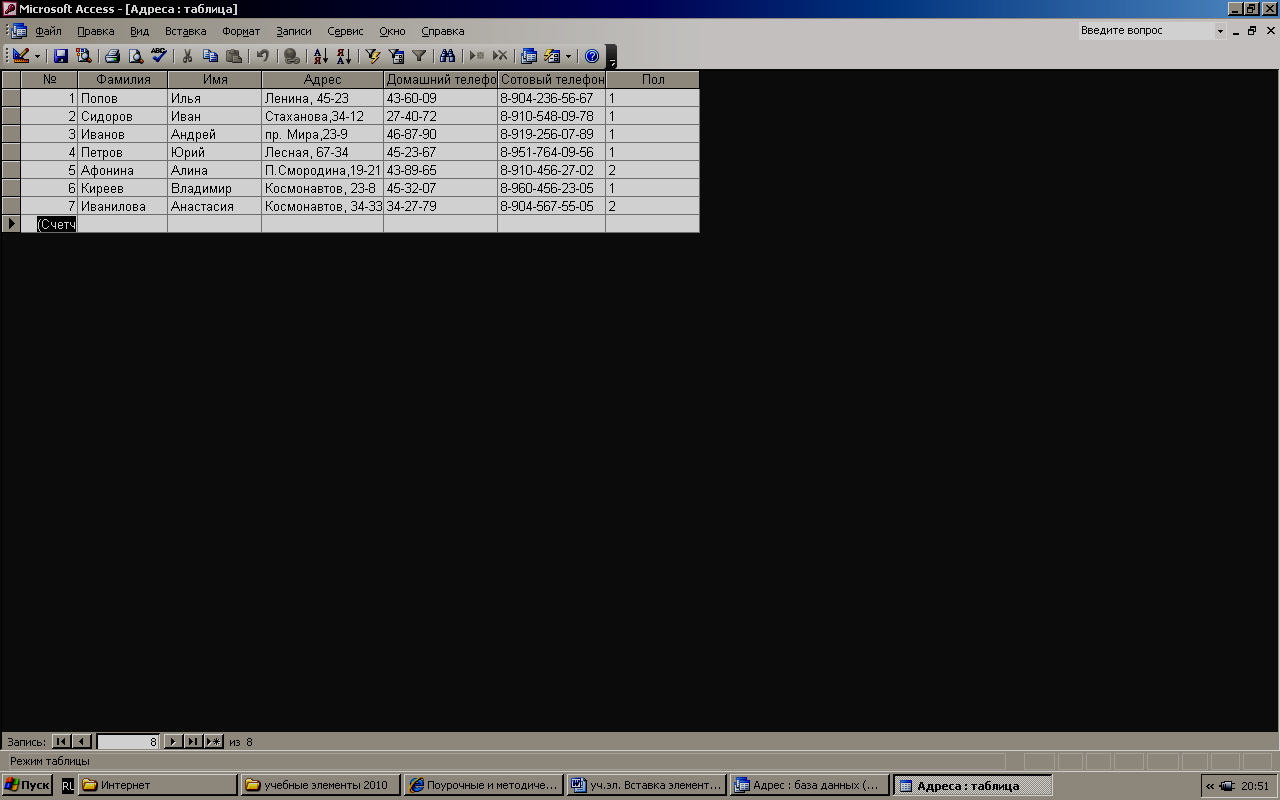
 Л-10
Л-10








 Вставка элементов управления в базу данных (0.74 MB)
Вставка элементов управления в базу данных (0.74 MB)
 0
0 361
361 59
59 Нравится
0
Нравится
0



