Цели:
Изучив данный учебный элемент, Вы познакомитесь:
с созданием отчётов в MS Access
с режимами работы с отчётами MS Access
Оборудование, материалы и вспомогательные средства:
Персональный компьютер
Презентация урока
Раздаточный материал
Сопутствующие учебные элементы и пособия:
Учебник по информатике Н. Угринович.
Электронный учебник «Работа в MS Access»
Учебный элемент: «Создание баз данных»
Создание отчета с помощью Мастера
1. В окне Базы данных Адрес щелкните по кнопке Отчет на панели Объекты, выберите режим создание отчета с помощью мастера.
2. В окне Создание отчетов выберите Таблица: Адреса. Выберите те поля, которые вы бы хо-тели включить в отчет, например: №, Фами-лия, Имя, Адрес. Нажмите кнопку Далее.
3. Задайте порядок сортировки 1. Фамилия – По возрастанию. Нажмите кнопку Далее.
4. Макет отчета в один столбец, а стиль отчета выберите на свой вкус . Нажмите кнопку Далее.
5. Имя отчета будет задано автоматически Адреса. Согласитесь с ним. Нажмите кнопку Готово.
6. Перед вами отчет в режиме просмотра. Просмотрите отчет, используя полосы прокрутки.
Конструктор отчета
Если возникла необходимость изменить что-то в отчёте, например, удалить текущую дату. В этом случае необходимо переключиться (аналогично тому, как работали с таблицей и формой) в режим Конструктора отчета.
Если вы попали в окно База данных, сохранив предварительно отчет, то нажмите кнопку Конструктор.
Окно конструктора (похоже на конструктор формы) разбито на четыре области: области верхнего и нижнего колонтитулов, в которых размещаются подписи (заголовок) и поля (дата и номер страниц), область данных и область примечаний.
Для того, чтобы удалить нумерацию страниц, выделите соответствующее поле в нижнем ко-лонтитуле и нажмите клавишу Delete или вы-звав контекстное меню нажмите кнопку Вы-резать.
Таким же образом удалите текущую дату са-мостоятельно.
Просмотрите отчет, выбрав для этого команду Предварительный просмотр меню Файл или кнопку панели инструментов
В режиме конструктора можно, выделив соответствующие элементы выбирать:
шрифт
размер шрифта
стиль начертания символов
выравнивание
Практическое задание
Составьте отчет, содержащий сведения о зачетах и средний балл для каждого учащегося.
Создание отчета
В окне созданной ранее базы данных выберите объект Отчет и нажмите кнопку Создать.
В окне диалога Новый отчет выберите режим Конструктор и Таблицу: Информатика зачеты. Вы получите отчет в режиме конструктора.
Перетащите мышью все поля из окна списка полей таблицы Информатика зачеты в Область данных отчета. Переносить поля из окна списка полей можно не только поочередно, но и все сразу. В этом случае в окне Информатика зачеты нужно выделить сразу все поля. Для этого щелкните мышью по названию первого поля в списке (ФИО) и, удерживая нажатой клавишу Shift, щелкните мышью по названию последнего поля списка (Зачет № 3). Выделятся все поля, остается только перенести их в область данных отчета.
Создание нового поля в отчете
Для отчета нужно создать новое поле, в котором будет размещаться результат вычисления среднего балла для каждого учащегося. Для начала создайте новое пустое поле. Для этого на панели элементов выберите инструмент поле и щелкните в области данных отчета. При необходимости измените шрифт.
Вы получите элемент, состоящий из имени поля и содержимого. Установите текстовый курсор в имя поля и введите новое имя Средний балл. В случае необходимости примените к введенному тексту выравнивание вправо, расширьте зону имени поля по
горизонтали и вертикали. Делается это так же, как с любым другим графическим объектом.
Построение выражений
Теперь нужно разместить формулу (выражение, вычисляющее средний балл). Для этого выделите поле Средний балл (таким образом, чтобы присутствовали "узелки") и вызовите команду Свойства... меню Вид или при помощи контекстного меню.
В окне диалога Свойства установите текстовый курсор в поле ввода Данные. Появятся две кнопки. Нажмите на кнопку. Раскроется окно Построитель выражений
В поле ввода Построителя выражений, при помощи имеющихся кнопок и перечня полей составьте следующее выражение: =([3ачет № 1] + [Зачет № 2] + [Зачет № 3])/3. Для ввода имени имеющегося поля, нужно выделить имя поля в списке и нажать кнопку Вставить или дважды щелкнуть мышью по имени поля в списке. Нажмите кнопку ОК и закройте окно свойств поля.
Перейдите в режим просмотра отчета Файл - Предварительный просмотр или кнопку на панели инструментов. В режиме просмотра можно увидеть результат вычислений.
Закройте окно отчета. Сохраните отчет под именем Средний балл.
Войдите в объект Таблицы: Информатика Зачеты произведите изменения в оценках за зачеты, вновь вернитесь в Отчет: Средний балл и просмотрите результаты.
Контрольные вопросы
Что такое поле базы данных?
Что такое база данных?
Что такое запись базы данных?
Какие объекты БД отображены в окне Access?
Охарактеризовать объект Формы?
Назвать способы создания форм
Каким образом можно отсортировать записи в таблице?
Весь материал - в документе.

 Получите свидетельство
Получите свидетельство Вход
Вход





 редмет: «Информатика и ИКТ»
редмет: «Информатика и ИКТ»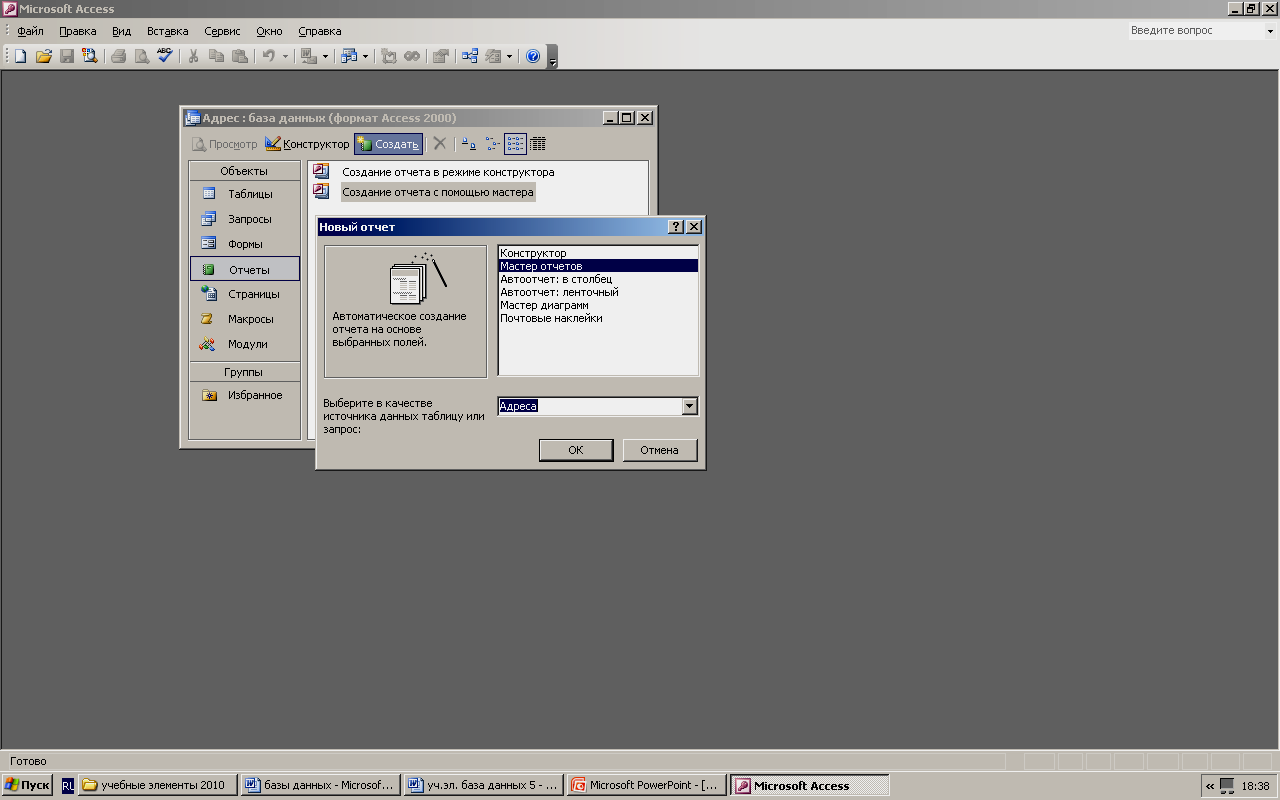





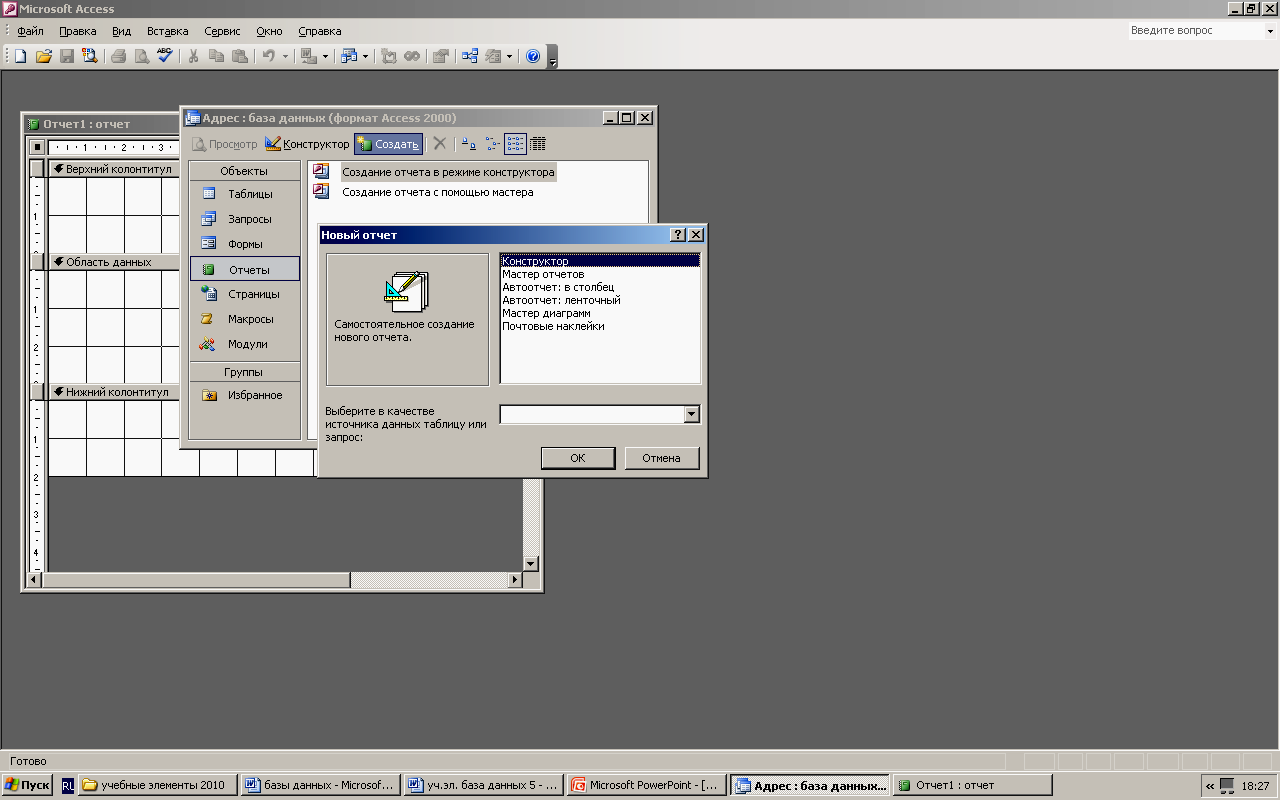

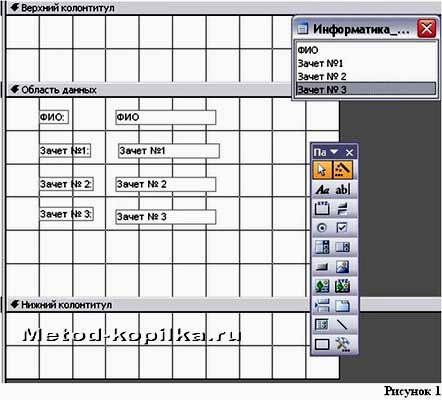



 Л-10
Л-10








 Создание отчёта в базе данных (0.78 MB)
Создание отчёта в базе данных (0.78 MB)
 0
0 764
764 100
100 Нравится
0
Нравится
0


