Предмет: ОИВТ
Дата:12.11.-18.11.15
Класс: 5 а, б, в, г, д, е
Тема: Окна
Цель: Познакомить учащихся с основным объектом операционной системы Windows - Окно, научить работать с окнами.
Учащиеся должны знать: что такое Окно, какие действия можно производить с окнами, познакомить с видами Окон.
Учащиеся должны уметь: работать с Окнами
Оборудование, наглядные пособия: интерактивная доска, презентация.
Тип урока: урок формирования новых знаний
Методы: словесный, наглядно- демонстрационный
Ход урока
I. Организационный момент.
Проверить готовность учащихся к уроку, определить отсутствующих.
II. Постановка целей и задач урока.
III. Проверка домашнего задания.
IV. Актуализация знаний. На прошлом уроке мы с вами изучили Основные объекты управления ОС, давайте вспомним что такое ОС?
Что такое Рабочий стол? ( Это графическая среда, на которой отображаются объекты Windows и элементы управления Windows.
После загрузки операционной системы Windows на экране появляется Рабочий стол.
- Давайте перечислим команды которые находятся в правой части Главного меню: User , Документ, Изображения , Музыка, Компьютер ,
Панель управления , Устройства и принтера, Программы по умолчанию, Справка и поддержка. е компьютере (слайд 3).
-А что же такое панель задач и где оно расположена?
После запуска любого приложения на панели задач появляется кнопка, на которой обозначено открытое приложение . Таким образом, все запущенные приложения отображаются на панели задач в виде кнопок.
В правой части панели задач есть языковая панель, которая позволяет выбрать язык работы в программе. По умолчанию установлены русский и английский языки. Языки добавляются и удаляются через Панель управления. Завершают панель задач часы.
- Молодцы. А теперь запишем тему сегодняшнего урока
V. Объяснение нового материала.итвоопмыши начасах в п
Основным объектом операционной системы Windows является окно. В окнах открываются приложения, сообщения и т.д.
Окно – прямоугольная область экрана, в которой выполняются различные программы.
Каждая программа имеет свое окно. Эти окна имеют одинаковый состав и структуру. Для того чтобы узнать, для чего нужна та или иная кнопка, достаточно просто подвести к ней указатель мыши. При этом появится название кнопки или описание ее функции.
Кнопки Назад (1) и Вперед (2) позволяют быстро перейти к ранее открытой папке, web-странице или к другому объекту.
Если просто подвести курсор к кнопке Вперед или Назад, то можно увидеть всплывающую подсказку с названием той папки, которая будет открыта при нажатии на эту кнопку.
Справа в строке заголовка расположены кнопки управления окном (3, 4, 5), с помощью которых окно можно свернуть, развернуть на весь экран, восстановить исходные размеры окна, закрыть.
Кнопка Свернуть (3) убирает окно с экрана, но не завершает работу с программой. Значок открытого окна показывается на панели задач. Достаточно подвести указатель мыши на этот значок для того, чтобы увидеть снова окно. Обычно окно сворачивают, если оно мешает просматривать содержимое другого окна.
Кнопка Развернуть (4) изменяет размер окна. Вы можете развернуть окно во весь экран или, наоборот, сделать его меньшего размера.
Кнопка Закрыть (5) завершает работу с программой. Перед тем как закрывать окно с программой (например, с текстом или рисунком), надо обязательно сохранить свою работу. Обычно программа сама напоминает вам о том, что необходимо сохранить содержимое окна.
Окно можно также закрыть при помощи комбинации клавиш Alt+F4.
Самая нижняя строка окна называется строкой состояния. В ней отображается дополнительная информация о том, что в данный момент выбрано в окне.
Полосы прокрутки могут быть вертикальные и горизонтальные. Они отсутствуют в окне, если вся информация в нем помещается. Изменяя размер окна, можно добиться появления и исчезновения полос прокрутки.
Переключение между окнами
При работе в системе Windows часто удобно одновременно открыть на Рабочем столе несколько окон и переключаться между ними по мере необходимости.
Эта возможность — одна из наибо¬лее удачных черт системы Windows, позволяющая одновременно делать несколько дел.
Все открытые окна отображаются на Панели задач в виде кнопок. Одно из окон является активным: оно отображается поверх остальных открытых окон и способно воспринимать ввод данных от пользователя. Переключение между окнами — это на самом деле смена активного окна.
1. Если фрагмент нужного окна виден на Рабочем столе, то это окно можно сделать активным, щелкнув на любом его месте. Окно будет перенесено на передний план и размещено поверх всех прочих окон.
2. При невозможности такого подхода активное окно выбирают с помощью кнопки на Панели задач. Щелчок на кнопке приложения делает активным его окно. Свернутое окно при этом разворачивается.
3. Часто для переключения удобно использовать клавиатуру. Если нажать комбинацию клавиш ALT+TAB и не отпускать клавишу ALT, то на экране появится специальное окно, содержащее значки всех активных окон. Один из значков обведен рамкой, а ниже располагается его описание.
4. Если продолжать удерживать клавишу ALT, то каждое следующее нажатие клавиши TAB приводит к перебору открытых окон.
Каждое нажатие SHIFT+TAB позволяет выполнять перебор открытых программ в обратном порядке.
5. Для переключения между несколькими окнами документов, которые открыты в одном приложении, можно использовать меню Окно или комбинацию клавиш CTRL+F6
Размещение окон с помощью Панели задач
Панель задач позволяет не только выбрать активное окно, но и управлять размерами и расположением сразу всех окон на Рабочем столе. Окна можно автоматически разместить таким образом, чтобы к любому из них было удобно обратиться.
1. Контекстное меню Панели задач можно открыть, если щелкнуть правой кнопкой мыши на свободном месте Панели задач.
2. Пункт Каскадом позволяет разместить все открытые окна так, чтобы фрагмент каждого окна был доступен на Рабочем столе.Окна размещаются с наложением друг на друга и со сдвигом по диагонали, так что ни одно из окон не закрыто целиком. Такое расположение позволяет активизировать любое из окон щелчком на его области.
3. Пункт Сверху вниз служит для размещения всех окон на Рабчем столе без наложения. При таком расположении окна занимают весь Рабочий стол.
4. Пункт Слева' направо тоже служит для размещения всех окон на Рабочем столе без наложения.
5. Если требуется освободить Рабочий стол от всех окон, то в контекстном меню следует выбрать пункт Свернуть все. Все открытые окна будут свернуты, а Рабочий стол открыт.
Виды окон
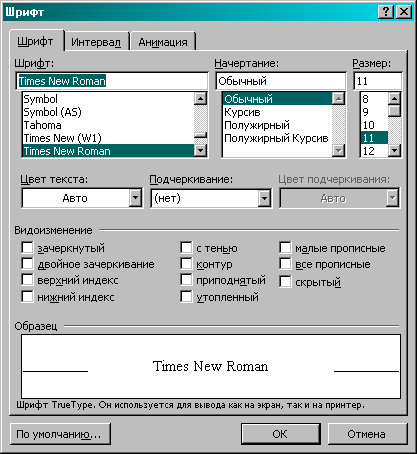
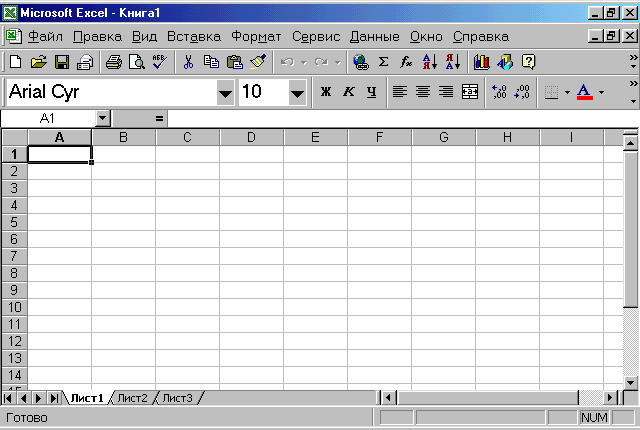
Окно программы (приложения)
Окно документа
Диалоговое окно
Работа с окнами
Размеры окна можно изменять не только кнопками управления окном. Для произвольного изменения размера окна следует перевести указатель мыши на границу окна или угол окна и, когда указатель превратится в двунаправленную стрелку , передвинуть границу или две границы.На; поа п
По открытым окнам можно переключаться по их кнопкам на панели задач или нажатием комбинации клавиш Аlt + Таb.
Вся информация на компьютере хранится в определенном порядке. Этот порядок обеспечивается специальной системой, называемой файловой. Основными объектами файловой системы являются файлы, папки и ярлыки, с этой темой мы познакомимся на следующем уроке.
VI. Практическая Работа: По учебнику.
VII. Итог урока: Что я сегодня узнал нового?
- что для меня было непонятно?
-что я хочу еще узнать?
-Д/з Параграф читать, тест по учебнику.
-Спасибо за урок, до свиданья!
Предмет: ОИВТ
Дата:19.11.-25.11.15
Класс: 5 а, б, в, г, д, е
Тема: Файлы, папки, ярлыки.
Цель: Ввести и объяснить понятия файл, папка, ярлык; научить различным способам создания, переименования, перемещения, копирования, удаления объектов;
Учащиеся должны знать: что такое файл, папка и ярлык, какие действия можно производить.
Учащиеся должны уметь: работать с файлами, паками и ярлыками. Умение самостоятельно создавать, переименовывать, удалять.
Оборудование, наглядные пособия: интерактивная доска, презентация.
Тип урока: урок формирования новых знаний
Методы: словесный, наглядно- демонстрационный
Ход урока
I. Организационный момент.
Проверить готовность учащихся к уроку, определить отсутствующих.
II. Постановка целей и задач урока.
III. Проверка домашнего задания.
IV. Актуализация знаний.
- Назовите основные элементы Рабочего стола.
- Что размещается на панели задач?
- Какие элементы управления окнами вам известны
V.Изучение нового материала:
Изучение темы начинаем на примере посещения библиотеки.
Когда мы приходим в библиотеку, то видим множество шкафов, на полках которых находятся книги. Точно также на диске компьютера(библиотека) хранятся папки(шкафы). В папках находятся вложенные папки(полки), во вложенных папках находятся файлы(книги), каждый файл имеет имя(название книги).
Запишите определение.
Файл -это некоторая последовательность байтов, имеющая имя.
ОФайл состоит из двух частей: собственного имении расширения, которые отделяются друг от друга точкой. В операционной системе Windows имя файла может иметь до 255 символов. В имени файла запрещается использовать следующие символы: \ / : * |. Расширение, как правило, характеризует тип файла. Обычно оно автоматически задаётся программой, в которой этот файл создан, хотя пользователь может задать произвольное расширение файла по своему усмотрению
Существует большое количество типов файлов. Заполним в тетрадях таблицу расширения файлов
| Расширение | Тип файла |
| .exe,com | Исполнимые файлы |
| .txt | Текстовой файл |
| .doc | Файл документа |
| .xls | Файл электронной таблицы |
| .bmp,.jpg,.gif | Графические файлы |
| .rar,.7z, .arj | Архивные файлы |
| .wav,.avi,.mid,.mp3 | Звуковые файлы |
| .bas | Код программы на языке Basic |
| .htm | Интернет-страница |
Папка- специальное место на диске, в котором хранятся файлы, объединённые по какому-либо признаку. Каждая пака имеет имя, которое записывается по тем же правилам, что и имя файла. Как правило папка не имеет расширение. Папка создается для того, чтобы каким-то образом упорядочить информацию, упорядочить файлы и папки. Например, у школьника в качестве папки есть портфель. В портфель он складывает нужные ему именно сегодня учебники и тетради, т.е. школьник упорядочивает информацию по расписанию уроков. Чтобы не терять время, организованные школьники складывают учебники и тетради по разным предметам в разные отделения портфеля. Если перевести это на компьютерный язык, то школьник создает подпапку.
Папки бывают:
Системные. Создаются и обслуживаются операционной системой Windows. Их нельзя удалить или переместить в другое окно. Они снабжаются значком с рисунком Рабочие. Создаются пользователем. К ним можно применять все допустимые в Windows операции. Они снабжаются стандартным значком. Открывают папки двойным щелчком по их значку.
Ярлыки
Кроме файлов и папок, вы можете увидеть ярлык.
Ярлык - это указатель, ссылка на объект, облегчающая доступ к объекту.
Вспомните, что обычно на перекрестках улиц города можно увидеть небольшие трафареты, выполненные в виде заостренной на конце стрелочки. Они показывают путь к какому-то месту города. К примеру, может указываться путь к центральной площади и т.д. Это и есть ярлыки. Они сделаны для того, чтобы вы могли быстро найти нужное вам место в городе. Ярлыки в Windows работают примерно так же. Ярлык служит для быстрого запуска программы или открытия файла, папки.
Рассмотрим, например, такую программу, как текстовый редактор Microsoft Word.
Исполнимый файл этой программы находится по адресу С:\Ргоgram Files\Microsoft Office\(диск С:, папка Ргоgram Files, папка Microsoft Office). Значит, для запуска данной программы требуется открыть несколько окон, найти исполнимый файл.
Конечно, никто так не поступает. Потому что для каждой программы во время ее установки ярлык помещается на Рабочий стол и в Главное меню.
В этом случае программа запускается двойным щелчком мыши по ярлыку.
Как отличить ярлык от файла или папки?
На ярлыке, в нижней левой части, нарисована стрелочка .
На обычном файле или папке такой стрелочки нет .
Если удалить исполнимый файл, то программа перестанет работать.
Что произойдет, если удален ярлык?
С программой ничего не произойдет. Только вам придется создавать новый ярлык или открывать программу через исполнимый файл. Ярлык можно создать для любого объекта независимо от того, программа это или текст, а, может, папка.
ПОМНИТЕ! Если вы скопируете ярлык на носитель, например флешку, то на другом компьютере ваш файл не откроется. Для переноса информации необходимо копировать не ярлык, а сам файл.
В компьютере находятся диски, обозначенные латинскими буквами С:, D:, Е: и т.д. В каждом диске находятся файлы и папки, которые содержат новые файлы и папки и т.д.
Для того чтобы найти файл в иерархической файловой структуре, надо указать путь к файлу. Чтобы правильно определить путь к файлу, достаточно последовательно записать диск и папки, в которых он находится.
Путь к файлу вместе с именем файла называется полным именем файла.
Создание папки
Новую папку создать несложно. Достаточно в выбранном вами месте (на диске или в другой папке) выбрать команду Новая папка
Появится значок папки с мигающим названием Новая папка. Вам останется только набрать с клавиатуры новое имя папки и нажать клавишу Enter.
Новая папка окажется пустой. Вы можете размещать в этой папке файлы и другие папки так, как вам захочется.
Команда по созданию новой папки есть и в контекстном меню, вызываемом на любом свободном месте экрана
Создание ярлыка
Создайте ярлык для любого файла. Что вам для этого потребовалось знать?
Существуют более простые способы создания ярлыка.
Откройте папку Документы. На любом файле вызовите контекстное меню. Найдите команды по созданию ярлыка.
В контекстном меню, вызванном на нужном объекте (файле или папке), есть команда Создать ярлык . По этой команде будет создан ярлык в том же месте, где находился исходный объект. Например, если вы создаете ярлык к файлу из папки Документы, то вновь созданный ярлык будет находиться в папке Документы. Для того чтобы создать ярлык к выбранному объекту и поместить его на Рабочий стол используют команду:
Отправить = Рабочий стол (создать ярлык). На Рабочем столе появится ярлык, который будет открывать этот объект.
Создайте ярлыки обоими способами. Сравните результаты
ЭТО ИНТЕРЕСНО
Как скрыть файл или папку?
Вызовите контекстное меню на нужном объекте, выберите команду Свойства.
Поставьте галочку на атрибуте Скрытый и нажмите на кнопку ОК. Файл или папка исчезнет.
На самом деле они останутся в компьютере, просто станут невидимыми.
Кстати, многие пользователи умеют открывать скрытые файлы и папки. Так что подумайте, стоит ли что-то «скрывать».
VI. Закрепление. Практическая работа за компьютером:
Уровень А
1. Создайте несколько папок, вложенных друг в друга.
2. В одной из папок создайте текстовый документ «Список класса».
3. Создайте ярлыки для ваших папок на Рабочем столе.
4. Переместите один ярлык в Корзину.
5. Удалите ярлыки.
Уровень В
1. В текстовом редакторе опишите все возможные способы создания ярлыка.
2. Сохраните документ под именем «Создание ярлыка».
3. Аналогично создайте документ «Создание папки».
4. Поместите оба файла в папку под своим именем на Рабочем столе.
5. Создайте ярлык для этой папки.
6. Удалите папку.
7. Восстановите папку из корзины.
Тест по учебнику
VII. Итоги урока: Итак, сегодня на уроке мы узнали:
Все, что мы видим на экране после загрузки, - это Рабочий стол.
В стандартном виде на Рабочем столе располагаются значки объектов (Компьютер, Сеть, Корзина, Панель управления), Панель задач, кнопка Пуск.
После нажатия на кнопку Пуск открывается Главное меню Windows.
Для изменения внешнего вида Рабочего стола используют Персонализацию.
Заставка нужна для сохранения экрана монитора от порчи.
Задание на дом: Учить основные понятия. Придумать 10 тестовых заданий по пройденной теме.
Практическая работа за компьютером: Файлы, паки, ярлыки. 5 класс
Уровень А
1. Создайте несколько папок, вложенных друг в друга.
2. В одной из папок создайте текстовый документ «Список класса».
3. Создайте ярлыки для ваших папок на Рабочем столе.
4. Переместите один ярлык в Корзину.
5. Удалите ярлыки.
Уровень В
1. В текстовом редакторе опишите все возможные способы создания ярлыка.
2. Сохраните документ под именем «Создание ярлыка».
3. Аналогично создайте документ «Создание папки».
4. Поместите оба файла в папку под своим именем на Рабочем столе.
5. Создайте ярлык для этой папки.
6. Удалите папку.
7. Восстановите папку из корзины.
Практическая работа за компьютером: Файлы, паки, ярлыки. 5 класс
Уровень А
1. Создайте несколько папок, вложенных друг в друга.
2. В одной из папок создайте текстовый документ «Список класса».
3. Создайте ярлыки для ваших папок на Рабочем столе.
4. Переместите один ярлык в Корзину.
5. Удалите ярлыки.
Уровень В
1. В текстовом редакторе опишите все возможные способы создания ярлыка.
2. Сохраните документ под именем «Создание ярлыка».
3. Аналогично создайте документ «Создание папки».
4. Поместите оба файла в папку под своим именем на Рабочем столе.
5. Создайте ярлык для этой папки.
6. Удалите папку.
7. Восстановите папку из корзины.
Практическая работа за компьютером: Файлы, паки, ярлыки. 5 класс
Уровень А
1. Создайте несколько папок, вложенных друг в друга.
2. В одной из папок создайте текстовый документ «Список класса».
3. Создайте ярлыки для ваших папок на Рабочем столе.
4. Переместите один ярлык в Корзину.
5. Удалите ярлыки.
Уровень В
1. В текстовом редакторе опишите все возможные способы создания ярлыка.
2. Сохраните документ под именем «Создание ярлыка».
3. Аналогично создайте документ «Создание папки».
4. Поместите оба файла в папку под своим именем на Рабочем столе.
5. Создайте ярлык для этой папки.
6. Удалите папку.
7. Восстановите папку из корзины.
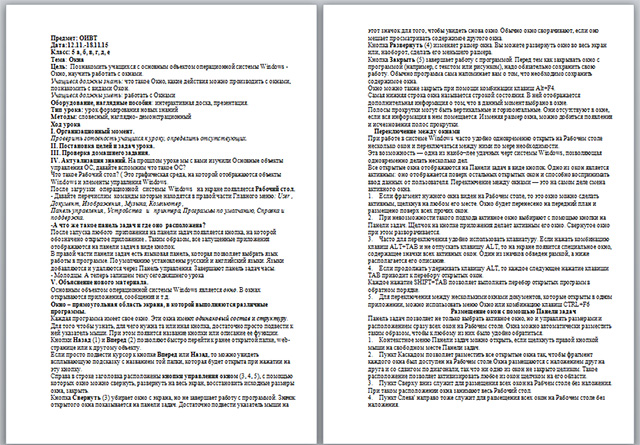

 Получите свидетельство
Получите свидетельство Вход
Вход



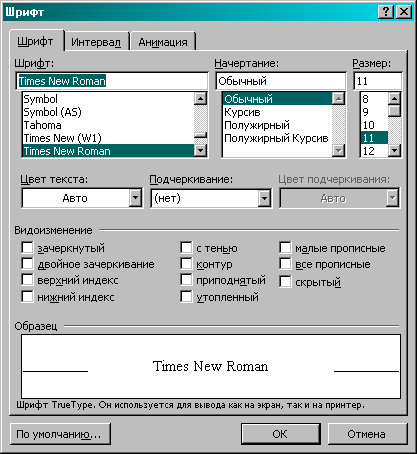
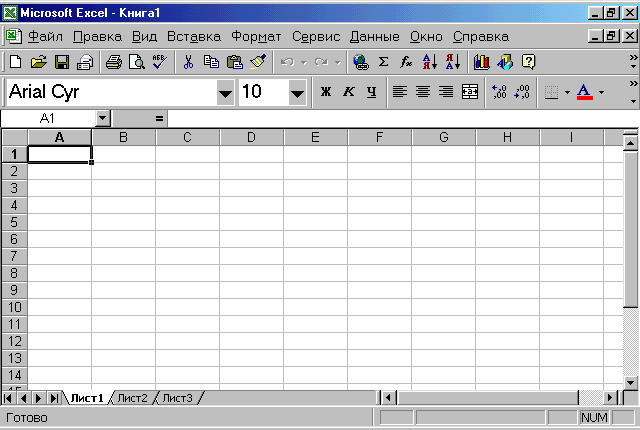









 Разработка урока по информатике по теме "Окна. Папки, файлы, ярлыки" (61.42 КB)
Разработка урока по информатике по теме "Окна. Папки, файлы, ярлыки" (61.42 КB)
 0
0 749
749 112
112 Нравится
0
Нравится
0


