Графический редактор CorelDraw
ББК.32.973.
Н.М.Шарифжанова. Графический редактор Corel Draw. Практикум по информатике./ Навои: НПКИЭП, 2014 г., 60с., илс.
Рецензент: ТУИТ профессор, Кафедры «Информационных технологий»-М.С.Якубов
Corel Draw — графический редактор. Книга предназначена для тех, кто хочет получить новые знания в области компьютерной графики и научить решать реальные практические задачи. Издание будет полезно новичкам, желающим быстро освоить инструментарий Corel Draw, а опытным пользователям книга пригодится в качестве краткого справочника по программе.
Данное издание посвящено версии программы — Corel Draw. Книга
написана простым, доступным языком и предназначена для самого широкого круга пользователей.
Рекомендовано к печати решением Учебного совета ССПО __________, НПКИЭП г. Навои от ____________201__ г. № _____
Навоиский профессиональный колледж
информатики и электронной промышленности.
Навои 201__ г.
Министерство высшего и среднего образования
Республики Узбекистан
Центр среднего специального профессионального образования
Управление среднего специального профессионального образования
Навоийский профессиональный колледж
информатики и электронной промышленности.
Графический редактор CorelDraw
ПРАКТИКУМ ПО ИНФОРМАТИКЕ
Выполнила: преподаватель Навоийского профессионального колледжа информатики и электронной промышленности Шарифжанова Н.М.
НАВОИЙ
Содержание
Введение
Глава I. Графический редактор CorelDraw
1.1 Характеристические особенности программы, интерфейса CorelDraw
1.2.1 Панель инструментов
1.2.2 Панель свойств
1.2.3 Сторка меню
Глава II. Технологические возможности программы CorelDraw
2.1 Создание объектов
2.2 Выделение объектов
2.3 Трансформация объектов
2.4 Изменение формы прямых и кривых линий
2.5 Изменение параметра контура
2.6 Заливка объектов
2.7 Монтаж и упорядочиванеие объектов
2.8 Специальные эффекты
2.9 Работа с текстом
2.10 Работа с растровыми изображениями
Заключение
Список используемых источников
Введение
Работа с компьютерной графикой - одно из самых популярных направлений использования персонального компьютера. Без нее не обходится ни одна современная мультимедийная программа. Необходимость широкого использования графических программных средств стала особенно ощутимой в связи с развитием Интернета. Потребность в разработке привлекательных Web-страниц во много раз превышает возможности художников и дизайнеров, которым можно было бы поручить эту работу. В связи с этим современные графические средства разрабатываются с таким расчетом, чтобы не только дать удобные инструменты профессиональным художникам и дизайнерам, но и предоставить возможность для продуктивной работы и тем, кто не имеет необходимых профессиональных навыков и врожденных способностей к художественному творчеству.
На рынке профессиональных графических программ до настоящего времени традиционно лидировали три компании — Adobe, Corel и MetaCreations. Последняя ушла со сцены в 2000 году, в то время как два других мощных конкурента лишь упрочили свои позиции, выпустив новые версии своих популярных программ.
Corel Corporation, канадская корпорация, ведущий мировой разработчик программных средств, офисных и графических приложений для персонального компьютера. Основана в 1985 году Майклом Кауплендом. CorelDraw – профессиональный пакет для создания векторных иллюстраций с возможностями редактирования текста, макетирования и подготовки Интернет-публикаций (с многоязыковой поддержкой).
Программы векторной или, по-другому, контурной графики работают с объектами, которые могут быть созданы на основе кривых и геометрических фигур и сохранены в памяти компьютера в виде описаний контуров. Это различные схемы, логотипы, пиктограммы, рисунки, текстовые объекты. Ими пользуются как художники и дизайнеры, так и люди других профессий при подготовке файлов технической документации, описании схем, планов, чертежей, оформлении курсовых и дипломных работ, рефератов и т.д.
Цель: изучение технологических возможностей графического редактора векторной графики CorelDraw.
Задачи:
Изучить основы компьютерной графики;
Рассмотреть основные свойства и функции графического редактора CorelDraw;
Глава 1. Графический редактор CorelDraw
1.1 Характеристические особенности программы, интерфейса CorelDraw
Векторный графический редактор CorelDraw канадской фирмы Corel Corporation получил известность благодаря широким возможностям, наличию огромных библиотек готовых изображений, мощной встроенной системе обучения и подсказок. Некоторые средства CorelDraw не имеют аналогов в других векторных редакторах и делают его уникальным продуктом. Тесная интеграция CorelDraw с пакетом обработки растровой графики Corel PhotoPaint и программой верстки Color Ventura Publisher позволяет создать законченную систему подготовки электронных и полиграфических публикаций.
CorelDraw предназначен для работы с векторной графикой и является несомненным лидером среди подобных программ. Популярность CorelDraw объясняется большим набором средств создания и редактирования графических образов, удобным интерфейсом и высоким качеством получаемых изображений. С его помощью можно создавать как простые контурные рисунки, так и эффективные иллюстрации с поражающим воображение переливом красок и ошеломляющими эффектами. CorelDraw уникален, т.к. он обладает и интуитивностью, понятностью, универсальностью, и ни с чем не сравнимой привлекательностью, делающей его доступным и востребованным для пользователей-непрофессионалов всех возрастов и профессий. С другой стороны, этот редактор очень мощный, в него включен весь набор профессиональных функций, реализованных на высоком программном уровне, что делает его основной программой, использующейся профессионалами в большинстве издательств, типографий и фирм, занимающихся допечатной подготовкой. Эта программа доступна для всех пользователей, по ней существует много русскоязычной и переводной литературы.
Основным понятием в редакторе является понятие объекта. Векторным объектом называется элемент изображения: прямая, кривая, круг, прямоугольник и т.д. При помощи комбинации нескольких объектов можно создавать группы объектов или новый сложный единый объект, выполнив операцию группировки. Независимо от внешнего вида любой векторный объект имеет ряд общих характеристик. Область внутри замкнутого объекта можно залить одним цветом, смесью цветов или узором. У замкнутого объекта не может быть различных заливок или соединительных линий различной толщины и разных цветов.
Редактор CorelDraw позволяет вставлять растровые рисунки в документ. При этом каждый растровый рисунок является отдельным объектом и его можно редактировать независимо от других объектов. Хотя CorelDraw предназначен для обработки векторной графики, он располагает мощными средствами для работы с растровыми рисунками, причем они не хуже, чем у многих редакторов растровой графики.
Данная программа также имеет средства для работы с текстом. Благодаря множеству видов форматирования фигурного и простого текста как объекта, прямо в редакторе можно создавать рисунки с текстовым сопровождением. При этом фигурный текст позволяет выполнять над ним операции, присущие векторным объектам.
CorelDraw имеет стандартный интерфейс1, характерный для всех программ, работающих под управлением MS Windows. В то же время на экране присутствует ряд элементов, характерных только для графических программ.
На экране при запуске программы отображаются два окна: окно самой программы и окно документа. При работе с программой можно одновременно работать с несколькими окнами документов. В верхней части окна программы находится основное меню программы. Работают с ним так же, как и в других программах. Для альтернативного выполнения команды можно использовать комбинацию клавиш. В CorelDraw существует удобная возможность наряду со стандартными назначать собственные комбинации клавиш различным командам. Работать можно также с контекстным меню, вызываемым правой кнопкой мыши.
Интерфейс CorelDraw выполнен в традициях, ставших стандартом де-факто для приложений в операционной системе Windows. Окно программы имеет стандартные элементы: рабочее поле, строку заголовка, строку меню, строку состояния, панель инструментов, другие панели, состав которых можно определять пользователь, полосы прокрутки и прочее. Однако интерфейс CorelDraw имеет и свои особенности, отличающие его от других программ.
Во-первых, конфигурация интерфейса может быть настроена аналогично другим популярным графическим пакетом, например Adobe Illustrator или Macromedia FreeHand. То есть пользователь, привыкший к работе в среде этих редакторов, при переходе к CorelDraw может остаться в рамках уже освоенного интерфейса.
Во-вторых, начиная с восьмой версии, появился особый тип элементов управления – Dockers, или стыкуемые палитры. Такие палитры обладают свойством «приклеиваться» при перетаскивании мышью к одной из сторон рабочего поля или друг к другу с образованием вкладок. Заголовок окна палитры содержит закрывающую и сворачивающую кнопки. Удобство применения стыкуемых палитр заключается в том, что при их сворачивании (раскрытии) автоматически изменяется размер рабочего поля и пользователю нет необходимости вручную масштабировать вид изображения, что требуется в других программах. На палитрах размещены элементы управления соответствующими операциями или свойствами объекта.
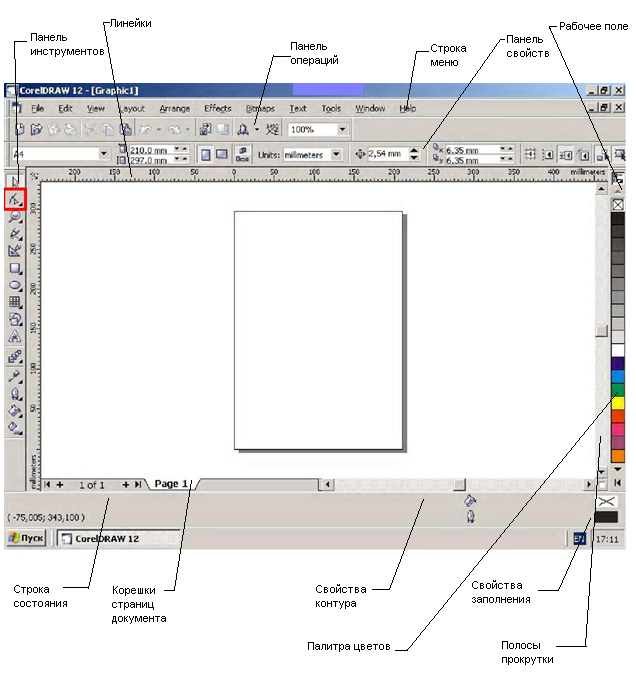
Рис.1 Рабочее окно векторного редактора CorelDraw
Под строкой меню находятся две основные панели:
Стандартная панель. Одна из 12 командных панелей. Такие панели характерны для многих программ, работающих под управлением MS Windows. Размещенные на ней значки обеспечивают быстрый доступ к стандартным командам.
Панель свойств. Является контекстно-зависимой панелью. Это значит, что ее значки и списки динамически изменяются в зависимости от режима работы, активного инструмента и типа выделенного объекта. Таким образом обеспечивается доступ к наиболее важным командам, связанным с выбранным объектом или инструментом.
Интересными особенностями обладает панель свойств (Property Bar). Состав ее элементов управления динамически меняется в зависимости от типа выбранного объекта. То есть при выборе текста на панели свойств появляются элементы управления свойствами текста, при выборе линии – элементы управления свойствами линии и т. д. Состав элементов управления на панели свойств для каждого типа объектов также может быть изменен пользователем по своему усмотрению.
Далее, в окаймлении линеек, которые нужны для ориентации в пространстве, и полос прокрутки, необходимых для прокрутки документа, идет рабочее пространство программы. Оно состоит из печатной страницы и монтажного стола. Монтажный стол служит для создания и размещения элементов.
В левой части нижней полосы прокрутки находятся элементы управления страницами: кнопки добавления страниц, прокрутки страниц, счетчик страниц и ярлычки страниц. Все это называется Навигатор документа.
В самом низу окна программы находится строка состояния, или статус-строка. В полях строки состояния выводится различная справочная информация: положение указателя мыши, список клавиатурных сокращений, сведения о текущем объекте. В правой части строки состояния отображается информация о текущей заливке и текущем контуре.
В левой части экрана находится элемент, который можно назвать основным элементом интерфейса, без которого работа в программе вряд ли возможна – это панель инструментов. Она содержит 60 инструментов для создания, форматирования, редактирования объектов и управления рабочей средой.
В правой части экрана находится цветовая панель, которая применяется для заливки объектов цветом и изменения цветовых составляющих обводки.
В любой программе существуют вспомогательные элементы интерфейса. Для программ векторной графики характерно наличие трех видов вспомогательных элементов:
Линейки. По ним происходит ориентация в пространстве.
Направляющие. Это вспомогательные линии, которые можно размещать на экране для удобства выравнивания и размещения основных элементов изображения.
Сетка. Представляет собой пересекающиеся горизонтальные и вертикальные вспомогательные линии, размещенные с фиксированным шагом. Сетку удобно использовать тогда, когда объектом работы является какая-либо схема, таблица, карта или чертеж.
Также на экране могут располагаться и некоторые другие элементы.
В отличие от Adobe Illustrator, программа CorelDraw умеет работать с многостраничными документами, то есть каждая страница является отдельным объектом. Заметным преимуществом редактора CorelDraw является поддержка русского языка (в том числе проверка орфографии) в текстовых объектах. К сожалению, официальной локализации интерфейса программы для России не существует.
1.2 Элементы управления
1.2.1 Панель инструментов
Основные средства создания и редактирования объектов размещены на Панели инструментов (Toolbar). Ряд инструментов имеет альтернативные варианты, что опознается по наличию раскрывающей кнопки (черный треугольник) в правом нижнем углу значка. Раскрыв панель альтернативного выбора инструментов, ее можно перетащить за корешок на Рабочее поле, превратив тем самым в самостоятельную палитру (Flyout).
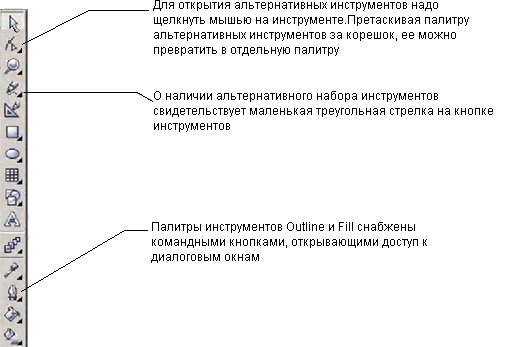
Рис.2 Панель инструментов CorelDraw
Далее приведем полный перечень инструментов CorelDraw:
Инструмент Pick (Выбор) позволяет выбирать объекты, изменять их размеры, вращать или искажать форму.
Инструмент Shape (Формы) предназначен для изменения формы объектов путем выборки опорных точек и редактирования их свойств.
Инструмент Knife (Нож) позволяет разделить замкнутый контур на отдельные объекты с границами, совпадающими с траекторией разреза.
Инструмент Eraser (Ластик) удаляет часть объекта в области действия ластика, в том числе сегменты контура и внутренние области замкнутого контура.
Инструмент Smudge brush (Смещение) позволяет искажать форму контура в соответствии с траекторией пятна кисти.
Инструмент Roughen Brush (Загрубить) вносить случайные искажения («выбросы») в траекторию контура, попавшего в область действия кисти.
Инструмент Free transform (Свободное преобразование) позволяет масштабировать, вращать и перекрашивать объект путем протягивания мыши.
Инструмент Zoom (Масштаб) предназначен для выбора масштаба просмотра объектов на Рабочем поле.
Инструмент Hand (Рука) предназначен для перемещения изображения документа в окне Рабочего поля.
Инструмент Freehand (Свободное рисование) позволяет создавать контур произвольной формы, сегменты которого образуются автоматически.
Инструмент Bezier (Кривая Безье) служит для рисования кривых Безье путем расстановки опорных точек и определения их свойств в зависимости от манипуляций с мышью.
Инструмент Artistic Media (Средства художественного рисования) на самом деле содержит несколько средств: Brush (Кисть), Sprayer (Распылитель), Calligraphic (Каллиграфическое перо), Pressure (Перо с нажимом). Выбор конкретного средства осуществляют (в отличие от других инструментов) на панели свойств.
Инструмент Pen (Перо) служит для рисования кривых Безье. Отличается от рассмотренного ранее инструмента Bezier тем, что очередной сегмент отображается на экране в интерактивном режиме, что облегчает создание сложных контуров.
Инструмент Polyline (Комбинированная линия) обладает свойствами как пера (Pen), так и средства свободного рисования (Freehand). Прямые отрезки создают щелчками мыши в опорных точках, а криволинейные сегменты – протягиванием мыши.
Инструмент 3 Curve Point (Кривая по трем точкам) позволяет создавать сегменты, опорные точки которых определяются протягиванием мыши между ними. Кривизна сегмента устанавливается перемещением указателя при отпущенной левой кнопке мыши. Завершается операция щелчком после достижения требуемой формы сегмента.
Инструмент Interactive Connector (Интерактивные соединения) предназначены для рисования соединительных линий в схемах.
Инструмент Dimension (Измерения) служит для полуавтоматического создания размерных линий, в том числе выносных, и для обозначения угловых величин. В обозначениях величин русский язык не поддерживается.
Инструмент Rectangle (Прямоугольник) позволяет рисовать прямоугольники и квадраты методом притягивания.
Инструмент 3 Point Rectangle (Прямоугольник по трем точкам) по способу работы схож с рассмотренным ранее инструментом 3 Curve Point. Протягиванием мыши определяют длину и направление одной из сторон прямоугольника. Отпустив кнопку и перемещая указатель, задают длину других сторон фигуры. Щелчком мыши завершают операцию.
Инструмент Ellipse (Эллипс) служит для рисования эллипсов и окружностей.
Инструмент 3 Point Ellipse (Эллипс по трем точкам) предназначен для создания эллипса методом, аналогичным рассмотренным ранее для подобных инструментов.
Инструмент Polygon (Многоугольник) служит для рисования многоугольников и звезд с заданным числом углов (лучей).
Инструмент Graph Paper (Миллиметровка) позволяет создавать прямоугольники, разбитые на заданное число столбцов и строк.
Инструмент Spiral (Спираль) служит для рисования линейных и логарифмических спиралей.
Инструмент Shapes (Фигуры) предназначен для создания различных форм и включает наборы Base (Основные), Arrow (Стрелки), Flowchart (Блок-схемы), Star (Звезды), Callout (Выноски).
Инструмент Text (Текст) позволяет работать в двух режимах. При протягивании мыши образуется прямоугольная область, рассматриваемая как текстовой блок (Paragraph Text). При щелчке мышью текст размещается непосредственно в поле документа (Artistic Text).
Инструмент Interactive Contour (Контур) также является интерактивным. При воздействии на объект создаются копии его контура в соответствии с параметрами, заданными на Панели свойств.
Инструмент Interactive Distortion (Искажения) позволяет деформировать форму объекта методом протягивания мыши.
Инструмент Interactive Envelope (Огибающая) предназначен для изменения формы объекта в соответствии с формой описанной вокруг него фигуры.
Инструмент Interactive Extrusion (Экструзия) позволяет создавать иллюзию глубины (объемности) объекта за счет «выдавливания» в перспективу
Инструмент Interactive Drop Shadow (Тени) предназначен для создания эффекта тени, отбрасываемой объектом.
Интерактивный инструмент Interactive Transparency (Прозрачность) служит для создания различных эффектов прозрачности объекта.
Инструмент Eyedropper (Пипетка) позволяет выбрать цвет заполнения по образцу цвета имеющегося в документе объекта.
Инструмент Paintbucket (Сплошная заливка) применяют после инструмента Пипетка для заполнения объектов цветом на основе образца.
Инструмент Outline (Контур) служит для задания свойств линий. Помимо набора стандартных значений толщин линий, он имеет кнопки доступа к диалоговым окнам настройки свойств: Outline Pen Dialog (Свойства контура) и Outline Color Dialog (Цвет контура). В соответствующих диалоговых окнах Outline Pen и Outline Color содержатся элементы управления всеми свойствами контура, которые доступны в программе CorelDraw.
Инструмент Fill (Заливка) служит для задания свойств заполнения объектов. Он содержит кнопки доступа к диалоговым окнам для настройки свойств различных типов заполнения: Fill Color Dialog (Заливка сплошным цветом), Fountain Fill Dialog (Заливка градиентом), Pattern Fill Dialog (Заполнение узором), Texture Fill Dialog (Заполнение текстурой) и PostScript Fill Dialog (Заполнение узором PostScript).
Интерактивный инструмент Interactive Fill (Заливка) предоставляет доступ к тем же средствам настройки свойств заполнения, что и рассмотренный выше инструмент Fill, но в интерактивном режиме – посредством манипуляций мышью и элементами управления на панели свойств.
Интерактивный инструмент Interactive Mesh Fill (Сетка деформации) по способу действия подобен рассмотренному выше инструменту Envelope (Огибающая). Кроме изменения формы объекта, он позволяет деформировать заполнение в соответствии с параметрами сетки деформации, привязанной к объекту.
1.2.2 Панель свойств
После выбора любого инструмента панель свойств отображает его свойства и предоставляет набор элементов, позволяющих управлять параметрами инструмента или свойствами объекта. В связи с этим состав элементов управления на панели свойств динамически меняется в зависимости от выбранного инструмента и объекта.
Если не выбран ни один объект, на панели свойств присутствуют элементы управления параметрами текущей страницы:
раскрывающийся список Paper Type/Size (Тип/Формат бумаги) для выбора стандартного или пользовательского формата страницы;
счетчики Width and Height (Высота и ширина бумаги) для установки высоты и ширины страницы;
кнопки Portrait (Книжная) и Landscape (Альбомная) для изменения ориентации страницы;
кнопки переключения параметров текущей страницы, принятых по умолчанию для всех публикаций или только для текущего документа;
раскрывающийся список Drawing Units (Единицы измерения) для выбора единиц измерения;
счетчик Nudge Offset (Перемещение клавишами курсора) для задания стандартной величины смещения узлов;
счетчики Duplicate Distance (Расстояние до копии) для установки величины смещения дубликата объектf по осям х, у;
кнопки Snap to Grid (Привязка к сетке), Snap to Guidelines (Привязка к направляющим) и Snap Object (Привязка к объектам) для включения режимов выравнивания по опорным точкам, направляющим линиям или выбранному объекту соответственно;
кнопка для включения режима полного отображения объекта при его перемещении или трансформации Draw Complex Objects when Moving or Transforming (Отображать объекты при перемещении);
кнопка включения режима Treat As Filled (Считать заполненным);
кнопка открытия диалогового окна Options (Параметры) для настройки параметров программы.
![]()
![]()
Рис.3 Пример динамического изменения элементов управления Панели свойств: А - выбран объект «прямоугольник»; В - ни один объект не выбран
Динамические изменения состава элементов управления на панели свойств происходит при выборе соответствующего инструмента. Если к объекту уже был применен какой-либо инструмент, повлиявший на его свойства, этот факт отображается в строке состояния. Например, объект, подвергшийся воздействию инструмента Interactive Contour (Контур), в строке состояния отображается как Contour Group (Группа Контур). Если вновь выбрать такой объект инструментом Interactive Contour (Контур), то можно изменить любые свойства ранее созданного контура. Такой механизм действует и применительно к другим инструментам.
редактор векторный графика интерфейс
1.2.3 Строка меню
Некоторые инструментальные средства CorelDraw доступны только из меню, если пользователь не менял заданную по умолчанию конфигурацию в окне Options (Параметры). В частности, к ним относятся:
средства обработки растровых объектов, сосредоточенных в меню Bitmaps (Растровые изображения);
средства Adjust (Изменить), Transform (Преобразовать), Correction (Корректировать), Add Perspective (Добавить перспективу), Power Clip (Контейнер), Rollover (Перекат), входящие в состав меню Effects (Эффекты);
средства управления параметрами отображения из меню View (Вид);
инструмент Break Apart (Разбить объект) из меню Arrange (Упорядочить);
средство записи сценариев (Visual Basic) из меню Tools (Сервис);
Часть инструментальных средств и элементов управления можно открыть в стыкуемых палитрах. Однако принятая по умолчанию конфигурация интерфейса принципиального значения не имеет – пользователь всегда имеет возможность составить по своему усмотрению любые конфигурации панелей инструментов, меню и прочих элементов интерфейса.
Глава 2. Технологические возможности программы CorelDraw
2.1 Создание и объектов
Рисование прямоугольников и эллипсов.
| Способ рисования | прямоугольник | эллипс |
| Обычный | Выбрать инструмент Прямоугольник на панели инструментов и поместить курсор в область рабочего пространства. Нажать кнопку мыши и перемещать мышь до тех пор, пока прямоугольник не достигнет нужных размеров. | Активизировать инструмент Эллипс. Выбрать один из вариантов (эллипс, сектор или дуга) на панели свойств. При рисовании сектора или дуги выбрать вариант По часовой стрелке / Против часовой стрелки на панели свойств. |
| По трем точкам | Выбрать инструмент Прямоугольник по трем точкам. Щелкнуть левой кнопкой мыши в любой точке рабочего пространства и с нажатой кнопкой перетащить указатель в любом направлении для создания стороны прямоугольника. Отпустить кнопку мыши и растянуть указатель до появления требуемого прямоугольника. Чтобы завершить рисование и закрепить размеры прямоугольника нужно щелкнуть левой кнопкой мыши. | Выбрать инструмент Эллипс по трем точкам. Дальнейшее рисование происходит аналогичным образом. Только на первом этапе рисуется диагональ (центральная линия) эллипса. |
| Преобразование | Скругление углов. Выбрать инструмент Форма, щелчком мыши выделить прямоугольник и потянуть за один из появившихся маркеров вдоль стороны.
| Создание дуги или сегмента. инструментом Форма выделить эллипс. В верхней части эллипса будет находится узел. Для создания дуги переместите узел при нажатой левой кнопке мыши из эллипса наружу, а для преобразования в сегмент – вовнутрь. |
Точно так же, как прямоугольники и эллипсы, создаются и другие простые фигуры (кнопки От руки, Многоугольник и Автофигуры на панели инструментов). Поскольку фигуры могут быть разными, следует перед рисованием их настроить (в окне Options, вызванном двойным щелчком мыши по соответствующему значку). При помощи данных инструментов мы можем построить различного вида спирали, многоугольники, звезды, блок-схемы, выноски, стрелки, прямые, кривые, размерные линии, кривые Безье и др.
2.2 Выделение объектов
После создания любого объекта наступает этап редактирования, во время которого мы преобразуем объект в соответствии с нашими требованиями. Перед этим необходимо его выделить.
При создании объекта вокруг него появляются черные прямоугольники (маркеры выделения), т.е. он уже выделен. Однако для выделения других объектов следует выполнить ряд действий.
Для выделения отдельного объекта необходимо выбрать инструмент Указатель, а затем щелкнуть мышкой на выбранном объекте. Для снятия выделения нужно щелкнуть в любой позиции на рабочей странице.
Если необходимо выделить все объекты сразу, нужно дважды щелкнуть на кнопке Указатель или выполнить команду Правка – Выделить Все - Объекты. Все объекты будут выделены.
Если необходимо выделить несколько из некоторого множества объектов, нужно выделить первый объект, затем при нажатой клавише Shift выделить остальные, щелкая мышью последовательно на контуре каждого.
Также один или группу объектов можно выделить, обведя их рамкой выделения.
После выделения нескольких объектов можно работать с ними, как будто они являются одним единым объектом.
2.3 Трансформация объектов
Когда говорят об операциях трансформирования или преобразования, то имеют в виду операции, при которых происходит изменение взаимного положения отдельных частей объекта и их размеров, но не изменяется форма контуров отдельных частей объектов.
К этим операциям относятся следующие действия:
Удаление (delete)
Перемещение (move)
Копирование (copy)
Масштабирование (scale)
Поворот (rotate)
Наклон или скос (skew)
Зеркальное отражение (mirror)
Перемещение и удаление объектов.
Для удаления объекта или группы объектов необходимо их выделить, а затем нажать клавишу Delete.
Для перемещения объекта нужно выделить его, после чего нажать несколько раз любую клавишу управления курсором. Расстояние, на которое перемещаются объекты при каждом нажатии можно настроить, выполнив команду Выравнивание – Трансформация – Позиция, на открывшейся панели Трансформация указать числовое значение расстояния.
Другой, более удобный способ перемещения объектов – использование мыши. необходимо подвести указатель мыши к центру выделенного объекта, нажать левую кнопку мыши и, не отпуская ее, передвигать мышь до нужного места.
Для перемещения объектов строго в горизонтальном или вертикальном направлении во время перемещения следует нажать и удерживать клавишу Ctrl.
Копирование объектов.
Для создания дубликата объекта необходимо выделить его и нажать клавишу +. Таким же образом можно скопировать выделенную группу объектов.
Выделить объект, нажать левую кнопку мыши и перетащить его в нужное место, после этого быстро щелкнуть правой кнопкой мыши.
Выбрать команду Правка - Копирование.
Выделить объект и нажать правую кнопку мыши. В контекстном меню выбрать одну из команд: Вырезать или Копировать. Объект будет помещен в буфер обмена. Снова нажать правую кнопку, а затем выбрать команду Вставить.
Полезной возможностью является использование клонов. Если изменения в оригинале должны быть автоматически отображены в копии, следует создавать клоны объекта. Для создания клона нужно выделить объект и выполнить команду Правка - Клонировать.
Масштабирование (изменение размеров объекта) является одной из наиболее востребованных операций.
Когда объект выделен, вокруг него появляются восемь маркеров, расположенных по периметру, называемых маркерами масштабирования. Они выполняют ряд функций:
Маркеры, расположенные слева и справа от центра объекта, устанавливают горизонтальный размер, делая объект шире или уже;
Маркеры, расположенные ниже и выше центра объекта, устанавливают вертикальный размер, делая объект выше или ниже;
Маркеры, расположенные по углам, пропорционально изменяют размер объекта по вертикали и по горизонтали.
Для того чтобы изменить размер объекта, его необходимо выделить, подвести курсор к одному из маркеров и с нажатой кнопкой мыши перемещать указатель в одну из сторон.
Если объект необходимо увеличить (уменьшить) с заданным коэффициентом масштабирования, выбрать команду Выравнивание – Трансформация – Размер и на открывшейся панели Размер указать числовое значение, на которое следует изменить размер объекта.
Поворот, скос и зеркальное отображение объектов.
Поворот объекта выполняется после выделения его инструментом Указатель (двойным щелчком). После этого маркировочные квадратики заменятся на двунаправленные стрелки, а крестик, обозначающий центр объекта, - на кружок с точкой. Для поворота объекта нужно выбрать двойную угловую стрелку и при нажатой левой кнопке мыши повернуть объект на необходимый угол. Как только угол поворота объекта достигнет нужной величины, отпустить кнопку мыши.
Для выполнения точного поворота объекта необходимо выделить объект, а затем выбрать команду Выравнивание – Трансформация – Поворот и на открывшейся панели Поворот указать величину угла, на который необходимо повернуть объект.
Для наклонения объекта выбрать двойную стрелку и при нажатой левой кнопке мыши наклонить объект необходимый угол. Для выполнения точного наклона объекта необходимо выделить объект, а затем выбрать команду Наклон.
Если при повороте или наклоне объекта нажать клавишу Ctrl, объект будет поворачиваться или наклоняться дискретно с шагом 15°
Для выполнения зеркального отражения необходимо приложить указатель мыши к одному из маркировочных квадратов, нажать на кнопку мыши и потянуть мышь внутрь объекта и за него. Для того чтобы сохранить оригинал и получить зеркально отраженную копию, необходимо перед окончанием операции щелкнуть правой кнопкой мыши. Второй способ осуществления зеркального отражения – использование команды Выравнивание – Трансформация – Отражение..
2.4 Изменение формы прямых и кривых линий
Объекты CorelDRAW состоят из узлов и сегментов, которые соединяют эти узлы. изменение формы объектов связано, в основном, с изменением взаимного расположения и количества узлов, а также кривизны сегментов. В зависимости от способа редактирования объекты можно разделить на две группы:
Все объекты, которые состоят из кривых линий. Объекты этой группы можно произвольно редактировать.
Стандартные объекты: прямоугольники, эллипсы и многоугольники, а также автофигуры. Форму этих объектов можно изменять только в соответствии с предопределенным алгоритмом.
Чтобы изменить форму замкнутых объектов или линий, выбрать инструмент Форма, а затем щелкнуть на контуре объекта. На контуре будут представлены узлы в форме небольших белых квадратиков, а в главном окне активизируется панель для работы с узлами объекта.
Для выделения узлов на контуре нужно выделить объект и дважды щелкнуть на кнопке Форма. Для выделения нескольких узлов следует нажать клавишу Shift и указателем мыши указать нужные узлы, щелкая при этом левой кнопкой.
Для изменения формы прямой линии необходимо выделить несколько узлов, а затем щелкнуть на кнопке Преобразовать Линию в Кривую. После этого указателем мыши можно задать нужную кривизну линии.
Для изменения формы кривой линии следует выделить несколько узлов, а затем щелкнуть на одной из кнопок: Сделать Острый Угол, Сделать Симметричный Угол, Сделать Гладкий Узел, Перевернуть Направление Кривой. После этого указателем мыши задать нужную кривизну линии.
2.5 Изменение параметров контура
Контуром в CorelDraw называется любой объект, созданный с помощью инструментов рисования. К контурам принадлежат все геометрические и другие фигуры, произвольные и плавные кривые линии.
Для изменения параметров контура служит группа инструментов, находящаяся в нижней части панели инструментов.
Первоначально необходимо выделить объект, контур которого нужно изменить. Затем щелкнуть на кнопке Контур. Появится вспомогательная панель инструментов, предназначенных для установки различных атрибутов контура объекта. Первая кнопка в этой группе инструментов Перо Контура. При щелчке по ней открывается соответствующее окно, в котором доступны следующие настройки:
Выбор толщины контура;
Установка цвета контура;
Выбор стиля контура: непрерывная или прерывистая линия;
Выбор одного из вариантов углов и окончаний линий;
Расположение контура над или под заливкой;
Возможность пропорционального изменения толщины контура при изменении размеров объекта;
Выбор стрелок, которые будут располагаться на начале и конце линий;
Наклон и форма пера, формирующего контур.
2.6 Заливка объектов
CorelDraw, начиная с ранних версий, славится своими великолепными заливками. Большего разнообразия и количества заливок нет ни в одном графическом редакторе. Данный редактор предоставляет огромный выбор декоративных заливок, и в каждой из заливок можно настраивать множество параметров, получая другие заливки.
Во всех программах векторной графики контуры бывают замкнутыми и незамкнутыми. В CorelDraw по умолчанию замкнутые контуры заливаются цветом, а незамкнутые – нет.
Однородная заливка
Для того чтобы окрасить объект одним из цветов палитры, существуют два наиболее простых способа:
Перетаскивание образца цвета мышью из цветовой палитры, отображенной на экране, на объект. Для этого нужно подвести курсор к любому образцу цвета в палитре (кнопка Заливка на панели инструментов), нажать на левую кнопку мыши, переместить образец, наложить его на объект, отпустить кнопку. Причем, если образец будет «отпущен» во внутренней части фигуры, то изменится цвет заливки, а если на контуре – то контура.
Необходимо выделить объект, который надо раскрасить, и выбрать нужный цвет из палитры щелчком мыши. Причем, если щелчок будет произведен левой кнопкой мыши, будет изменен цвет заливки, а если правой – цвет контура.
Если необходимо убрать у объекта контур или заливку или и то и другое, необходимо присвоить контуру или заливке объекта верхний образец из стандартной цветовой палитры, где изображен перечеркнутый квадратик.
Кроме вышеописанных способов на панели инструментов имеется группа инструментов Заливка, предлагающая следующие типы заливок:
Однородная заливка
Градиентные заливки
Заливки двухцветным узором
Заливки цветным узором
Заливки растровым узором
Текстурные заливки
Заливки PostScript
Градиентная заливка
Градиент или цветовая растяжка – плавный переход от одного цвета к другому.
Для присвоения градиентной заливки необходимо выделить объект и выбрать инструмент Диалоговое окно градиентной заливки. На экране появится диалоговое окно, которое имеет следующие элементы:
В списке Тип можно выбрать необходимый вариант заливки. По форме линий перехода градиенты делятся на несколько типов. В программе CorelDraw представлены:
Линейные – переход от цвета к цвету происходит по прямым линиям;
Радиальные – переход от цвета к цвету происходит по окружности;
Конусные – переход от цвета к цвету происходит по конусу;
Квадратные – переход от цвета к цвету происходит по квадратам.
В группе полей Сдвиг Центра можно сместить центр градиентной заливки;
В поле Сдвиг Края вводится в процентах значение, на каком расстоянии от края объекта должна начаться заливка;
В поле Шагов можно указать, из скольких переходов (оттенков) должна быть заливка;
В полях От и К открывается палитра, на которой можно выбрать цвета заливки.
Заливка узором
Заливка узором или орнаментом – категория декоративных заливок, в которых используются заранее сделанные заготовки – небольшие образцы, складывающиеся мозаикой таким образом, что получается иллюзия заливки объекта сплошным рисунком. В комплект поставки CorelDraw входит множество заливок узором. Также можно создавать и применять собственные заливки.
Выделить на рабочей странице объект, который следует заполнить узорами. Затем выбрать инструмент Диалоговое окно заливки узором. В результате откроется окно Заливка узором, в котором имеются три переключателя для выбора одного из вариантов заливки:
Двухцветный – простейший вариант заливки узором;
Полноцветный – более сложный вариант многоцветной заливки узором;
Растровый – наиболее сложный вариант, в котором нет ограничений, в данном случае узор является законченным растровым изображением.
Необходимо выбрать вариант заливки узором, щелкнуть на элементе с образцом узора и в списке доступных узоров выбрать необходимый. Путем изменения значений полей окна Заливка Узором можно добиться наиболее оптимального размера узора, выбрать цвет переднего и заднего плана, установить наклон, поворот узора и т.д.
Текстурная заливка и заливка PostScript
Текстурная заливка - это одно из наиболее эффективных и выразительных средств, которое позволяет имитировать различные поверхности с помощью специально созданных цветных растровых картинок. В комплект CorelDraw входит набор из более трех сотен текстур.
Текстурная заливка PostScript создается с помощью специального языка программирования PostScript. Этот язык позволяет получить удивительные эффекты. Заливки PostScript визуально отличаются лишь тем, что обычные текстурные заливки более сложны и имеют растровую природу, в то время как заливки PostScript более простые и имеют природу векторную.
Принципы работы с данными заливками такие же, как и принципы работы с заливками узором. Их можно назначать объектам с помощью диалоговых окон, вызываемых соответствующими кнопками на панели инструментов Заливка.
2.7 Монтаж и упорядочивание объектов
Подобные операции характерны не только для программ векторной графики. Существует стандартный ряд операций по монтажу и упорядочиванию объектов.
Изменение порядка следования (наложения) объектов
Эта операция применяется, если объекты какими-то частями перекрывают друг друга. В этом случае говорят, что объекты находятся «в куче» или «стопке». Изначально объекты располагаются в том порядке, в котором они были нарисованы. Для изменения порядка наложения необходимо выделить один или несколько объектов из стопки, зайти в меню Монтаж и выполнить одну из подкоманд команды Порядок (эти же подкоманды можно вызывать из контекстного меню выделенного объекта).
В этой команде расположены следующие подкоманды:
На Передний План или комбинация клавиш Shift + – помещает выделенный объект впереди всех;
На Задний План или комбинация клавиш Shift + PgDn – помещает выделенный объект позади всех;
На Одну Позицию Вперед или вперед;
На Одну Позицию Назад или комбинация клавиш Ctrl + PgDn – перемещает выделенный объект или объекты на одну позицию назад;
Впереди – позволяет указать, впереди какого объекта расположить выделенный;
Позади - позволяет указать, позади какого объекта расположить выделенный;
Обратный Порядок – располагает выделенные объекты из стопки в обратном порядке.
Также для перемещения выделенного объекта на передний или на задний план можно использовать кнопки панели свойств.
Выравнивание и распределение объектов
Выровнять и распределить объекты «автоматически» можно с помощью подкоманд команды Монтаж – Выровнять и Распределить, где представлены все возможные и существующие способы выравнивания и распределения объектов.
Выровнять и распределить объекты можно «вручную», используя сетку, измерительные линейки и направляющие. Измерительные линейки, расположенные сверху и слева, позволяют определить размеры и местонахождение объектов, а направляющие линии и сетка – более точно позиционировать объекты.
Для настройки измерительных линеек необходимо выбрать команду Линейки в меню Вид. Если выбран инструмент Выделить и не выбран ни один объект, можно установить единицы измерения с помощью списка Единицы панели Выбор, которая вызывается двойным щелчком кнопки мыши на любой из линеек.
Нулевые координаты на линейках можно сместить, для этого нужно щелкнуть правой кнопкой мыши в левом верхнем углу пересечения двух линеек и, не отпуская кнопку, передвинуть мышь.
Сетку в качестве вспомогательного элемента, как уже было сказано выше, удобно использовать тогда, когда объектом работы в CorelDraw является какая-либо схема, таблица, карта или чертеж. Сетка представляет собой пересекающиеся горизонтальные и вертикальные вспомогательные линии, размещенные с фиксированным шагом. Она не выводится на печать.
Для настройки свойств сетки выбрать команду меню Вид – Сетка. На рабочем поле отобразится сетка. Для ее настройки подвести курсор мыши к левому верхнему углу пересечения двух линеек и нажать правую кнопку мыши. Затем в открывшемся контекстном меню выбрать команду Настройка Сетки, в окне Выбор установить нужные параметры.
При работе с сеткой можно установить привязку объектов к сетке. Для этого нужно выполнить команду Привязать К Сетке из меню Вид или выбрать соответствующую кнопку на панели свойств. при этом объекты при перемещении их мышью будут двигаться не плавно, а скачками, пытаясь «притянуться» к линиям и узлам сетки.
Направляющие – это вспомогательные линии, которые можно размещать на экране для удобства выравнивания и размещения основных элементов изображения. Подобно сетке направляющие не выводятся на печать. Они могут иметь любую форму, но чаще всего применяют направляющие в виде прямых линий – горизонтальных, вертикальных и, реже, - наклонных.
Для того чтобы расположить направляющие на экране, нужно сначала задать режим отображения линеек. Чтобы вытащить горизонтальную направляющую с линейки и разместить ее в рабочей области документа, нужно поместить курсор в области горизонтальной линейки, нажать на кнопку мыши и тянуть вниз. Аналогично можно разместить на экране вертикальную направляющую.
Для того что по направляющим можно было выравнивать объекты, удобно включить режим привязки к направляющим. Это делается с помощью команды Привязать К Направляющим из меню Вид.
Группировка объектов
Группировка объектов применяется для двух целей:
Совершение общих преобразований над несколькими объектами или задание общих свойств;
Упорядочивание сложных структур.
Группировать можно разные объекты независимо от их типа: геометрические фигуры, текст, иллюстрации и т.д.
Для группировки объектов необходимо выделить их и выполнять команду Сгруппировать из меню Монтаж или использовать комбинацию клавиш Ctrl + G. Также для этой цели можно использовать соответствующую кнопку на панели свойств. после этого объекты можно перемещать, трансформировать, задавать атрибуты контура и заливки как единому целому. Группа является отдельным типом объектов в CorelDraw.
Обратное действие выполняется после выделения группы и выполнения команды Разгруппировать из меню Монтаж или комбинации клавиш Ctrl + U (можно использовать соответствующую кнопку панели свойств). После разгруппировки все объекты остаются выделенными, но в строке состояния выводится информация о количестве выделенных объектов. Общее выделение необходимо снять, после этого можно работать с каждым объектом как самостоятельным.
Соединение объектов
Самый удобный способ создать сложные геометрические объекты – составить их из простых. В отличие от объединения объектов в группы, при объединении получается один новых объект. В графическом редакторе CorelDraw имеются три команды формирования объектов из нескольких других: Объединение, Исключение и Пересечение. Все перечисленные операции выполняются с помощью кнопок, расположенных на панели свойств. Для выполнения операции необходимо выделить нужные объекты и щелкнуть по одной из трех кнопок.
В результате объединения получается один объект, который объединяет все три объекта. При этом все внутренние элементы удаляются, и новый объект повторяет только внешние контуры объединенных объектов. Если при выделении была использована пунктирная рамка, заливка будет взята из нижнего объекта. Если же объекты выделялись при нажатой клавише Shift, заливка будет взята из последнего выделенного объекта.
В результате операции исключения из исходных объектов вырезаются перекрывающиеся области и все невидимые части одного из объектов удаляются. Если при выделении была использована пунктирная рамка, то обрезан будет нижний объект. Если же объекты выделялись последовательно, будет обрезан последний выделенный объект.
При выполнении операции Исключение возникает эффект прозрачности, когда пересекающиеся области объектов исключаются и становятся полностью прозрачными.
2.8 Специальные эффекты
Создав и отредактировав векторные объекты, можно применить к ним различные оригинальные эффекты для получения более выразительных и красивых графических документов. Инструменты интерактивных эффектов сгруппированы на вспомогательной панели инструмента Интерактивный переход или в меню Эффекты.
Перетекание формы и цвета объектов (эффект бленда)
Данный эффект позволяет проследить плавный переход от одного объекта к другому через серию промежуточных форм. Перетекание можно задать между объектами с разными контурами и заливкой, а также между открытой кривой и замкнутым объектом. Для создания и различных преобразований эффекта бленда используется закрепленное окно Переход. Необходимо выделить оба объекта и щелкнуть по кнопке Применить в закрепленном окне Переход. Для отмены эффекта необходимо выделить получившийся объект и выполнить команду Отменить Переход из меню Эффекты.
В результате выполнения эффекта бленда появляется сложный объект, который называется группой бленда. Эта группа состоит из двух частей: исходных объектов и промежуточных, которые, в свою очередь, представляют собой группу объектов.
Бленды можно настраивать либо до, либо после совершения операции. Это делается с помощью вкладок в окне Переход, где можно установить: Количество шагов (количество промежуточных объектов); Поворот (угол поворота промежуточных объектов); Траекторию и т.д.
Если необходимо осуществить перетекание объектов вдоль кривой, то для определения пути перехода нужно сначала нарисовать графический объект – кривую. Затем в главном меню выбрать команду Эффекты – Переход. откроется окно Пошаговый Переход от Одного Объекта к Другому, в котором нужно щелкнуть на кнопке с изображением кривой со стрелкой и выбрать в появившемся дополнительном меню команду Новый Путь. Щелкнуть на вспомогательной линии, вдоль которой должны быть размещены промежуточные объекты.
Применение эффекта подобий
Создать иллюзию объемности объекта можно с помощью эффекта подобий, который очень похож на перетекание, но применяется только к одному объекту. Строится его уменьшенная или увеличенная копия, и происходит перетекание объекта в копию.
Для выполнения данной операции необходимо выделить объект, выбрать инструмент Интерактивный контур на вспомогательной панели интерактивных инструментов, подвести указатель мыши к контуру объекта, нажать кнопку мыши и, не отпуская ее, передвинуть мышь ближе к центру объекта. На экране появятся вектор настройки эффекта подобия и уменьшенная копия объекта. После того, как кнопка мыши будет отпущена к объекту будет применен эффект подобия. С помощью остальных управляющих элементов панели свойств можно установить количество, ширину и цвет промежуточных форм. Можно настроить эффект и с помощью редактирования вектора эффекта.
Интерактивное искажение объекта
Инструмент интерактивного искажения позволяет изменять форму выбранного векторного объекта по определенным установленным правилам.
Для выполнения операции необходимо выбрать инструмент Интерактивное Искажение. В результате в строке состояния редактора отобразятся кнопки, характеризующие три режима его работы:
Толкать и Тянуть – в данном режиме узловые точки объекта передвигаются относительно центра наружу или к центру;
Зигзаг – позволяет быстро создать изображение зубцов вдоль выделенного контура;
Скрутка – применяется для скручивания объектов относительно заданного центра.
Создание объемных объектов
Иллюзия объема в CorelDraw создается за счет проецирования точек вдоль краем объекта и их соединения для формирования поверхностей. Применение цветовых эффектов с иллюзией глубины для вновь созданных поверхностей усиливает впечатление объема.
Для выполнения операции необходимо выделить объект, выбрать инструмент Интерактивная Экструзия на вспомогательной панели интерактивных инструментов и установить указатель мыши на объекте. Нажать кнопку мыши и, не отпуская ее, передвинуть мышь в сторону, после чего отпустить. На экране появятся контуры объема и вектор настройки данного эффекта.
Для вращения объемных объектов необходимо щелкнуть кнопкой мыши на значке перекрестия в начале вектора объема. Вокруг объекта появится пунктирный круг с треугольниками.
Элементы панели свойств инструмента позволяют выбрать режим экструзии, положение точки схода, глубину, положение и цвет трехмерного объекта, задать источники освещения, также получить трехмерный эффект среза граней объекта.
Применение линз
Принцип действия линз напоминает обычные стеклянные линзы. С помощью линз можно быстро смоделировать прозрачность, усиление цвета, фильтрацию цвета, полутоновое и инфракрасное изображение, а также увеличить и исказить изображение. Линзу могут иметь только замкнутые объекты, а смотреть через линзу можно на любые объекты.
Для создания эффекта линзы требуется два объекта: верхний, играющий роль линзы, и нижний объект, который преобразуется в результате воздействия линзы.
В CorelDraw имеется двенадцать различных линз, но процедура их применения примерно одинаковая. Нужно подготовить объект, который будет подвергнут воздействию линзы. Создать объект, который будет служить линзой. Выделить линзу, а затем выбрать команду меню Эффекты – Линза. На экране появится панель Линза для работы с линзами. В поле предварительного просмотра можно увидеть результат применения эффекта. Ниже располагается список эффектов. В зависимости от выбранной линзы появляются дополнительные поля настройки. В них можно настроить прозрачность, степень применения эффекта и цвет линзы, а также некоторые дополнительные параметры.
После этого выбрать в раскрывающемся списке нужный вариант линзы и щелкнуть на кнопке Применить. Перетащить созданную линзу на подготовленный объект для применения к нему эффекта.
2.9 Работа с текстом
Хотя CorelDraw является программой, предназначенной главным образом для создания графических объектов, она вполне может справиться с задачами, которые обычно решаются при помощи текстовых редакторов. Существует возможность работы с двумя разновидностями текстовых объектов: с фигурным и простым текстом.
Графический редактор CorelDraw располагает инструментами для обработки текстов. Его возможности хотя и не так велики и не так удобны в работе, как у профессиональных издательских систем и мощных текстовых редакторов, но все же достаточны для решения многих задач.
CorelDraw позволяет создавать текстовые объекты двух типов: нормальный текст (Paragraph) и артистический текст (Artistic).
Артистический текст в основном служит для создания красивого оформления публикаций. Для создания объекта Artistic нужно нажать на пиктограмму ![]() на панели инструментов. При этом рамки текста не ограничены - достаточно один раз щелкнуть в любом месте экрана - и можно вводить текст. По мере набора границы объекта будут расширяться автоматически.
на панели инструментов. При этом рамки текста не ограничены - достаточно один раз щелкнуть в любом месте экрана - и можно вводить текст. По мере набора границы объекта будут расширяться автоматически.
Для ввода большого количества текста лучше использовать формат Paragraph. Для создания объекта Paragraph необходимо удержать данную пиктограмму на некоторое время и затем выбрать ![]() . При создании объекта нужно указать ту область на листе, в которой будет размещаться текст. При заполнении всей рамки текстом, он не будет выводиться на экран. Нужно либо расширить границы, либо перенести ту часть, которая не влезла, в другой объект Paragraph.
. При создании объекта нужно указать ту область на листе, в которой будет размещаться текст. При заполнении всей рамки текстом, он не будет выводиться на экран. Нужно либо расширить границы, либо перенести ту часть, которая не влезла, в другой объект Paragraph.
С объектом текста можно производить различные эффекты, используя команды из меню Effects: масштабирование, растягивание, сжатие, перекос, вращение. Как и любая программа, работающая по принципу WYSIWYG, CorelDraw наглядно отображает все изменения текста на экране. Редактор позволяет использовать все установленные шрифты Windows типов True Type и Post Script 1.
Рассмотрим основные операции, которые можно выполнять с текстом в CorelDraw.
Text Roll-Up…
Основные параметры текста: используемый шрифт, его размер, выравнивание строк (слева, справа, по центру, по ширине). Из этого меню можно попасть в другие меню для установки более специализированных параметров.
Character...
При выборе этого пункта выводится меню, в котором пользователь может изменить используемый шрифт, размер, стиль символов (подчеркнутый, перечеркнутый, нижний, верхний регистр), расстояние между символами, словами и строками, выравнивание строк (слева, справа, по центру, по ширине). Линия подчеркивания может быть одинарной или двойной, тонкой или толстой.
Paragraph...
Только для объекта Paragraph. В этом меню можно изменять параметры параграфа текста, как то: расстояние между строками, словами и символами, границы параграфа, отступы слева и справа, позиции табуляции. Можно вставлять символы из специальных художественных шрифтов (животные, продукты, музыкальные символы и т.п.).
Frame...
Только для объекта Paragraph. Позволяет выводить текст в формате газеты, т.е. колонками. Число колонок - от 1 до 8. Можно задать ширину каждой колонки. При вводе текст автоматически переносится в следующую колонку, когда достигается нижняя граница объекта.
Fit Text To Path…
Это одно из тех уникальных средств, которыми CorelDraw отличается от обычных текстовых процессоров. Данная команда объединяет текст с каким либо объектом таким образом, что текст огибает данный объект. Ниже дан пример объединения текста с окружностью. Для выполнения операции должны быть выделены оба объекта. В результате появляется новый уникальный объект, с которым можно выполнять все обычные действия. Например, растягивание и сжатие. Но самое главное, что и теперь текст можно редактировать! Это будет происходить не так наглядно, просто выведется окно редактирования, в котором можно изменять текст. После этого будет произведен пересчет всех составляющих, и внесенные изменения добавятся в объект. CorelDraw позволяет выбирать различные виды наложения текста. Например, выстроить “заборчиком” по периметру. Можно выбрать, с какого края писать текст: сверху, снизу, слева или справа.
Данный эффект можно применять для создания красивых заголовков, буклетов, рекламных объявлений.
Align To Baseline
Выравнивает текст по базовой линии.
Straighten Text
Выравнивает текст по базовой линии и приводит формат всех символов (изгиб, смещение) к обычному.
Type Assist...
Специальные сервисные примочки для работы с текстом:
Capitalize first letter of sentences - делает первую букву в предложении заглавной. Признаком конца предложения считается точка и восклицательный или вопросительный знаки.
Correct two initial, consecutive capitals - если слово начинается с двух заглавных букв (что часто бывает при быстром наборе текста), то вторая буква делается маленькой.
Capitalize names of days - первая буква в названии дней недели делается заглавной.
Replace text while typing - сервисная функция, без которой не обходится ни один серьезный редактор: замена некоторых сочетаний другими в процессе ввода. Используется для решения двух задач: быстрого ввода некоторых сложных или часто повторяющихся словосочетаний (например, ARR - All Rights Reserved), и для моментального исправления часто встречающихся опечаток (дял-для и т.п.). В CorelDraw уже есть список зарезервированных замен, но пользователь может ввести и свои.
Spell Checker... - проверка орфографии. Позволяет проверить не только выделенный объект, но и все объекты в документе, содержащие текст.
Thesaurus... - возможность замены каждого слова его синонимом.
Find... - найти текст.
Replace... - заменить текст.
Edit Text... - не очень наглядная, но во многих случаях более удобная форма ввода текста: выводится окно ввода, в котором и производится редактирование.
С текстом можно производить те же операции растяжения, сжатия, вращения и сдвига, что и с обычным объектом. Для этого нужно в меню Effects выбрать пункт Transform Roll-Up (в этом случае появится меню), или просто щелкнуть мышью на объекте.
Изменение размера:
в высоту

в ширину
пропорционально
Установив курсор мыши на один из черных квадратиков (курсор изменит свою форму на крестик), нужно нажать левую кнопку и, не отпуская ее, переместить курсор. Изображение перерисуется уже в новом масштабе. Размеры не ограничены. Если выбрать угловой квадратик, то ширина и высота будут изменяться пропорционально.
Ниже даны примеры изменения размера текстового объекта:
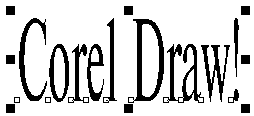
![]()
Вращение и сдвиг (еще раз щелкнуть на тексте):
сдвиг по ширине
сдвиг по высоте

Установив курсор на одну из стрелочек, нажать левую кнопку мыши и переместить курсор в нужное место. Угловые стрелочки - разворот, остальные - сдвиг. Кружок посередине - это центр разворота, его также можно переместить.
Ниже показаны примеры сдвига и разворота текста.
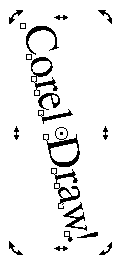
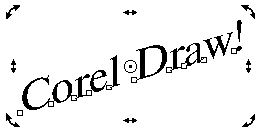
![]()
Все эти операции можно выполнить не только визуально, но и вводя числа, если выбрать пункт Transform Roll-Up в меню Effects. При этом будет выведено меню. В нем есть кнопки перемещения, вращения, изменения размера, зеркального отражения, изменения размера, сдвига. Можно вручную установить необходимые значения длин и углов. Для выполнения команды нажать Apply.
Отражение (Mirror)
![]()
Эта функция позволяет перевернуть текст слева направо или сверху вниз.
![]()
После проведения данных операций текст можно редактировать дальше. При этом он будет вводиться прямо под таким углом, как развернут объект. Если этот вариант неприемлем, можно нажать CTRL+SHIFT+T (пункт Edit Text... в меню Text).
Создание фигурного текста
Для ввода и фигурного и простого текста используется один и тот же инструмент – Текст, который находится в средней части палитры инструментов. Переход к этому инструменту может быть произведен по нажатию клавиши F8. Каким будет текст – фигурным или блочным, - зависит от того, какие начальные действия выполняются перед вводом.
Для ввода фигурного текста необходимо активизировать инструмент Текст. Курсор будет иметь вид перекрестия с буквой «А». Его нужно закрепить (щелкнуть им) в любом месте пространства. После того как в месте закрепления появится мигающая вертикальная линия, можно вводит текст. Для ввода следующего массива текста нужно закрепить курсор в другом месте и ввести следующий текстовый фрагмент. Длина строки в фигурном тексте может быть практически бесконечной, поэтому для перехода к следующей строке необходимо нажать клавишу Enter.
Как только текст введен вокруг него появятся маркеры выделения, чтобы стало возможным работать с текстом, как с любым другим графическим объектом.
Создание простого текста
Ввод простого текста имеет ряд особенностей. Для его ввода необходимо активизировать инструмент Текст и курсором нарисовать рамку в любом месте рабочего пространства. после рисования рамки текстовый курсор будет находиться в ее верхнем левом углу, и можно будет вводить текст. По достижению правого края рамки курсор автоматически переходит на следующую строку.
При вводе простого текста он будет распределяться в пределах рамки и автоматически переходить со строки на строку. Все это время будет происходить ввод одного абзаца, нажатием клавиши Enter осуществляется переход к вводу следующего абзаца. При нажатии комбинации клавиш Shift + Enter можно перейти к следующей строке в пределах того же абзаца (принудительный перенос строки). Если вводимый текст не помещается в размеры рамки, необходимо щелкнуть на размерном манипуляторе, расположенном под рамкой простого текста. Можно создать дополнительные рамки простого текста, связанные с первой рамкой. В этом случае текст, который не поместился в первой рамке, автоматически будет вставлен во вторую рамку.
И во время ввода простого текста, и после ввода пунктирная рамка вокруг фрагмента не исчезает. Это является одним из отличительных признаков простого текста. Фрагмент простого текста называют блоком текста.
Форматирование и редактирование текста
Если к тексту были применены эффекты, отредактировать его можно в окне Редактирование Текста на панели свойств. В результате откроется окно. Работа в этом окне не отличается от работы с простым текстовым редактором.
CorelDraw предоставляет возможность вводить и редактировать текст, выделять фрагменты и менять их форматирование с помощью кнопок, расположенных в верхней части окна. Можно импортировать и экспортировать текст при помощи команд Импорт и Экспорт.
Дополнительные возможности по форматированию простого текста можно получить в окне Текст - Форматирование Текста. Возможности по редактированию текста не отличаются от возможностей форматирования в текстовом редакторе Word. Окно Форматирование Текста содержит несколько переключающихся вкладок, позволяющих настроить форматирование символов и абзацев, установить табуляцию и размеры колонок текста, а также применить некоторые текстовые эффекты.
Преобразование текста в другой вид
Во время работы может возникнуть необходимость изменить вид текста с фигурного на простой или наоборот. Для преобразования фигурного текста в простой необходимо выделить фрагмент фигурного текста инструментом Указатель или одним из инструментов рисования фигур и выполнить команду Преобразовать в Простой Текст из меню Текст. Для преобразования простого текста в фигурный необходимо выделить фрагмент простого текста и выполнить команду Преобразовать в Фигурный Текст.
Размещение текста вдоль кривых
Размещение текста по пути, или вдоль контура, - эффект, характерный для всех программ векторной графики. Графический редактор CorelDraw позволяет сразу ввести текст или разместить уже введенный фигурный текст по любой заданной замкнутой или незамкнутой кривой линии или фигуре. Разместить вдоль кривой можно только текст, состоящий из одной строки.
Если текста еще нет, но необходимо сразу ввести его вдоль какого-либо контура, можно пойти двумя путями. Первый путь заключается в том, что нужно перейти к инструменту Текст и подвести курсор к контуру. Щелкнуть на контуре в том месте, где должно быть начало текста и вводить текст.
Второй способ заключается в том, что нужно выделить тот контур, который необходимо использовать в качестве пути, и выполнить команду Расположить Текст Вдоль Пути из меню Текст. После выполнения команды в начале контура появится текстовый курсор и можно будет вводить текст.
Для размещения уже созданного текста вдоль пути также можно применить два способа. Первый способ заключается в том, что нужно выделить и текст, и контур, вдоль которого необходимо его разместить, а потом выполнить команду Расположить Текст Вдоль Пути). Текст автоматически расположится вдоль контура. Теперь текст и контур будут составлять единый объект, называемый Текст Вдоль Контура.
Располагая текст вдоль контура вторым способом, необходимо выделить только текст, а затем зайти в меню Текст и выполнить команду Расположить Текст Вдоль Пути. Затем указать тот контур, вдоль которого нужно разместить текст.
Следует отметить, что все-таки механизм работы с большими объемами текста в CorelDraw очень несовершенен. Пользователь, знакомый с мощными текстовыми процессорами или издательскими системами для Windows, сразу заметит неудобство интерфейса CorelDraw. Часто приходится переключать вид курсора для работы с текстом и с объектами, по несколько раз переопределять стиль текста. Сложно сделана работа с параграфами. Нет многих полезных, а зачастую и необходимых функций редактирования.
С другой стороны, если учитывать, для каких целей создан данный пакет, то поддержка работы с текстом сделана хорошо. Его возможности с успехом можно использовать при создании красочных буклетов, открыток, поздравлений, дипломов. Что, собственно, и требуется.
2.10 Работа с растровыми изображениями
В редакторе CorelDraw включены мощные средства для работы с растровыми изображениями. Можно вставить растровый рисунок в графический документ, преобразовать любой векторный рисунок в растровый, а также трассировать растровое изображение, чтобы получить на его основе векторный рисунок.
Доступ к средствам редактирования растровых изображений осуществляется на панели свойств после импорта растрового рисунка. Для редактирования растровых рисунков в CorelDraw доступны некоторые инструменты. Однако следует знать, что полноценная работа с растровой графикой возможна только в специализированных графических редакторах растровой графики. Для изменения размера растрового рисунка щелкнуть на кнопке Изменить Размер Растрового Изображения. Откроется окно Изменение Размера, в котором можно выставить точные значения ширины и высоты растрового рисунка, а также его разрешение. Флажок Сохранить Пропорции позволяет сохранить пропорции при изменении размеров.
Преобразование в растровую графику
Любой векторный объект или группу объектов можно преобразовать в объект растровой графики. После преобразования его нельзя будет редактировать как векторный объект, однако к нему можно будет применить эффекты растровой графики. В большинстве случаев это преобразование выполняется именно для использования художественных эффектов, которые работают только с растровой графикой.
Для преобразования объектов векторной графики необходимо выделить объекты, а затем выполнить команду Растровые Изображения – Преобразовать в Растровое Изображение. Откроется окно Преобразование в Растровое Изображение, в котором можно выполнить следующие настройки:
В поле Цвет установите количество цветов, которое необходимо получить в растровом изображении;
При установке флажка в поле Смешанный некоторые оттенки можно получить смешением нескольких цветов;
В поле Разрешение задается разрешение рисунка в точках на дюйм;
Установка флажка Сглаживание позволяет получить более гладкие изображения путем удаления изломов из исходного рисунка;
Установка флажка Прозрачный Фон позволяет создать более прозрачный фон рисунка.
Конвертирование растровых изображений в векторные
Любой растровый объект, вставленный в документ CorelDraw, можно преобразовать в векторный. Преобразование производится с помощью программы CorelTRACE, входящей в состав пакета программ CorelDraw.
Для выполнения данной операции необходимо выделить растровый объект и щелкнуть на кнопке Трассировка Растрового Изображения на панели свойств, запустится программа трассировки CorelTRACE, в которую загрузится выделенный рисунок. Щелкнуть на кнопке Трассировка, расположенной на верхней панели инструментов. По окончании процесса трассировки в правой части рабочей области программы появится созданный векторный рисунок.
После того как получено требуемое качество трассировки, необходимо вернуться в CorelDraw. Для этого следует выбрать в CorelTRACE команду меню Файл – Выход. Программа завершит работу и передаст полученный векторный рисунок на рабочую страницу CorelDraw.
Редактирование растровых объектов
Несколько команд, объединенных в одну группу, позволяют выполнить полезные преобразования над растровыми рисунками. Для превращения растрового рисунка в негатив необходимо выделить его, а затем выбрать команду меню Эффекты – Преобразование – Инвертировать. Все цвета в изображении заменятся на противоположные.
Для пастеризации растрового рисунка необходимо выделить его, а затем выбрать команду меню Эффекты – Преобразование – Пастеризовать. Это преобразование закрашивает большие участки рисунка однородными цветами, удаляя все схожие оттенки. С помощью ползунка Уровень выбирается степень применения преобразования. Для удаления в растровом рисунке горизонтальных линий необходимо выделить его, а затем выбрать команду меню Эффекты – Преобразование – Убрать Чрезстрочность. При сканировании изображений бывает, что в рисунке присутствуют только четные или нечетные строки. Остальные строки не содержат полезные информации. Чтобы удалить ненужные строки, следует использовать предлагаемый фильтр Чрезстрочность.
Художественные эффекты растровой графики
В CorelDraw доступно около сотни эффектов. Рассмотрим кратко назначение групп фильтров, собранных в меню команды Растровые Изображения.
Трехмерные Эффекты – несколько эффектов, которые выполняют трехмерные преобразования изображений.
Художественные Штрихи – имеет более десяти фильтров для художественных эффектов, которые позволяют имитировать в различные стили живописи и графики.
Размытие – данные фильтры служат для добавления динамичности в рисунок и относятся к классу сглаживающих.
Камера – позволяет размывать цветные пятна, обеспечивая более мягкое, но вместе с тем и несколько размытое изображение.
Преобразование Цвета – имеет четыре фильтра, которые позволяют изменять цвета рисунка для получения художественных эффектов.
Контур – три фильтра, в основе работы которых лежит поиск и выделение границ с цветовыми или тональными переходами изображения.
Творчество – содержит 14 фильтров, которые позволяют трансформировать изображение в разнообразные текстуры.
Исказить – при обработке рисунков иногда возникает необходимость в сложных преобразованиях, искажающих исходное изображение и создающих новую уникальную иллюстрацию.
Шум – 6 фильтров, которые могут выполнять противоположные задачи, внося или удаляя из изображения контрастные пикселы. В некоторых случаях художники специально добавляют шум в изображение.
Резкость – данные фильтры предназначены для повышения резкости изображения.
Безусловно, в рамках данной курсовой работы невозможно затронуть и описать все технологические возможности программы (такой задачи и не ставилось). Здесь были обозначены лишь основные принципы работы с графическим редактором CorelDraw. Но даже описанных здесь операций достаточно, чтобы создавать впечатляющие проекты.
Заключение
При подготовке данной работы главной трудностью было полное отсутствие какого-либо опыта работы с подобными приложениями. Однако, благодаря изобилию различной обучающей литературы, удалось не только познакомиться с основными возможностями и принципами работы векторного графического редактора CorelDraw, но и научиться применять их на практике.
В результате изучения литературы и практической деятельности стало возможным сделать следующие выводы:
Векторные редакторы применяются в том случае, когда основным требованием к изображению является высокая точность формы (чертежи, схемы, логотипы компаний и т.д.). Однако, если задачей является точная передача цвета, лучше воспользоваться редакторами растровой графики (рисунки, фотографии), несмотря на то, что в большинстве векторных редакторов предусмотрены средства для работы с растровой графикой.
Все графические редакторы векторной графики работают с одними и теми же объектами, основаны на одних и тех же принципах, имеют схожие инструменты.
Основным объектом векторной графики является контур. Из элементарных объектов создают более сложные. Каждый объект векторной графики обладает свойствами. Основными их свойствами являются обводка и заливка. Параметры, описывающие эти свойства, определяют толщину, цвет и форму линий, образующих контур, а также цвет и текстуру внутренней области контура.
Контуры состоят из сегментов и опорных точек. Свойства опорных точек определяют форму сегментов. Для работы с изображением каждый векторный редактор имеет панель инструментов и другие элементы управления.
Векторные редакторы располагают средствами для работы с текстами. При этом имеется два режима работы с текстами – режим создания фигурного текста и режим работы с блочными текстами. Векторные редакторы позволяют представлять символы компьютерных шрифтов в векторной форме и создавать новые конструкции символов с помощью инструментов для работы с контурами.
В векторных редакторах возможны такие операции, как трассировка растрового изображения и растрирование векторного.
Указанные возможности векторных редакторов позволяют использовать их при разработке рекламных материалов, фирменных стилей, а также для оформления полиграфических изданий и электронных документов, например Web-страниц Интернета.
Мне удалось изучить все характеристические особенности программного средства для работы с векторной графикой такого редактора, как CorelDraw.
Рассматривая интерфейс программы, можно отметить, что в DRAW упор делается на удобство и скорость редактирования примененных эффектов. Это достигается благодаря использованию специальных интерактивных инструментов. Интерактивность позволяет редактировать эффекты прямо на объекте, без использования диалоговых окон: оценить результат можно сразу же и, если нужно, тут же подправить его. В отличие от обычного метода организации интерфейса, когда для доступа к разным эффектам необходимо держать под рукой множество специальных панелей, в DRAW применен новый, очень эффективный способ - доступ через панель свойств. Эта панель расширяет возможности интерактивных инструментов, предоставляя органы управления объектами и эффектами.
В CorelDraw интерактивны организация переходов, градиентная заливка объектов, управление прозрачностью, искажение объектов, вписывание их в шаблон, создание контура и иллюзии объемности, подкладка тени под объект и др. Многие из этих инструментов вообще не имеют аналогов.
Если часто выполняются какие-то операции, для которых нет сочетаний клавиш, то в CorelDraw можно самим их назначить. Те же, что не подходят, можно переопределить. Единственный недостаток в интерфейсе DRAW - это перегруженность окон диалога кнопками и опциями. С одной стороны, это хорошо, так как обеспечивает максимальную настраиваемость, но, с другой, это иногда мешает логически отделить главные параметры настройки от второстепенных.
Чтобы сделать интересный макет, мало иметь только средства создания и редактирования объектов. Современные программы соревнуются в художественности - именно она в значительной степени определяет популярность каждой программы. С помощью DRAW изображение можно сделать гораздо более естественным.
В работе с текстом возможности программы высоки, имеется набор основных операций по форматированию абзацев и отдельных символов, обтеканию иллюстраций, межстрочное расстояние или кернинг текста регулируются быстро в силу интерактивности этих операций, что позволяет достичь нужного результата намного быстрее. Достаточно удобно в DRAW и манипулировать отдельными буквами в тексте. Кроме того, можно вставить в текст любой другой объект, при этом он будет вести себя как обычная буква.
Список используемых источников
Андрианов В. И. Самое главное о… CorelDRAW. – СПб.: Питера, 2004. – 127 с.
Анцыпа В. А. Растровые и векторные графические изображения // Информатика и образование. – 2005. - № 7. – С. 56-62.
Анцыпа В. А. Растровые и векторные графические изображения // Информатика и образование. – 2005. - № 8. – С. 56-63.
Куприянов Н. И. Рисуем на компьютере: Word, Photoshop, CorelDRAW, Flash. – СПб.: Питер, 2005. – 128 с.
Семакин И. Г. Информатика и информационно-коммуникационные технологии. Базовый курс: Учебник для 8 класса. – М.: БИНОМ, 2005. – 104 с.
Симонович С. В. Специальная информатика: Учебное пособие / Симонович С. В., Евсеев Г. А., Алексеев А. Г. – М.: АСТ-ПРЕСС КНИГА, 2004. – 480 с.
Угринович Н. Д. Информатика и информационные технологии. Учебник для 10 – 11 классов. – М.: БИНОМ, 2003. – 512 с.
Федоров А. В. CorelDRAW. Экспресс-курс. – СПб.: БХВ-Петербург, 2005. – 400 с.
ОТЗЫВ
на учебно-методического материала, подготовленного преподавателем Навоийского профессионального колледжа информатики и электронной промышленности Н.М.Шарифжановой по предмету «Информатика» - Практикум «Графический редактор Corel Draw».
Интенсивное развитие современных информационно-коммуникационных технологий (ИКТ) имеет целенаправленную тенденцию к интенсификации и диверсификации, охватывая все отрасли народного хозяйства и экономики, в том числе и области управления государством.
Сегодня трудно представить развитие любых отраслей без применения информационных и инновационных технологии. Значимость ИКТ день за днём интенсивно растет.
Постепенно пропорционально растёт число пользователей персональных компьютеров, используемых для решения различных личных и других более важных народно-хозяйственных задач.
Поэтому применения ИКТ для развития, как основной движущий фактор процесса развития во всех секторах, становится важным приоритетом для страны. В связи с этим последние годы руководство республики принимает энергичные меры по развитию и широкому внедрению ИКТ в различные сферы общественного и государственного строительства.
CorelDRAW сегодня является одним из самых распространенных редакторов векторной графики. Удобство использования, гибкость настройки, большое количество встроенных эффектов неизменно привлекают к CorelDRAW пользователей. Дружественный интерфейс позволяет быстро разобраться в основах программы. Читать книгу следует рядом с включенным компьютером. Лучший способ изучить программу — это практическая работа. Начинающие
пользователи смогут без освоения большого объема достаточно трудного материала войти в увлекательный мир компьютерной графики.
В работе наблюдается логическая взаимосвязь изложенных материалов, по содержанию имеет теоретическую и практическую ценность, поэтому её целесообразно использовать в процессе подготовки высококвалифицированных кадров в сфере информатизации и информационных технологий.
Считаю целесообразным опубликовывать данную работу в открытой печати.
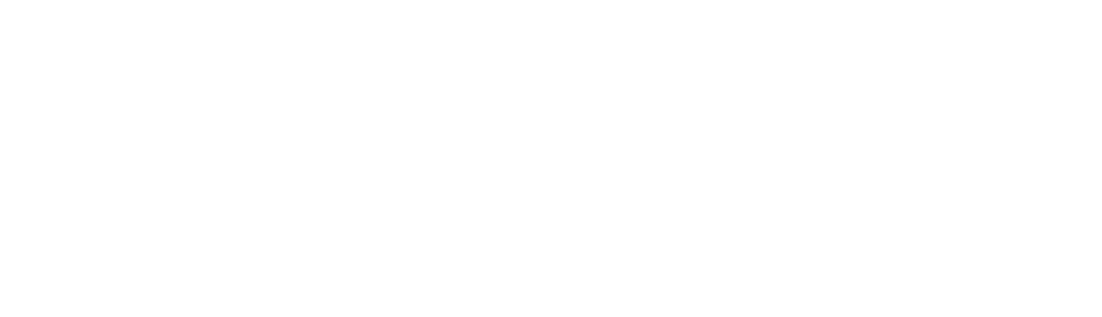 Размещено на Allbest.ru
Размещено на Allbest.ru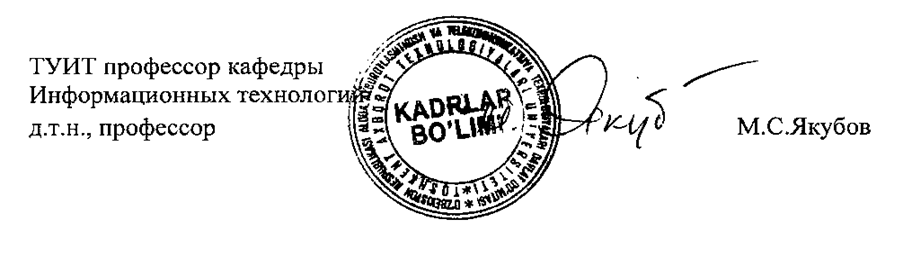
1 Под интерфейсом (от англ. Inter – между, face – лицо) в компьютерной практике обычно понимаются методы и средства общения пользователя с программой.

 Получите свидетельство
Получите свидетельство Вход
Вход












 Практикум по информатике "Сorel draw" (6.1 MB)
Практикум по информатике "Сorel draw" (6.1 MB)
 0
0 1005
1005 46
46 Нравится
0
Нравится
0


