Первоначально определите основное содержимое, а значит и назначение будущего шаблона, например надпись, "Новый год" и изображение атрибутов праздника.
Задание 1. создать уникальную тему оформления на основе базовой темы.
1. Шаг 1. запустите Microsoft Power Point.
2. Шаг 2. Перейдя в раздел "Дизайн", выберите базовую стандартную тему. Он будет основой для нашей будущей темы.
3. Шаг 3. щелкните правой кнопкой мыши по заднему фону слайда и выберите "Формат фона":
4. Шаг 4. В открывшемся окне выберите тип "Заливки заднего фона": это будет градиент, сплошной цвет или какое-нибудь изображение с Вашего компьютера. Мы сделаем уникальную текстуру из изображения.
5. Шаг 5. Для этого выберите тип заливки "Рисунок или текстура" и далее - "Вставить из файла":
6. Шаг 6. Выберите понравившееся изображение
7. Шаг 7. Отметьте галочкой "Преобразовать изображение в текстуру" и определите уровень прозрачности с помощью ползунка:
8. Шаг 8. Обязательно нажмите "Применить ко всем":
9. Сохраните презентацию с именем «Тема1».
Задание 2. Создание собственного шаблона в PowerPoint 2007.
1. Откройте пустую презентацию и на вкладке Вид в группе Представления презентации выберите пункт Образец слайдов.
2. На вкладке Образец слайдов в группе Изменить образец выберите пункт Вставить образец слайда.
ПРИМЕЧАНИЯ
- В области эскиз слайдов образец слайдов представлен в виде большего изображения слайдов, а за ним расположены соответствующие макеты.
- Многие презентации содержат несколько образцов слайдов. Для выбора нужного образца используйте прокрутку.
3. В Вашей презентации должно быть 8 образцов слайдов по собственному выбору.
Чтобы настроить образец слайдов, выполните одно или несколько из указанных ниже действий:
- Чтобы удалить встроенные макеты, которые связаны с образцом слайдов по умолчанию, в области эскизов слайдов щелкните правой кнопкой мыши каждый ненужный макет и выберите команду Удалить макет.
- Чтобы удалить ненужный замещающий текст, используемый по умолчанию, в области эскизов слайдов щелкните содержащий его макет слайдов, щелкните границу замещающего текста в окне презентации и нажмите клавишу DELETE.
4. Введите в один из образцов слайдов поясняющий текст для пользователей шаблона с инструкциями о вводе определенных сведений.
Чтобы добавить замещающий текст, в области эскизов слайдов щелкните нужный макет слайдов и выполните одно из указанных ниже действий:
На вкладке Образец слайдов в группе Макет образца выберите пункт Вставить заполнитель и команду Текст.
5. Один из своих образцов очистите от всех макетов и создайте собственный с заполнителями следующих видов: рисунок, клип, график, звук и элемент SmartArt. Чтобы добавить местозаполнители других типов, содержащие рисунки, клипы, графические элементы, графики, фильмы, звуки и таблицы, на вкладке Образец слайдов в группе Разметка образца выберите нужный тип местозаполнителя.
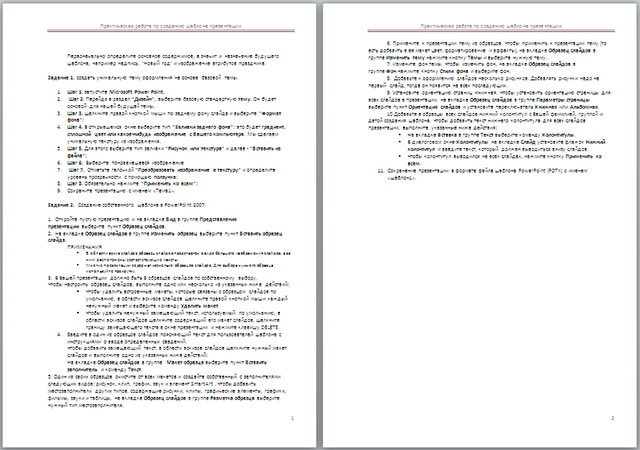
6. Примените к презентации тему из образцов. Чтобы применить к презентации тему (то есть добавить в ее макет цвет, форматирование и эффекты), на вкладке Образец слайдов в группе Изменить тему нажмите кнопку Темы и выберите нужную тему.
7. Измените фон темы. Чтобы изменить фон, на вкладке Образец слайдов в группе Фон нажмите кнопку Стили фона и выберите фон.
8. Добавьте к оформлению слайдов несколько рисунков. Добавлять рисунки надо на первый слайд, тогда он появится на всех последующих.
9. Установите ориентацию страниц Книжная. Чтобы установить ориентацию страницы для всех слайдов в презентации, на вкладке Образец слайдов в группе Параметры страницы выберите пункт Ориентация слайдов и установите переключатель Книжная или Альбомная.
10 Добавьте в образцы всех слайдов нижний колонтитул с Вашей фамилией, группой и датой создания шаблона. Чтобы добавить текст нижнего колонтитула для всех слайдов презентации, выполните указанные ниже действия:
- На вкладке Вставка в группе Текст выберите команду Колонтитулы.
- В диалоговом окне Колонтитулы на вкладке Слайд установите флажок Нижний колонтитул и введите текст, который должен выводиться внизу слайдов.
- Чтобы колонтитул выводился на всех слайдах, нажмите кнопку Применить ко всем.
11. Сохранение презентации в формате файла шаблона PowerPoint (POTX) с именем «шаблон1».

 Получите свидетельство
Получите свидетельство Вход
Вход












 Лабораторная работа по информатике по теме "Шаблоны и темы презентаций PowerPoint" (27.9 КB)
Лабораторная работа по информатике по теме "Шаблоны и темы презентаций PowerPoint" (27.9 КB)
 0
0 1165
1165 113
113 Нравится
0
Нравится
0


