Алгоритм создания простейшего теста в электронной таблице Excel.
Можно выделить следующие этапы создания теста:
Составление вопросов.
Выбор способа ввода ответа.
Проверка правильности ответов.
Подведение итогов.
Оформление теста.
1 этап.
Составление вопросов и по возможности равновероятных 3 – 4 ответа.
2 этап.
Можно со свободным вариантом ответа или с выборочным ответом
При создании теста со свободным ответом создается группа ячеек для ввода ответов.
3 этап
Для проверки правильности ответов можно поступить двумя способами: 1 – вписать в свободную ячейку правильный ответ (42), с которым будет сравниваться ответ учащегося или 2 – если ответ вычисляется, то средствами Excel вычислить его и сравнить с ответом учащегося
Вычисление ответа:
1) ставим в ячейку знак «=»
2) щелчок мыши на ячейке, содержащей 1-ый сомножитель
3) далее ставим умножить «*» и щелкаем на ячейке со 2-ым множителем
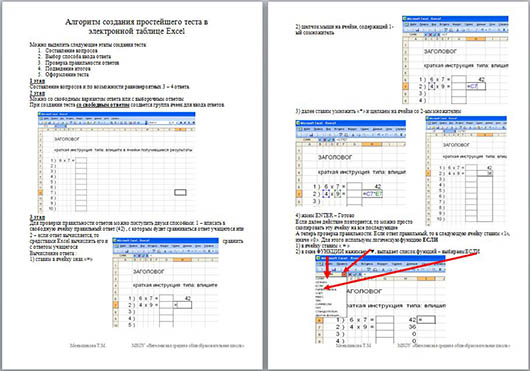
4) жмем ENTER – Готово
Если далее действие повторяется, то можно просто скопировать эту ячейку на все последующие
А теперь проверка правильности. Если ответ правильный, то в следующую ячейку ставим «1», иначе «0». Для этого используем логическую функцию ЕСЛИ
1) в ячейку ставим « = »
2) в окне ФУНКЦИИ нажимаем ▼, выпадает список функций – выбираем ЕСЛИ
Появляется окно «Аргументы функции»
Для удобства отодвигаем это окно и вписываем в строку Лог_выражение G6=H6, для этого:
Щелкаем по ячейке с ответом ученика (G6), ставим «=» и щелкаем по ячейке с правильным ответом (Н6)
В окно Значение_если_истина впишем 1, Значение_если_ложь – 0, и нажать ОК
Ячейку так же можно скопировать
на все последующие (вниз)
Записав все примеры и заполнив
ячейки получаем:
4 этап
Для подведения итогов необходимо подсчитать сумму правильных ответов и определить критерии оценивания теста
Подсчитаем сумму правильных ответов используя функцию СУММ. Для этого в ячейке ниже теста ставим знак равно «=», в ниспадающем списке функций выбираем СУММ
Весь материал - в архиве.

 Получите свидетельство
Получите свидетельство Вход
Вход












 Интерактивный тест по математике для начальных классов "Таблица умножения" (1.39 MB)
Интерактивный тест по математике для начальных классов "Таблица умножения" (1.39 MB)
 0
0 832
832 177
177 Нравится
0
Нравится
0


