Петренко Г.Н.
| Инструкционно-технологическая карта
ПМ.02. Хранение, передача и публикация цифровой информации ПК 2.1. Формировать медиатеки для структурированного хранения и каталогизации цифровой информации Вид контроля: Проверочная работа по практике УП 02 Профессия 09.01.03 Мастер по обработке цифровой информации | Материал | Компьютер с установленной программой J.River Media Center версии для Linux | ||||||
| Характер заготовки |
| |||||||
| Разряд работ | 4 | |||||||
| Рабочая норма времени | 30 мин. | |||||||
| Ученическая норма времени | 40 мин. | |||||||
| № п/п | Порядок изготовления | Инструктивные указания и технические требования | Эскиз работы | Инструмент | Оборудования, приспособления. | Норма времени, мин. | ||
| Задание. Выполнить структурирование аудиофайлов в медиатеке на компьютере с помощью программы JRiver Media Center. | ||||||||
| 1 | Открыть компонент на рабочем столе или в меню Пуск | Ярлык J.River Media Center |
Рис.1 Главное окно | Компьютерная мышка | Компьютер с установленной программой J.River Media Center | 4 | ||
| 2 | Выбираем в опциях нужный язык и включаем режим «Вид» - «Только аудио» | «Вид» - «Только аудио» |
Рис.2 Настройка | Компьютерная мышка | Компьютер с установленной программой JRiver Media Center | 4 | ||
| 3 | Отключить ненужные модули: | «Параметры» - «Общие» - «Дополнения» Doctor Who (сохранение настроек в облаке), opensubtitles.org (загрузка субтитров), Pono Store (Доступ к медиатеке Pono Music), Драйвер ASIO/ Драйвер WDM (Так как мы будем стримить на VAMP, то тоже отключаем). Также можно отключить «Пульт ДУ», «Режим Вечеринки», «Отправить на фтп» и «ТВ» В настройках «Видеокарта» — «Аппаратное ускорение графики: Низкое. |
Рис.3 Модули | Компьютерная мышка | Компьютер с установленной программой JRiver Media Center | 4 | ||
| 4 | Настройка JRiver Media Center | Инструменты- Параметр- устройство вывода- параметры устройства | Рис.4 Параметры J.River Media Center | Компьютерная мышка | Компьютер с установленной программой JRiver Media Center | 4 | ||
| 5 | Далее настраиваем звучание | Заходи в “формат вывода и DSP” ставим галочку на "эффекты", и выбираем "Концертный зал" с единицей с боку |
Рис.5 Параметры J.River Media Center | Компьютерная мышка | Компьютер с установленной программой JRiver Media Center | 4 | ||
| 6 | Далее настраиваем звучание | В "Виртуальный сабвуфер" выбираем "пусто" |
Рис.6 Параметры J.River Media Center | Компьютерная мышка | Компьютер с установленной программой JRiver Media Center | 4 | ||
| 7 | Выберем фон для плеера | Параметры-Общие-Дополнения
|
Рис.7 Фон | Компьютерная мышка | Компьютер с установленной программой JRiver Media Center | 4 | ||
| 8 | Добавляем папку с файлами. После обновления базы появится музыка | «Инструменты» — «Импортировать»— «Настроить Авто-Импорт» |
Рис.8 Добавление файлов | Компьютерная мышка | Компьютер с установленной программой JRiver Media Center | 4 | ||
| 9 | Нажимаем правой кнопкой на «Аудио» - «Добавить новый вид» - «Artist & Album» Далее на этом пункте щелкнуть правой кнопкой и выбрать «Настроить вид», в нём поставить галочку «Всегда показывать файлы». | «Аудио» - «Добавить новый вид» - «Artist & Album» |
Рис.9 Актеры | Компьютерная мышка | Компьютер с установленной программой JRiver Media Center | 4 | ||
| 10 | Настраиваем базу файлов и сервер DLNA/UPNP. | «Параметры» - «Общие» В меню «Параметры» - «Общие» Убираем галочку из «Отправлять изменения обложек в online базу» и «Разрешить автоматический поиск / передачу данных о CD» |
Рис.10 База файлов | Компьютерная мышка | Компьютер с установленной программой JRiver Media Center | 4 | ||

 Получите свидетельство
Получите свидетельство Вход
Вход




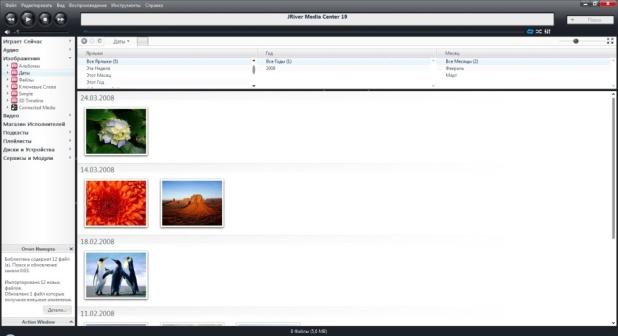
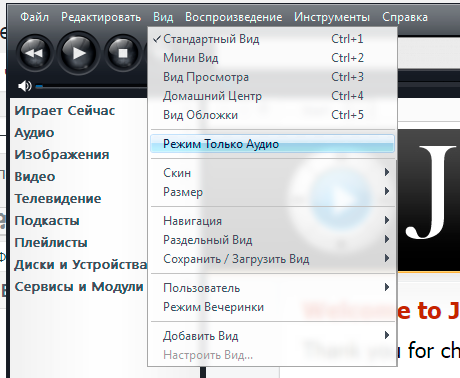
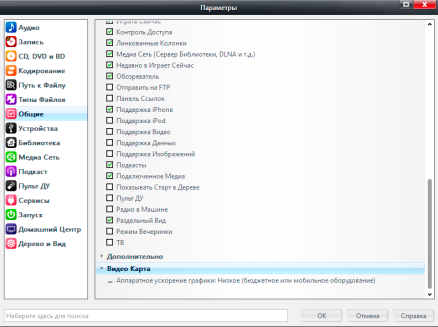

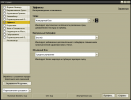

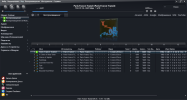
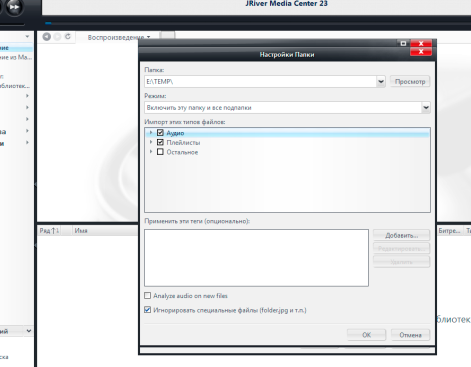
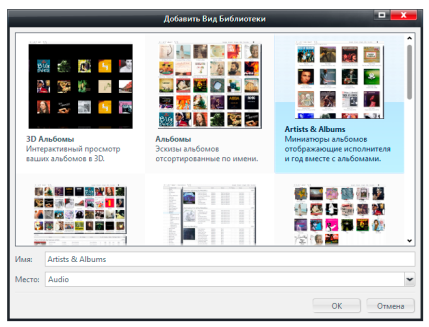
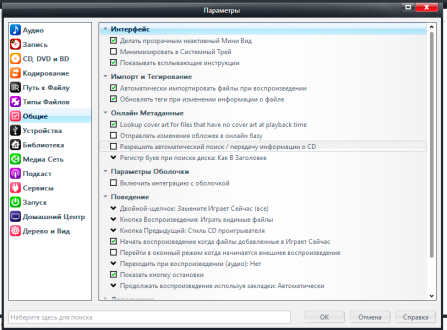









 Инструкционно-технологическая карта по практике УП 02 по ПМ.02. Хранение, передача и публикация цифровой информации по профессии 09.01.03 Мастер по обработке цифровой информации (570.17 KB)
Инструкционно-технологическая карта по практике УП 02 по ПМ.02. Хранение, передача и публикация цифровой информации по профессии 09.01.03 Мастер по обработке цифровой информации (570.17 KB)
 0
0 599
599 46
46 Нравится
0
Нравится
0


