Петренко Г.Н.
МДК.02.01 Технологии публикации цифровой мультимедийной информации
Тема «Виды, назначение и функциональные возможности программ для публикации мультимедиа контента»
профессия 09.01.03 Мастер по обработке цифровой информации
Лабораторная работаТема: Создание анимации в программе Ulead Gif Animator.
Цель: Научиться создавать анимацию в программе Ulead Gif Animator.
Количество часов на выполнение: 2 часа.
Методические указания и пояснения к работе:
Изучить теоретическую часть.
Выполнить практическую часть.
Составить и защитить отчет.
Содержание отчета
Отчет должен содержать:
Название работы.
Цель работы.
Задание и краткое описание его выполнения.
Ответы на контрольные вопросы.
Вывод по работе.
Теоретическая часть
Ulead GIF Animator это все, что вам нужно для создания хорошей и качественной анимации. Ulead GIF Animator предоставляет вам все необходимые инструментальные средства. Создаете ли вы анимацию для Интернет, файлов мультимедиа и презентаций или просто хотите произвести впечатление на ваших друзей. Ulead GIF Animator позволяит вам работать в True Color и даст множество инструментальных средств и гибкость для работы над созданием ваших анимированных шедевров.
Мощный инструмент для создания сетевой Анимации (GIF). С помощью стандартных плагинов можно добалвять эффекты штор, часов, мозайки, ветра, снега. Можно добавлять бегущие строки (баннерный текст), эффект вращения вашего изображения в пространстве и многое, многое другое. Способен работать с фильтрами от Abobe Photoshop. Готовый Gif формат можно сохранить как код HTML, элемент Активного Рабочего стола, видео файл или *.exe файл.
Практическая часть
Скачать пробную версию программы Ulead Gif Animator с официального сайта.
http://soft.mydiv.net/win/download-Ulead-Gif-Animator.html
Открыть программу Ulead Gif Animator. Закрыть окно Мастера запуска (Startup Wizard), нажав Закрыть (Close). Открыть меню Файл (File) в левом верхнем углу и нажать Создать (New).
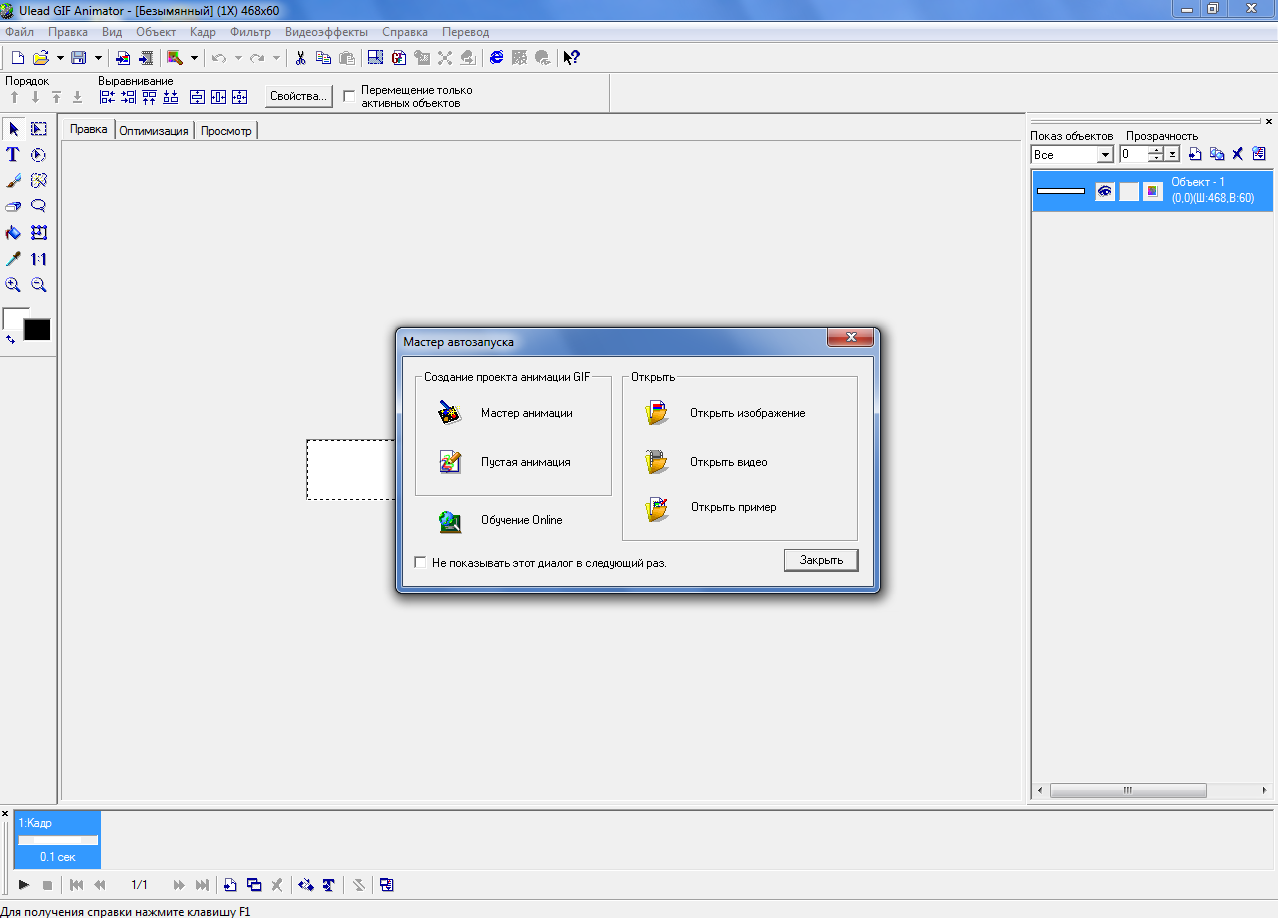
В появившемся окне ввести размер 400х350 и нажать ОК.
Выбрать на панели инструментов Цвет переднего плана (чёрный квадрат). В появившемся окне выбрать цвет рисунка и нажать ОК.
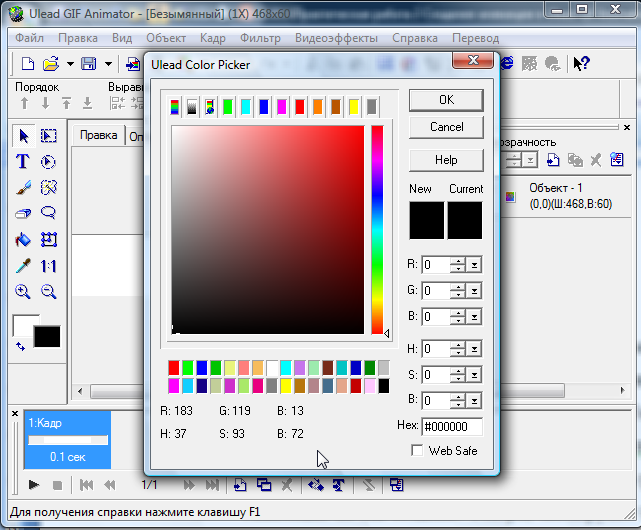
Нажать на изображение кисточки в панели меню. Вверху можно изменить размер, сглаживание и другие свойства кисти. В поле Размер (Size) ввести “5”.
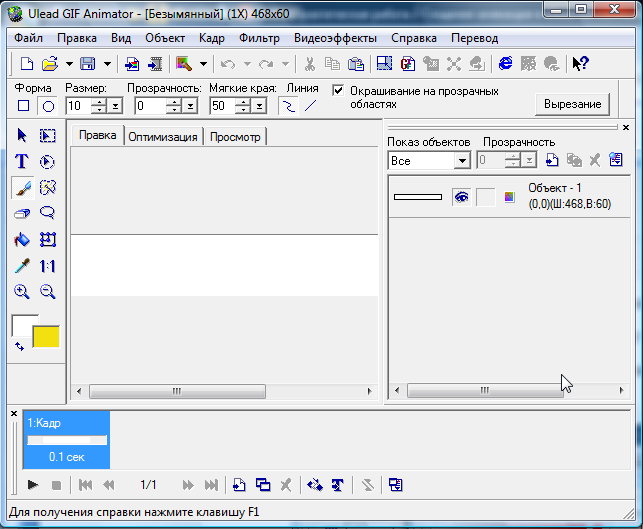
Нарисовать кисточкой круг, дорисовывать лучи, глазки, нос и рот. Рисовать разными цветами. Для изменения цвета нажать на панели инструментов Цвет переднего плана (Fill Tool). Первый кадр готов.
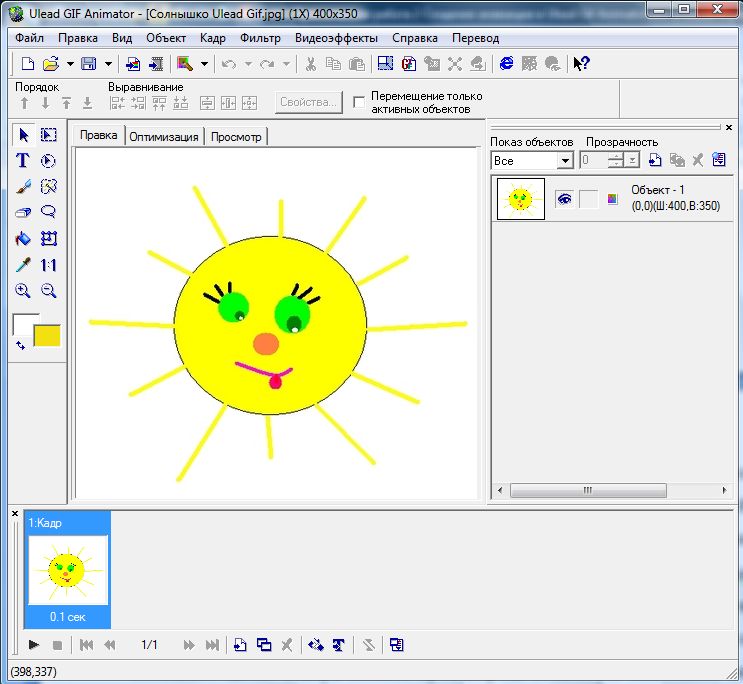
Создать второй кадр. На нижней панели нажать Добавить кадр (Add frame). Появится “клетчатый” кадр. Перейти на первый кадр, выделить с помощью Указки 1 кадр. Нажать Правка Копировать (Ctrl+C). Перейти на второй кадр. Нажать Правка Вставить (Ctrl+ V).
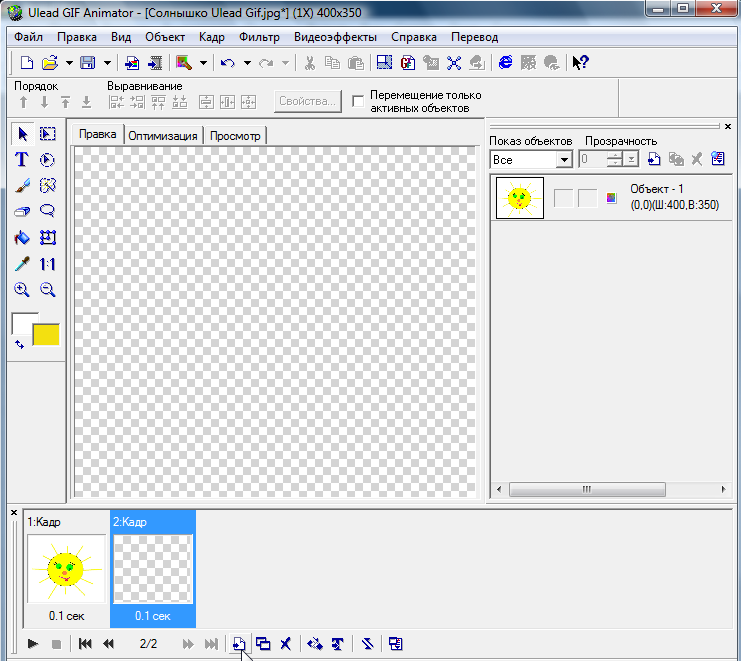
Поменять цвет лучей солнышка и ресничек на розовый. Для этого выбрать на панели инструментов Цвет переднего плана (Fill Tool). Для смены цвета лучей и ресничек выбрать на панели инструментов Заливка ипоследовательно закрасить элементы кадра.
Создать третий кадр (аналогично см. п.5, 6).
Для изменения длительности просмотра кадра нажать на него правой кнопкой мыши и в контекстном меню выбрать Свойства кадра (Frame Properties). В появившемся окне вместо “10” указать время задержки “25” и нажать ОК. Указать время задержки для всех кадров. Просмотреть полученную анимацию Воспроизвести анимацию.
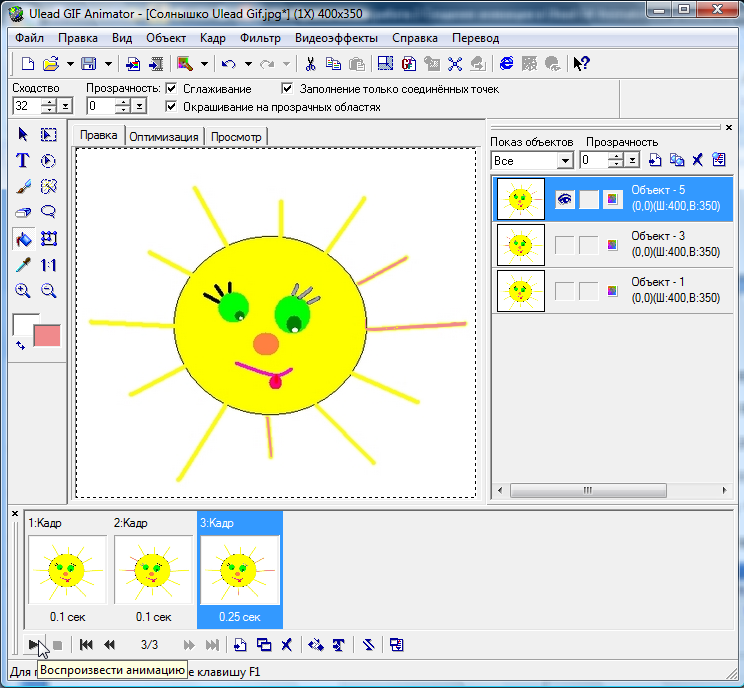
Для сохранения в меню Файл (File) выбрать Сохранить как (Save as) Gif файл (Gif file). В появившемся окне ввести название файла и нажать “сохранить”.
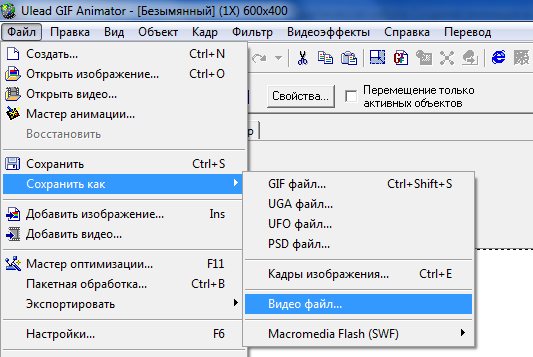
Контрольные вопросы:
1. Как задаются индивидуальные параметры слоя?
2. Какая кнопка позволяет установить параметры всех кадров, используя текущий кадр в качестве шаблона?
3. Какое поле определяет время показа изображения в сотых долях секунды?
Интернет – источники:
http://www.studfiles.ru/preview/3571038/page:2/
https://vunivere.ru/work25954
https://vunivere.ru/work25954/page2
3

 Получите свидетельство
Получите свидетельство Вход
Вход












 Инструкционная карта к лабораторному занятию «Создание анимации в программе Ulead Gif Animator» по МДК.02.01 Технологии публикации цифровой мультимедийной информации по профессии 09.01.03 Мастер по обработке цифровой информации (646.89 KB)
Инструкционная карта к лабораторному занятию «Создание анимации в программе Ulead Gif Animator» по МДК.02.01 Технологии публикации цифровой мультимедийной информации по профессии 09.01.03 Мастер по обработке цифровой информации (646.89 KB)
 0
0 380
380 11
11 Нравится
0
Нравится
0


