Витя, вспомни, для чего нужны титры?
Витя: Титры – это незаменимый атрибут фильма. С их помощью на экран выводятся название фильма, список актёров и любая другая информация.
Совершенно верно. В Adobe Premierе Pro CC титры называются клипами особого типа, которые могут содержать не только текст, но и графические компоненты, например, прямоугольник, линию, эллипс.
Титры делятся на статичные и бегущие.
Витя: Статичные – это, наверное, титры, которые остаются на экране неподвижными, а бегущие – это те, которые двигаются в каком-то направлении?
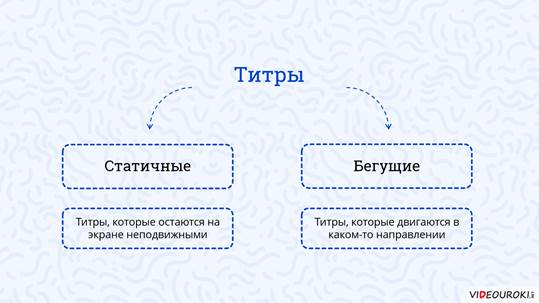
Верно, Витя.
Сегодня на уроке мы рассмотрим типы титров, научимся вставлять их и работать с ними.
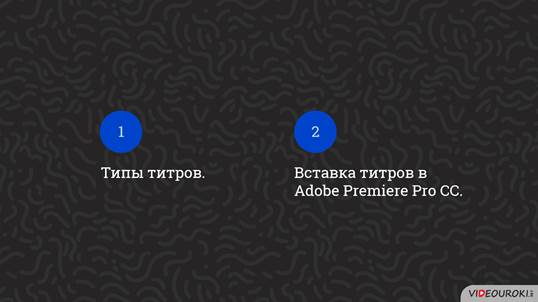
Витя: Не терпится узнать, как же добавить титры.
Для начала откроем наш сохранённый проект. Для этого переходим в свою рабочую папку, затем выбираем папку «Солнце». Здесь нажимаем два раза мышкой по проекту «Добавление видеопереходов».
Давайте добавим титр «История праздника».
Витя: Я хотел бы разместить текст в прямоугольнике. Мне кажется, это будет выглядеть красиво.
Замечательная идея! Приступим.
Чтобы добавить титры, в панели «Проект» нажимаем на правую кнопку мыши и вызываем контекстное меню, выбираем пункт «Новый элемент», затем «Заголовок».
Витя: А через «Главное меню» можно создать титры?
Можно. Выбираем в «Главном меню» команду «Файл» -> «Создать» -> «Заголовок».
Обратите внимание, что также можно было воспользоваться сочетанием клавиш Ctrl и Т.
Появится окно, в котором изменим только одну настройку – «Имя». Назовём титр «История праздника».
Итак, открылся «Дизайнер титров».
Витя: Тут так много всего! Как разобраться?
Постепенно.
Рассмотрим интерфейс дизайнера титров.
Слева, вверху окна, находится инструментарий, который представляет собой панель с кнопками и предназначен для выбора какого-либо инструмента, ответственного за определённые действия.
В центре находится полотно. Это область, представляющая собой кадр клипа титров, на которую пользователь может наносить объекты, например, текст или фигуры.
Если в процессе работы над титрами картинка мешает, то её можно выключить, нажав на кнопку в инструментарии «Показать фоновое видео».
Вверху находится меню, которое так и называется «Верхнее меню титров»; в нём можно выбрать тип титра, шрифт, начертание и другое.
Слева, внизу, находится панель выравнивания.
Снизу – панель «Стили заголовка». В ней можно выбрать готовый стиль оформления титра. Стиль включает в себя уже предустановленный шрифт, размер, цвет и другие свойства.
И последняя панель – «Свойства заголовка». На ней выбираются различные параметры титров. Например, фон, обводка, непрозрачность и многое другое.
Ну что ж, приступим. Добавим прямоугольник. Для этого нажимаем левой кнопкой мыши на инструмент «Прямоугольник». Затем переводим курсор на любое место полотна и, зажимая левую кнопку мыши, создаём прямоугольник произвольного размера, отпускаем мышь.
Так же, зажимая левую кнопку мыши на прямоугольнике, перетянем его на место, где будет располагаться титр.
На панели «Свойства заголовка» выберем цвет прямоугольника. Для этого нажмём на свойство «Цвет». В открывшемся окне «Палитра цветов» воспользуемся бегунком, чтобы выбрать определённый цвет, а слева выберем оттенок этого цвета. Нажимаем на кнопку «ОК».
Установим непрозрачность прямоугольника. Для этого наведём курсор на значение непрозрачности и, когда появится двунаправленная стрелочка, двигаем её влево и вправо.
Добавим текст. На панели инструментов выберем инструмент «Текст».
Нажимаем в любом месте полотна и вводим: история праздника. Выделяем всю надпись. На панели «Свойства заголовка» меняем шрифт. Для этого нажимаем напротив свойства «Гарнитура» на выпадающий список, выбираем понравившийся шрифт и жмём на него левой кнопкой мыши. Чуть ниже меняем размер шрифта, точно так же, как меняли свойство непрозрачности у прямоугольника. Затем выбираем цвет текста. Устанавливаем непрозрачность. Нажимаем на текст и переносим его на прямоугольник. Если прямоугольник маленький или же, наоборот, большой, то выделяем его, наводим курсор на край прямоугольника, на беленький квадратик и, когда появится двунаправленная стрелочка, тянем с помощью нажатия на левую кнопку мыши до нужного размера прямоугольника.
Для того, чтобы воспользоваться готовым стилем заголовка, необходимо выделить текст и, выбрав стиль, нажать на него два раза мышью. Чтобы поменять стиль, нужно также двойным щелчком нажать по другому стилю. На панели «Свойства заголовка» можно скорректировать стиль.
Титр создан. Закрываем окно «Дизайнера титров».
Витя: Что-то я не понял, а где же титр?
А созданный нами титр находится на панели «Проект».
Витя: А-а-а, понял, его надо перетянуть на монтажный стол точно так же, как видео и картинки.
Совершенно верно.
Перетянем титр на нужное место, изменим его длительность точно так же, как у клипов, и посмотрим, что получилось.
Витя: Красиво, вот только он появляется и исчезает резко. Можно ли поставить переход на титры?
Конечно, можно. Так же, как мы это делали и для видео с картинками.
Витя: Вот теперь красиво.
Аналогично создадим титр «Традиции праздника».
Витя: Какой красивый титр получился! Я бы использовал его и в других роликах.
Чтобы каждый раз не делать одинаковые титры, их можно сохранить, а потом добавлять в ролик так же, как видео, картинку или музыку.
Для этого выделяем на панели «Проект» титры, в «Главном меню» выбираем «Файл» → «Экспорт» → «Заголовок» и папку, куда сохранить.
Витя: Как здорово!
У меня возник вопрос. А можно ли титрам создать анимацию, как мы это делали для клипов?
Конечно, можно. Выделяем титры на видеодорожке. Заходим на панель «Элементы управления эффектами» и дальше делаем всё то же самое, что и для видеоклипа.
Витя: А теперь создадим бегущие строки? Я думаю, что наше стихотворение как раз подойдёт.
Замечательная идея!
Создадим титр под названием «Стихотворение».
В «Дизайнере титров», в верхнем меню, выберем «Параметры движущихся титров/бегущей строки…». Так как у нас стихотворение, которое выводится в столбик, то выберем тип титра «Вращение». Ставим галочку «Запустить экран», это значит, что титры будут начинаться вне экрана, и ставим галочку «Конечный экран» – титры будут заканчиваться за экраном. Нажимаем на кнопку «ОК».
В инструментарии выбираем инструмент «Текст в области». Переводим курсор на полотно и точно так же, как создавали прямоугольник, создаём область, в которой будет наше стихотворение. Размеры и положение области меняются как у прямоугольника, который мы создавали ранее.
Копируем стихотворение. Нажимаем двойным щелчком по области для стихотворения. Вызываем контекстное меню, нажав на правую кнопку мыши, и выбираем пункт «Вставить». Выделяем текст. Лучше всего это сделать так: установить курсор в тексте стихотворения, затем нажать сочетание клавиш CTRL и А. В свойствах поменяем шрифт, его размер и цвет.
Поскольку стихотворение большое, то необходимо область растянуть вниз, иначе будут видны только первые несколько строк.
Для этого наводим курсор на белый прямоугольник внизу области, зажимаем левую клавишу на нём и тянем вниз, до конца стихотворения.
Закрываем «Дизайнер титров».
Переносим титры на видеодорожку, растягиваем до нужной длительности, ставим переходы. Посмотрим, что у нас получилось.
Ну что же, сохраним получившийся проект в свою рабочую папку под именем «Вставка титров».
А сейчас пришло время подвести итоги урока.
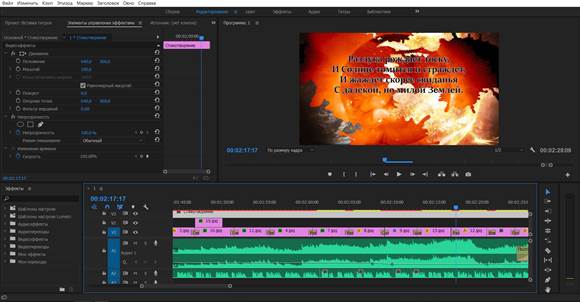
Сегодня мы с вами вспомнили, что с помощью титров на экран выводятся название фильма, список актёров и любая другая информация.
Узнали, что титры делятся на статичные и бегущие.
А также продолжили создание ролика, посвящённого Дню Солнца, добавив в него титры разного типа.

 Получите свидетельство
Получите свидетельство Вход
Вход
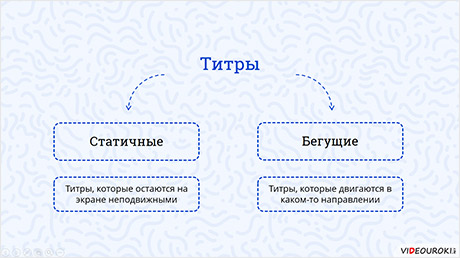



 0
0 9273
9273

