15
СКГГТА СПК Курс лекций по дисциплине «Инфоорматика»Тема: «Табличный процессор Excel»
Общие сведения о табличном процессоре Excel.
Назначение и особенности возможности табличного процессора Excel.
Типы данных.
1. MS Excel представляет собой программу для работы с электронными таблицами, которая позволяет хранить, систематизировать и анализировать информацию. Программа MS Excel — это мощный и достаточно простой в использовании пакет обработки электронных таблиц, предназначенный для решения широкого круга планово-экономических, учетно-статистических, научно-технических и других задач, в которых числовая, текстовая или графическая информация с некоторой регулярной, повторяющейся структурой представлена в табличном виде. Электронная таблица так же, как и обычная таблица, состоит из строк и столбцов, на пересечении которых располагаются ячейки. Однако, в отличие от обыкновенной, электронная таблица служит не только для наглядного представления числовой, текстовой и графической информации. Основное отличие электронной таблицы от обычной состоит в возможности размещения различных расчетных формул в ее ячейках, а также в широкой автоматизации обработки представленных в табличном виде данных. Поэтому программу Excel достаточно часто называют процессором электронных таблиц.
Microsoft Excel –– это программа, предназначенная для создания и обработки электронных таблиц. Ярлык Microsoft Excel имеет вид ![]() .
.
2. В повседневной жизни человек постоянно использует таблицы: дневник в школе, расписание электричек, расписание занятий и т.д. Персональный компьютер расширяет возможности использования таблиц за счёт того, что позволяет не только представлять данные в электронном виде, но и обрабатывать их. Класс программного обеспечения, используемый для этой цели, называется табличными процессорами или электронными таблицами. Основное назначение табличных процессоров – обработка таблично организованной информации, проведение расчётов на её основе и обеспечение визуального представления хранимых данных и результатов их обработки в виде графиков, диаграмм.
Электронные таблицы используются для:
Подготовки табличных документов;
Проведение анализа с использованием механизмов поиска и сортировки данных;
Создание базы данных;
Автоматизация итоговых вычислений;
Построений диаграмм и графиков;
Табличные процессоры можно использовать в следующих областях:
бухгалтерский и банковский учет;
планирование и распределение ресурсов;
проектно-сметные работы;
инженерно-технические расчеты;
обработка больших массивов информации;
исследование динамических процессов.
Запуск Excel можно осуществить несколькими способами:
Использовать путь: Пуск – Программы - Microsoft Office 2013 - Microsoft Office Excel 2013.
Запустить через ярлык Microsoft Excel на Рабочем столе.
Запустить через ярлык Microsoft Excel на Панели Задач.
Открыть файл, созданный ранее в Excel, при этом загружается Microsoft Excel с уже открытым указанным файлом.
При запуске Microsoft Excel появляется стартовая страница, на которой размещаются шаблоны типовых таблиц. При создании новой таблицы появится основной экран с пустой таблицей с условным именем Книга 1, которую можно заполнить. Документам, подготовленным в MS Excel, присваивается расширение .xlsx.
Интерфейс программы Excel
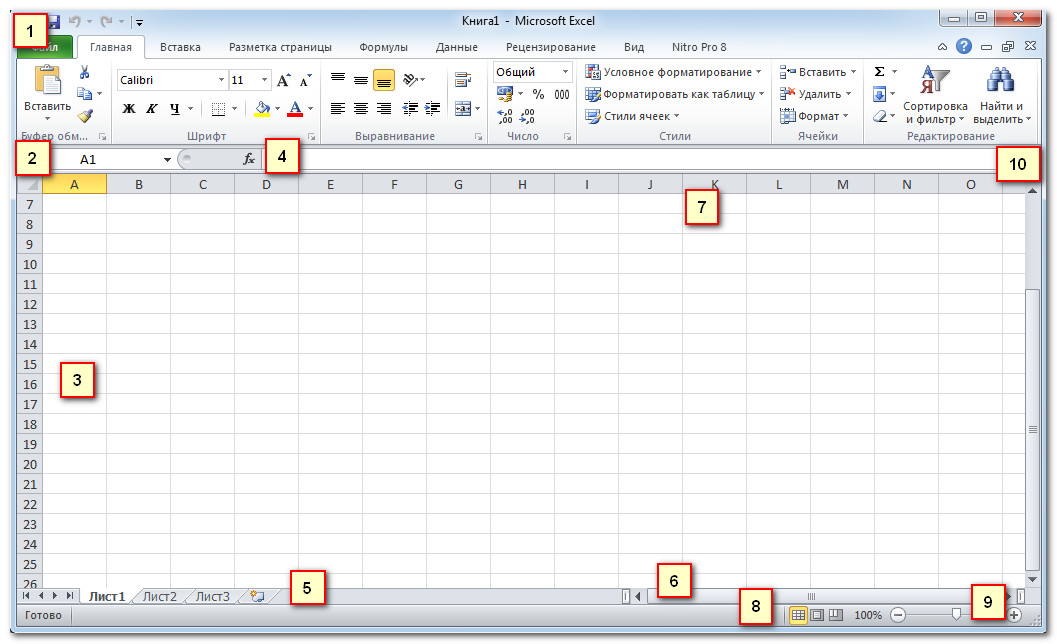
Интерфейс Excel
1) Панель быстрого доступа
Панель быстрого доступа дает доступ к некоторым нужным командам вне зависимости от того, на какой вкладке вы сейчас находитесь. По умолчанию показываются команды Сохранить, Отменить, Вернуть. Вы можете добавить команды, чтобы сделать панель более удобной.
2) Поле Имя
Поле Имя отображает положение или «имя» выбранной ячейки. На рисунке ниже ячейка B4 отображается в поле Имя. Обратите внимание, что ячейка B4 находится на пересечении столбца B и строки 4.
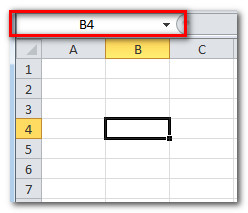
3) Строка
Строка – это группа ячеек, которая идет от левого края страницы к правому. В Excel строки обозначаются цифрами. На рисунке ниже выбрана строка 16.
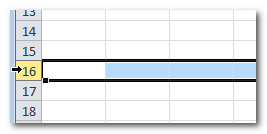
4) Строка формул
В строке формул вы можете вводить и редактировать информацию, формулы или функции, которые появятся в определенной ячейке. На рисунке ниже выбрана ячейка C1, а число 1984 введено в строке формул. Обратите внимание, информация отображается и в строке формул, и в ячейке C1.
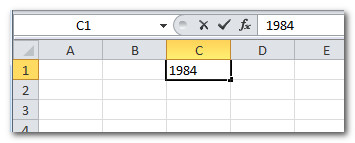
5) Листы
Файлы Excel называются книгами. Каждая книга содержит один или несколько листов (также известных как “электронные таблицы”).
По умолчанию новая книга содержит 3 листа. Вы можете переименовать, добавить или удалить листы.
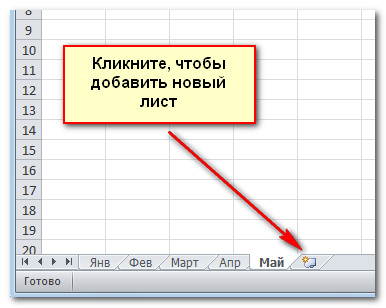
6) Горизонтальная полоса прокрутки
У вас может быть больше данных, чем то что помещается в экран. Нажмите и, удерживая горизонтальную полосу прокрутки, двигайте ее влево или вправо, в зависимости от того, какую часть страницы хотите увидеть.
![]()
7) Столбец
Столбец – это группа ячеек, которая идет от верхней части странице до нижней. В Excel столбцы обозначаются буквами. На рисунке ниже выбран столбец K.
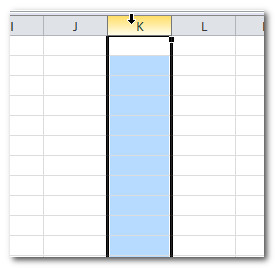
8) Вид страницы
Существует три способа отображения электронной таблицы. Чтобы выбрать один из них, нужно кликнуть по кнопкам вид страницы.
• Обычный – выбран по умолчанию, показывает вам неограниченное число ячеек и столбцов. Выделен на рисунке снизу.
• Разметка страницы разделяет электронную таблицу на страницы.
• Страничный позволяет вам видеть общий вид электронной таблицы, что полезно, когда вы добавляете разрывы страницы.
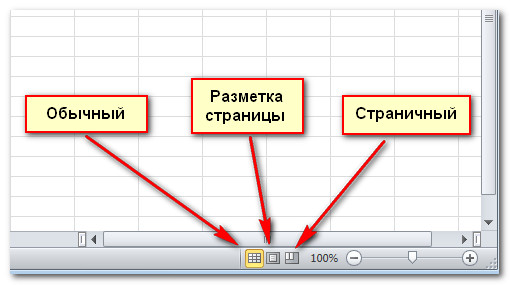
9) Масштаб
Кликните и потяните ползунок, чтобы изменить масштаб. Число, отображаемое слева от ползунка, означает величину масштаба в процентах.
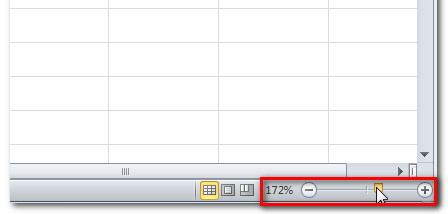
10) Лента
Лента содержит все команды, которые могут понадобиться для выполнения общих задач. Она содержит несколько вкладок, на каждой из которых несколько групп команд. Вы можете добавлять свои собственные вкладки с вашими любимыми командами. В правом нижнем углу некоторых групп есть стрелка, нажав на которую вы увидите еще больше команд.
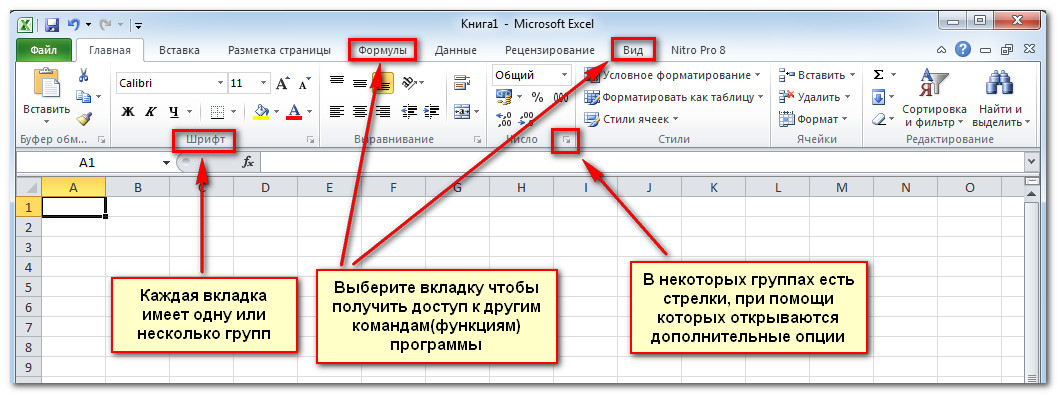
Работа среде Excel
Лента и Панель быстрого доступа – те места, где вы найдете команды, необходимые для выполнения обычных задач в Excel. Если вы знакомы с Excel 2007, то увидите, что основным отличием в Ленте Excel 2010 является расположение таких команд, как Открыть и Печать во всплывающем меню.
Лента
Лента содержит несколько вкладок, на каждой из которых несколько групп команд. Вы можете добавлять свои собственные вкладки с вашими любимыми командами.
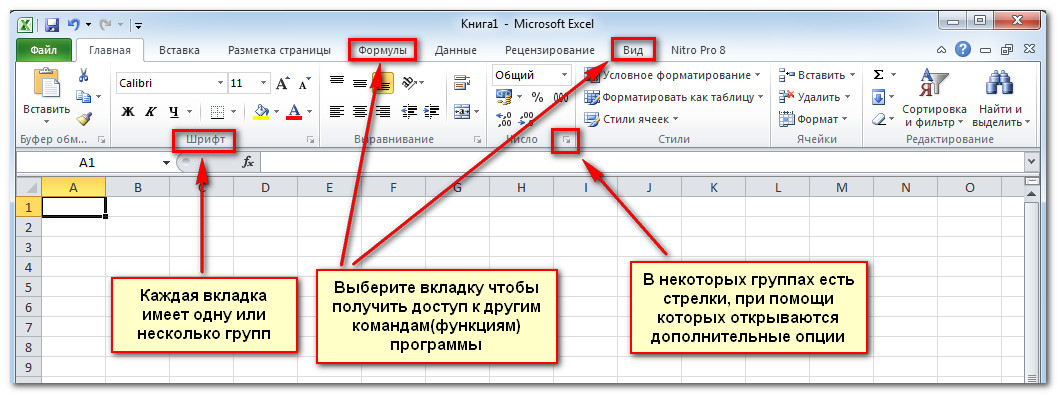
Лента
Чтобы настроить Ленту:
Вы можете настроить Ленту, создав свои собственные вкладки с нужными командами. Команды всегда располагаются в группе. Вы можете создать так много групп, как вам нужно. Более того, вы можете добавлять команды на вкладки, которые имеются по умолчанию, при условии, что вы создадите для них группу.
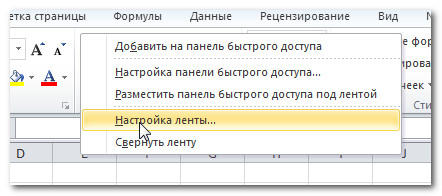
Вызов контекстного меню для настройки ленты
Кликните по Ленте правой кнопкой мыши и выберите Настройка ленты. Откроется диалоговое окно.
Нажмите Новая вкладка. Будет создана новая вкладка с новой группой внутри.
Убедитесь, что выбрана новая группа.
В списке слева выберите команду и нажмите Добавить. Вы также можете просто перетащить команду в группу.
Когда вы добавите все нужные команды, нажмите OK.
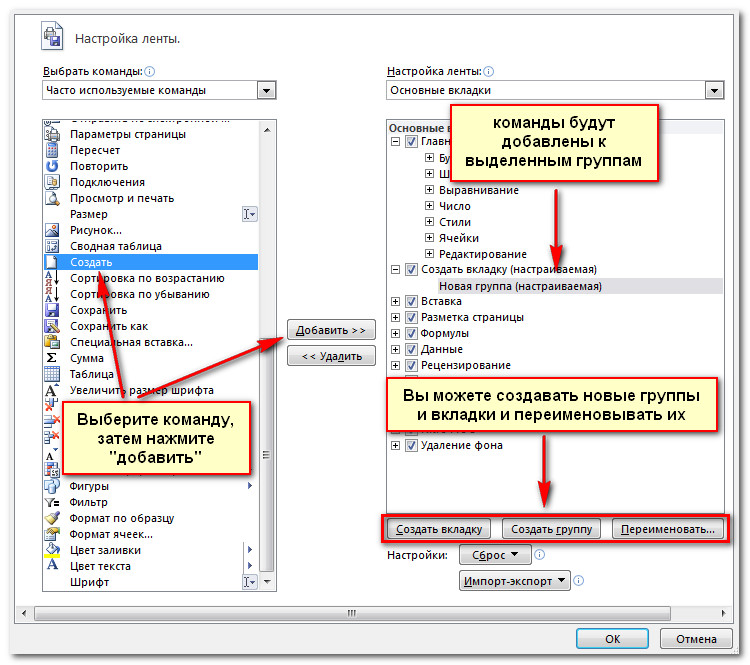
Диалоговое окно настройки Ленты
*Если вы не можете найти нужную команду, кликните по выпадающему списку Выбрать команды и выберите Все команды.
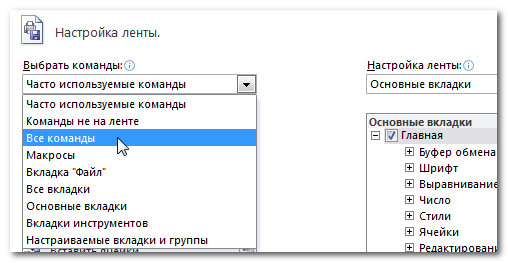
Показ всех команд
Чтобы свернуть и развернуть Ленту:
Лента призвана оперативно реагировать на ваши текущие задачи и быть легкой в использовании; тем не менее, вы можете ее свернуть, если она занимает слишком много экранного пространства.
Кликните по стрелке в правом верхнем углу Ленты, чтобы ее свернуть.
Чтобы развернуть Ленту кликните по стрелке снова.

Сворачивание ленты
*Когда Лента свернута, вы можете ее отобразить, нажав на какую-либо вкладку. Вместе с тем, Лента снова исчезнет, когда вы прекратите ее использовать.
Панель быстрого доступа
Панель быстрого доступа расположена над Лентой и дает доступ к некоторым нужным командам вне зависимости от того, на какой вкладке вы сейчас находитесь. По умолчанию показываются команды Сохранить, Отменить, Вернуть. Вы можете добавить команды, чтобы сделать панель более удобной.
Чтобы добавить команды на Панель быстрого доступа:
Кликните по стрелке справа на Панели быстрого доступа.
В появившемся списке выберите команды, которые нужно добавить. Чтобы выбрать отсутствующие в списке команды, нажмите Другие команды.

Добавление команд в Панель быстрого доступа
Всплывающее меню
Всплывающее меню предоставляет вам различные параметры для сохранения, открытия файлов, печати или совместного использования документов. Оно похоже на меню кнопки Office в Excel 2007 или меню Файл в более ранних версиях Excel. Однако теперь это не просто меню, а полностраничное представление, с которым гораздо легче работать.
Чтобы попасть во всплывающее меню:
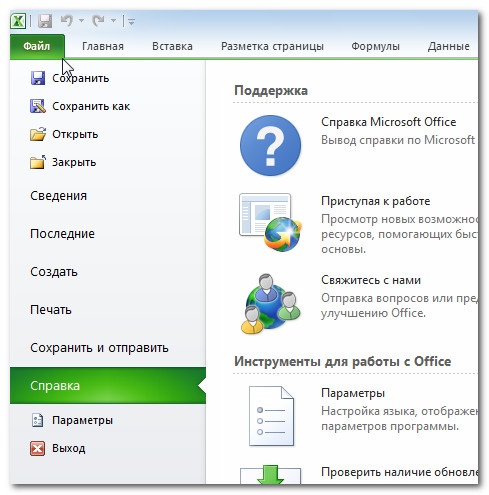
Всплывающее меню
Кликните по вкладке Файл.
Выберите нужную опцию или вернитесь к вашей книге, нажав на любую вкладку на Ленте.
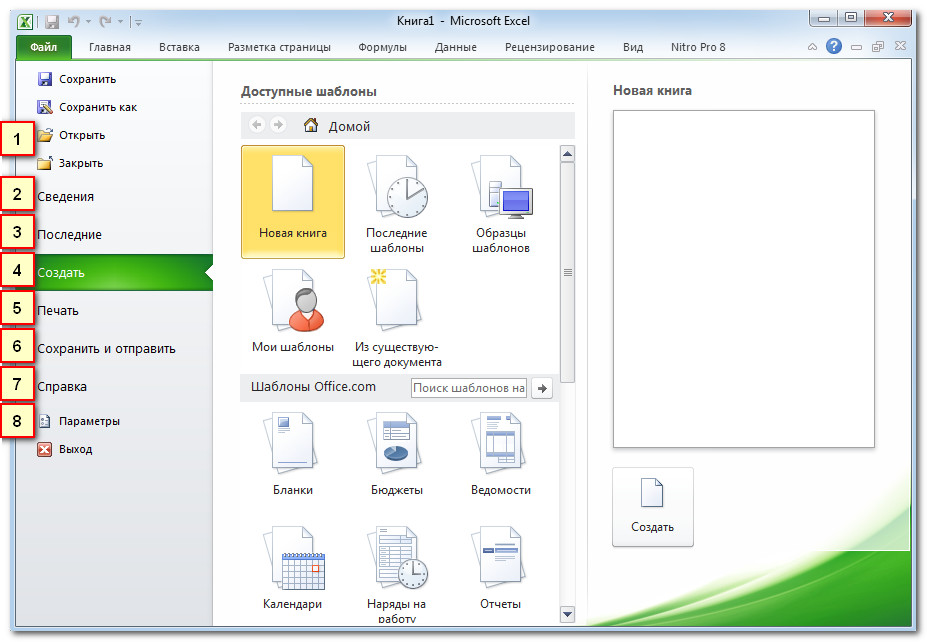
1) Сохранить, Сохранить как, Открыть и Закрыть
Команды Сохранить, Сохранить как, Открыть и Закрыть теперь находятся во всплывающем меню.
2) Сведения
Сведения содержат информацию о текущей книге. Вы можете просмотреть и изменить ее разрешения.

3) Последние
Для удобства здесь показываются последние открытые книги.
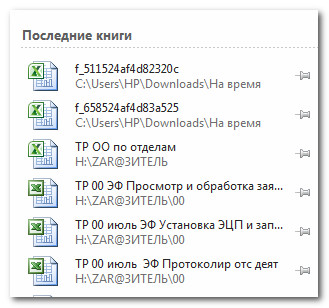
4) Создать
Отсюда вы можете создать новую чистую книгу или выбрать макет из большого числа шаблонов.
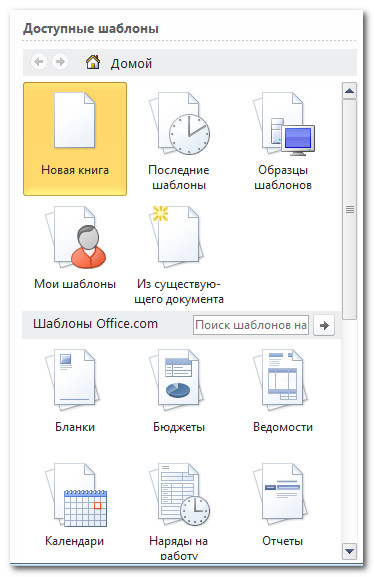
5) Печать
На панели Печать вы можете изменить настройки печати и напечатать вашу книгу. Также вы можете предварительно посмотреть, как будет выглядеть книга при печати.
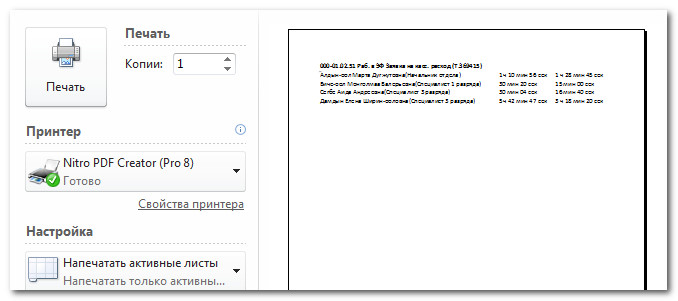
6) Сохранить и отправить
Опция Сохранить и отправить позволяет легко отправить вашу книгу по электронной почте, разместить ее в интернете или изменить формат файла.

7) Справка
Отсюда вы получаете доступ к Справке Microsoft Office или Проверке наличия обновлений.
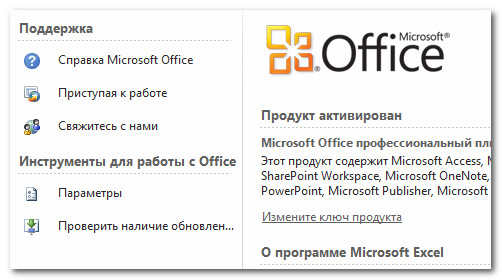
8) Параметры
Здесь вы можете изменять различные параметры Excel. Например, вы можете изменить настройки проверки правописания, автовосстановления или языка.
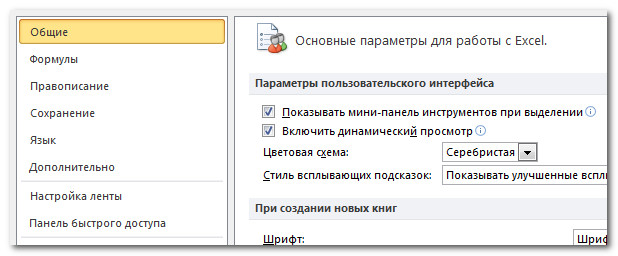
Создание и открытие книг
Файлы Excel называются книгами. Каждая книга содержит один или несколько листов (также известных как “электронные таблицы”).
Чтобы создать новую книгу:
Кликните по вкладке Файл. Это откроет всплывающее меню.
Выберите Создать.
Выберите Новая книга в пункте Доступные шаблоны. Она выделена по умолчанию.
Нажмите Создать. Новая книга отобразится в окне Excel.
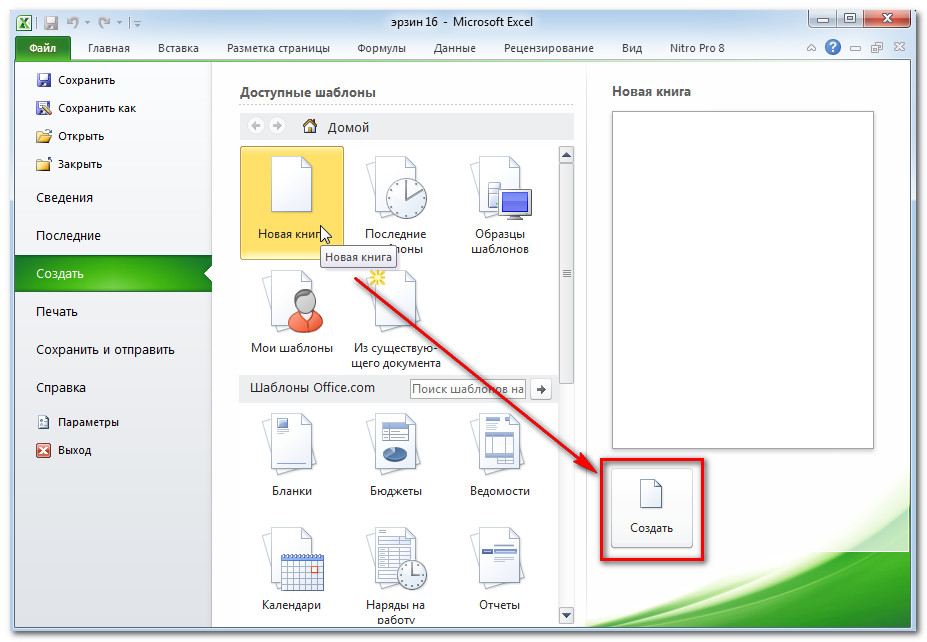
Создание новой книги
*Чтобы сэкономить время, вы можете создать документ из шаблона, который можно выбрать в пункте Доступные шаблоны. Но об этом поговорим в следующих уроках.
Чтобы открыть существующую книгу:
Кликните по вкладке Файл. Это откроет всплывающее меню.
Выберите Открыть. Появится диалоговое окно Открытие документа.
Выберите нужную книгу и нажмите Открыть.
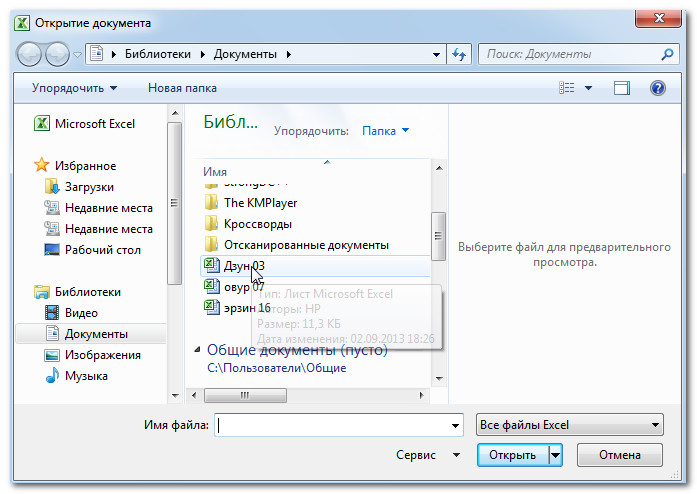
Открытие книги
*Если вы недавно открывали существующую книгу, то ее можно было бы легче найти в пункте Последние во всплывающем меню.
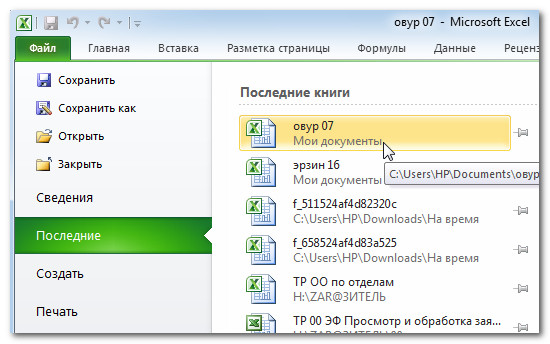
Открытие книги через пункт Последние
Режим совместимости
Иногда вам может быть нужно будет работать с книгами, созданными в более ранних версиях Microsoft Excel, например, Excel 2003 или Excel 2000. Когда вы открываете такие книги, они показываются в Режиме совместимости.
Режим совместимости отключает некоторые функции, поэтому вы сможете пользоваться только теми командами, которые были доступны при создании книги. Например, если вы открываете книгу, созданную в Excel 2003, то сможете использовать вкладки и команды, которые были в Excel 2003.
На рисунке ниже книга открыта в режиме совместимости.
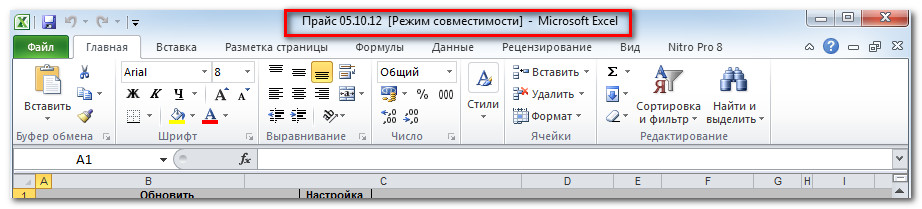
Режим совместимости
Чтобы выйти из режима совместимости, вам нужно изменить формат книги на текущую версию. Тем не менее, если вы работаете с людьми, которые работают с более ранними версиями Excel, лучше оставить книгу в Режиме совместимости и не менять формат.
Чтобы конвертировать книгу:
Если вы хотите иметь доступ ко всем функциям Excel 2010, то можете конвертировать книгу в формат Excel 2010.
!Обратите внимание, что конвертированный файл может иметь некоторые отличия от оригинального в разметке книги.
Нажмите по вкладке Файл, чтобы открыть всплывающее меню.
Выберите команду Преобразовать.
Затем два раза нажимаете на OK.
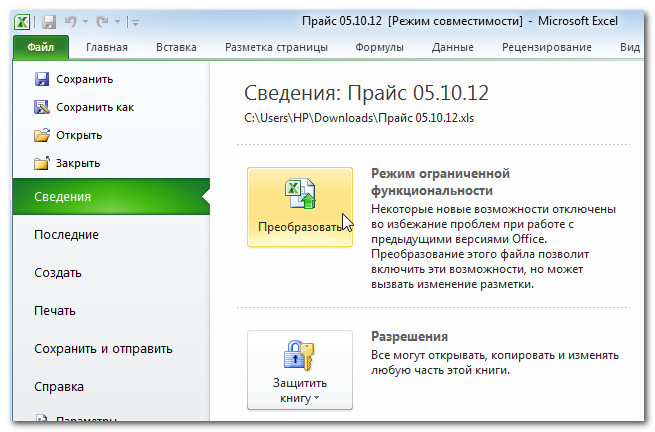
Преобразование книги к новому формату
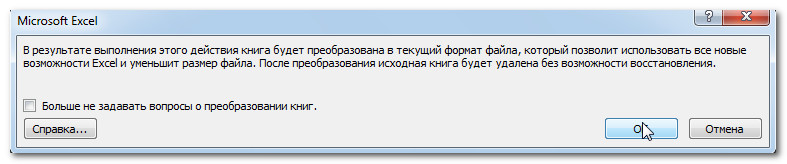

Книга будет преобразована в новый формат.
Документом табличного процессора (ТП) Microsoft Excel является файл с произвольным именем и расширением .xlsx. Такой файл называется рабочей книгой.
Рабочая книга состоит из рабочих листов – электронных таблиц. В каждом файле, созданном в Excel может храниться до 255 рабочих листов. Их имена (Лист1, Лист2, …) выведены на ярлыках в нижней части окна документа Excel. Щелкая ЛКМ по ярлыкам, можно переходить от листа к листу внутри рабочей книги.
3. В работе с электронными таблицами можно выделить три основных типа данных: числа, текст и формулы.
Числа. Для представления чисел могут использоваться несколько различных форматов (числовой, экспоненциальный, дробный и процентный). Существуют специальные форматы для хранения дат (например, 25.09.2003) и времени (например, 13:30:55), а также финансовый и денежный форматы (например, 1500,00р.), которые используются при проведении бухгалтерских расчетов.
По умолчанию для представления чисел электронные таблицы используют числовой формат, который отображает два десятичных знака числа после запятой (например, 195,20).
Экспоненциальный формат применяется, если число, содержащее большое количество разрядов, не умещается в ячейке. В этом случае разряды числа представляются с помощью положительных или отрицательных степеней числа 10. Например, числа 2000000 и 0,000002, представленные в экспоненциальном формате как 2* 106 и 2*10-6, будут записаны в ячейке электронных таблиц в виде 2,00Е+06 и 2,00Е-06.
По умолчанию числа выравниваются в ячейке по правому краю. Это объясняется тем, что при размещении чисел друг под другом (в столбце таблицы) удобно иметь выравнивание по разрядам (единицы под единицами, десятки под десятками и т. д.).
Текст. Текстом в электронных таблицах является последовательность символов, состоящая из букв, цифр и пробелов. Например, последовательность цифр "2004" - это текст. По умолчанию текст выравнивается в ячейке по левому краю. Это объясняется традиционным способом письма (слева направо).
Формулы. Формула должна начинаться со знака равенства и может включать в себя числа, имена ячеек, функции и знаки математических операций. Однако в формулу не может входить текст.
Например, формула =А1+В1 обеспечивает сложение чисел, хранящихся в ячейках А1 и В1, а формула =А1*5 - умножение числа, хранящегося в ячейке А1, на 5. При изменении исходных значений, входящих в формулу, результат пересчитывается немедленно.
В процессе ввода формулы она отображается как в самой ячейке, так и в строке формул. После окончания ввода, которое обеспечивается нажатием клавиши {Enter}, в ячейке отображается не сама формула, а результат вычислений по этой формуле.
Рабочий лист представляет собой таблицу, состоящую из 16 384 столбца и 1 048 576 строки. Столбцы именуются латинскими буквами, а строки – цифрами. Каждая ячейка таблицы имеет адрес, который состоит из имени строки и имени столбца. Например, если ячейка находится в столбце F и строке 7, то она имеет адрес F7.
Microsoft Excel позволяет работать с таблицами в двух режимах:
Обычный – наиболее удобный для выполнения большинства операций.
Разметка страницы – удобен для окончательного форматирования таблицы перед распечаткой.
Границы между страницами в этом режиме отображаются пунктирными линиями. Границы таблицы – сплошной линией.
Для перехода между режимами в группе Режимы просмотра книги используются соответствующие команды на вкладке Вид.

Одна из ячеек таблицы всегда является активной. Активная ячейка выделяется рамкой. Чтобы сделать ячейку активной, необходимо клавишами управления курсором подвести рамку к этой ячейке или щелкнуть в ней ЛКМ.
Для выделения нескольких смежных ячеек необходимо установить указатель мыши в одну из ячеек, нажать ЛКМ и, не отпуская ее, растянуть выделение на всю область. Для выделения нескольких несмежных групп ячеек следует выделить одну группу, нажать клавишу Ctrl и, не отпуская ее, выделить другие ячейки. Чтобы выделить целый столбец или строку таблицы, необходимо щелкнуть ЛКМ на имени столбца или строки. Для выделения нескольких столбцов или строк следует щелкнуть ЛКМ на имени первого столбца или строки и растянуть выделение на всю область.
Для ввода данных в ячейку необходимо сделать ее активной и ввести данные с клавиатуры. Данные появятся и в ячейке, и в строке формул. Для завершения ввода следует нажать Enter или щёлкнуть ЛКМ в любую соседнюю ячейку. Процесс ввода данных закончится и активной станет соседняя ячейка. Чтобы отредактировать данные в ячейке, необходимо:
Сделать ячейку активной и нажать клавишу F2 или щелкнуть 2ЛКМ в ячейке; в ячейке появится текстовый курсор, который можно передвигать клавишами управления курсором;
Отредактировать данные;
Выйти из режима редактирования клавишей Enter.

 Получите свидетельство
Получите свидетельство Вход
Вход












 Лекция Word doc (2.13 MB)
Лекция Word doc (2.13 MB)
 0
0 118
118 6
6 Нравится
0
Нравится
0


