Microsoft Excel
Содержание
начальное знакомство с Microsoft Excel 3
1. Основные понятия 3
2. Запуск приложения. Структура окна Excel 3
3. Создание простейшей таблицы 5
Ввод текста и чисел 5
Ввод простейших формул. 6
Вычисление суммы ячеек 7
Работа с листами 8
4. Сохранение и чтение Рабочей книги 8
Сохранение документа в Excel 8
Чтение документа в MS Excel 9
5. Резюме 9
6. Исследовательские задания 9
Вопросы для самоконтроля 10
Оформление таблиц 10
1. Очистка содержимого ячеек 10
2. Выделение ячеек 11
3. Вставка и удаление строк и столбцов 12
4. Изменение ширины колонок и высоты строк 12
Для изменения ширины колонки необходимо 12
5. Изменение шрифта и его размеров 13
6. Выравнивание содержимого ячеек 13
7. Задание новой строки в ячейке 13
8. Определение форматов ячеек 14
9. Границы, узоры и цвет 14
Применение цвета 15
Применение узора 15
10. Использование маркера заполнения 16
Заполнение соседних ячеек одинаковыми данными 16
Использование списков для автозаполнения 16
11. Резюме 16
11. Задания для самостоятельного выполнения 17
Вопросы для самоконтроля 17
Использование формул и функций в MS Excel 18
1. Понятие функции 18
2. Вставка формул с помощью Мастера функций 18
3. Копирование ячеек 19
8. Резюме 19
Вопросы для самоконтроля 20
Технология построения диаграмм 21
1. Построение диаграммы с помощью Мастера 21
3. Оформление диаграммы 23
4. Резюме 24
5. Вопросы для самоконтроля 24
6. Исследовательские задания 24
Автоматизация поиска решений 24
1. Фильтры 24
2. Сортировка списков 25
4. Резюме 26
Контрольная работа 27
Список рекомендуемой литературы 27
Начальное знакомство с Microsoft Excel 1. Основные понятия
В любой сфере деятельности существует множество задач, в которых исходные данные и результаты должны быть представлены в табличной форме. Для автоматизации расчетов в подобных задачах имеется класс программных продуктов, называемых табличными процессорами.
Табличный процессор - это компьютерная программа, предназначенная для обработки числовой и текстовой информации, представленной в виде таблиц. Эти программы позволяют создавать таблицы, которые являются динамическими, т.е. содержат так называемые вычисляемые поля, значения которых автоматически пересчитываются по заданным формулам при изменении значений исходных данных, содержащихся в других полях.
Для хранения и автоматизации расчета данных, представленных в табличной форме, используют Microsoft Excel.
Microsoft Excel позволяет использовать электронные таблицы, диаграммы и карты:
Для анализа, свода и представления числовых данных;
Для подготовки финансового отчета;
Для составления прогноза деятельности предприятия на будущий год;
Для принятия оптимального решения из нескольких возможных вариантов.
Рабочее поле Excel - это электронная таблица. Электронная таблица состоит из строк и колонок. Каждая колонка обозначена заглавной буквой английского алфавита, а каждая строка - числом (рис. 1). Размер таблицы фиксирован: число столбцов – 256, строк – 65536.
Рис. 1. Общая структура электронной таблицы
Пересечение колонки и строки образует ячейку. Ячейка - наименьшая структурная единица для размещения данных внутри рабочего листа. Местоположение ячейки задается адресом. Он формируется из имени колонки (английской буквы) и номера строчки (числа). Например: A2, ВЗ, С179, R13, W345. Также при необходимости в адресе указывается имя листа и имя книги.
В ячейку электронной таблицы можно заносить тексты, числа или формулы. В формулах вместе с числами можно использовать имена ячеек и различные функции (математические, экономические, статистические и т.п.).
2. Запуск приложения. Структура окна Excel
Запуск приложения Microsoft Excel осуществляется одним из следующих способов:
1) щелкнуть по кнопке Пуск, в Главном меню выбрать пункт Программы, там - строку с надписью Microsoft Excel;
2) изучить значки Рабочего стола, и, если там есть значок с надписью Microsoft Excel, щелкнуть по нему дважды;
3) если на экране имеется панель Microsoft Office, а на ней есть кнопка со значком Microsoft Excel, то для запуска табличного процессора достаточно щелкнуть по этой кнопке.
Задание 1.1
Запустите табличный процессор Excel, выяснив предварительно, каким из перечисленных выше способов это можно сделать максимально быстро.
Если задание 1.1 выполнено правильно, на экране появится окно, структура которого приведена на рис. 2.
Задание 1.2
Для удобства работы убедитесь, что окно запущенного Вами приложения развернуто на весь экран. Если это не так, разверните.
Рассмотрим окно табличного процессора подробнее. Но прежде введем несколько понятий.
Документы, с которыми работает Excel, принято называть Рабочими книгами. Они хранятся в файлах с расширением xls.
Рабочая книга состоит из Рабочих листов.
Рабочий лист - это одна электронная таблица.
Задание 1.3
Рассмотрите внимательно окно табличного процессора на экране Вашего дисплея. После этого:
а) определите имя ячейки, на которой стоит курсор. Курсор листа в данном табличном процессоре представляет собой прямоугольник, обрамляющий какую-то ячейку таблицы; ячейку, в которой стоит этот курсор, будем называть текущей ячейкой (активной) Чтобы сделать ячейку активной, надо навести в неё указатель мыши и нажать левую кнопку мыши;
б) выясните, какое имя указано в поле имени текущей ячейки;
в) на рис. 2 определите имя ячейки, где стоит курсор; проверьте, совпадает ли это имя с тем, которое указано в поле имени текущей ячейки;
г
 ) с помощью клавиш со стрелками подвигайте курсор и выясните, как меняется содержимое поля имени текущей ячейки.
) с помощью клавиш со стрелками подвигайте курсор и выясните, как меняется содержимое поля имени текущей ячейки.


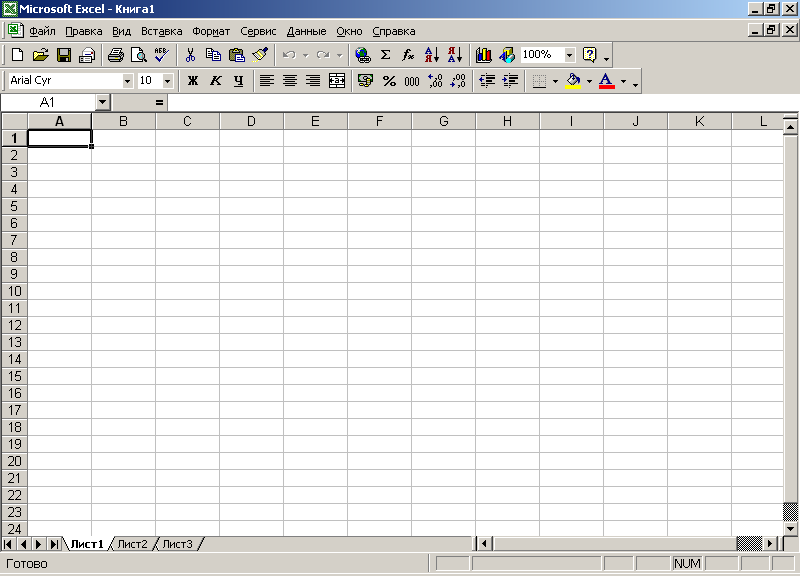

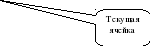
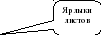
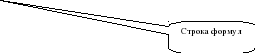
Рис. 2. Структура окна табличного процессора MS Exсel
3. Создание простейшей таблицы
Создадим простейшую таблицу.
Предположим, Вы сходили в магазин и кое-что купили. Вам необходимо, во-первых, посчитать стоимость сделанных покупок, а во-вторых, убедиться, что выписанный счет на 200 рублей не расходится со сделанными подсчетами.
Для решения Вашей задачи сначала создадим таблицу с информацией о наименовании покупок, их весе (количестве) и стоимости килограмма (единицы) товара. Пусть список Ваших покупок выглядит следующим образом:
|
| A | B | C |
| 1 | Название
| Кол-во кг (штук)
| Стоимость 1 кг (штуки)
|
| 2 | Сыр
| 0,4
| 98
|
| 3 | Колбаса | 0,5
| 70
|
| 4 | Сахар
| 5
| 30 |
| 5 | Хлеб | 1
| 6,5
|
| 6 | Шоколад
| 2
| 13
|
| 7 | Рис | 2 | 12,5
|
| 8 | Конфеты
| 1,5 | 75
|
Хотя все расчеты по этой таблице можно провести и с помощью обычного калькулятора, используем табличный процессор и создадим аналогичную таблицу в Рабочем листе книги имеющейся на экране. Но сначала познакомимся с некоторыми особенностями ввода данных.
Ввод текста и чисел
15
Для ввода
текста и
чисел в ячейку таблицы необходимо:
установить курсор листа на соответствующую ячейку следующим образом: либо щелкнуть по ячейке курсором мыши, либо передвинуть курсор на требуемое место с помощью клавиш со стрелками на клавиатуре (клавиш перемещения курсора);
набрать на клавиатуре требуемое содержимое и зафиксировать данные, нажав клавишу ENTER или щелкнув мышью на другой ячейке.
При вводе данных в ячейку таблицы рекомендуется выполнять следующие правила:
данные вводятся всегда в активную ячейку, поэтому постоянно следите за тем, куда Вы установили курсор листа;
набирая данные, убедитесь в правильности набора и лишь, затем нажимайте ENTER;
После этого данные записываются в активную ячейку, а курсор листа перемещается в соседнюю ячейку;
для редактирования вводимых данных можно использовать лишь клавишу BackSpace;
Задание 1.4
Теперь введите приведенную выше таблицу в текущий Рабочий лист. Для этого выполните следующие действия:
установите курсор в ячейку А1; наберите на клавиатуре текст: Название; обратите внимание, что текст появляется одновременно в двух местах: в самой ячейке и в строке формул; обратите внимание, что при наборе первого символа слева от строки формул появляются две кнопки:  и
и  .
.
Щелчок по первой кнопке заменяет нажатие клавиши ESC (отмена ввода), вторая - ENTER. Используйте это при дальнейшей работе;
после того как Вы набрали текст, нажмите клавишу ENTER;
установите курсор в ячейку В1 и введите текст Количество;
в ячейку С1 введите текст Цена;
в ячейку А2 введите в нее слово Сыр;
и ячейку В2 установите число 0,4 (вес купленного сыра);
и ячейку С2 введите число 98 (стоимость килограмма сыра);
аналогичным образом введите остальную информацию;
если Вы ошиблись, действие можно отменить, щелкнув по кнопке  в панели инструментов; если отменено лишнее действие, его можно восстановить с помощью кнопки
в панели инструментов; если отменено лишнее действие, его можно восстановить с помощью кнопки  .
.
Обратите внимание, что иногда информация не помещается полностью в ячейку (например, в ячейку В1).
Информацию о покупках Вы ввели. Теперь давайте, собственно, начислять.
Ввод простейших формул.
Формула (формульное выражение) состоит из операндов (чисел или имен клеток), операций (см. табл.) и разнообразных функций.
Математические операции в электронных таблицах
| Операция | Математическое обозначение | Обозначение в электронной таблице | Примеры |
| Сложение | + | + | А5+В5 |
| Вычитание | - | - | 62-45 |
| Умножение | × | * | 5*А4 |
| Деление | : | / | Н87/С87 |
| Возведение в степень | А367 | ^ | А3^67 |
Формулы в Excel всегда записываются в одну строчку.
Для ввода формул в ячейку электронной таблицы следует набрать на клавиатуре знак = («равно»), а потом набирать саму формулу.
Например:
=25-17,4;
=А77*(С5+4);
=44/(f23+r35).
Помните, что имена клеток всегда начинаются с английских букв! Размер букв (большие или маленькие) значения не имеет!
Задание 1.5
А теперь, наконец, вычислим стоимость сделанных покупок. Для этого:
1) в клетку D1 введите текст Стоимость;
2) в клетку D2 с помощью клавиатуры введите формулу: =B2*C2
3) в клетку D3 введите аналогичную формулу с использованием манипулятора «мышь». Для этого:
• наберите знак «равно» =;
• курсором мыши щелкните по ячейке B3. Имя этой ячейки появится в формуле после знака = ;
• на клавиатуре наберите символ * (умножить);
• курсором мыши щелкните по ячейке C3;
• нажмите клавишу Enter;
4) теперь самостоятельно введите формулы для остальных строк таблицы.
Вычисление суммы ячеек
Вычислить сумму чисел в Excel можно одним из следующих способов:
1) если требуется вычислить сумму чисел, размещенных в разных местах таблицы, то используется обычная формула. например: = F4+S5+J6+B70+S8+U99+L100
2) если требуется найти сумму чисел, размещенных в ячейках последовательно одно за другим в одной колонке или строке, то проще использовать специальную функцию СУММ. общий вид функции: СУММ(диапазон), где диапазон - это выражение вида nl:n2, указывающее на последовательность ячеек, начинающихся с имени nl и кончающаяся 2.
Например:
СУММ(А1:А13) - сумма чисел, размещенных в ячейках с Al no A13 (в одной колонке); CУMM(B8:Z8) - сумма чисел, размещенных в ячейках с В8 по Z8 (в одной строке);
СУММ(А1:С2) - сумма чисел, размещенных в прямоугольной области ячеек, верхний левый угол которой - А1, а нижний правый - С2 (т.е. ячеек А1, В1, СI, А2, В2 и С2 - смотрите рис. 3).
|
| А
| В
| С
| D
|
| 1 | 2
| 4
| 1
| 3
|
| 2 | 3
| 1
| 2
| 4
|
| 3 | 5
| 5
| 7
| 3
|
Рис. 3. Выделены ячейки, сумма которых вычисляется по формуле СУММ(А1 :С2)
19
Задание 1.6 Предположим, что в таблице, фрагмент которой изображен на рис. 3, есть ряд ячеек, в которых введены формулы, приведенные ниже. Используя таблицу на рисунке 3, вычислите устно значения ячеек:
1)=СУММ(А1:В2)
2)=СУММ(А2:ВЗ)
Задание 1.7
Вычислите сумму чисел в колонках B (результат занесите в ячейку B9) и C (результат - в C9).
Задание 1.8
Предположим, Вы купили не одну булку хлеба, а две. Измените количество в соответствующей ячейке и выясните, требуется ли еще что-нибудь менять в таблице, чтобы пересчитать стоимость хлеба и покупки в целом.
Изменяя числа в клетках B3:B8 и C2:C8, выясните, как меняются (и меняются ли) значения чисел в тех ячейках, где содержатся формулы (ячейки D2:D8, D9, E9, B9 и C9).
Автоматический пересчет значений зависимых ячеек (т.е. тех, в которых имеются формулы) является одним из самых важных качеств электронных таблиц.
Работа с листами
Один из листов рабочей книги всегда является активным (лист книги, в котором выполняется работа).
Активный лист – лист, который в данный момент является текущим. Фон этого листа является белым.
Для перехода на другой лист необходимо указатель мыши направить на ярлык нужного листа и щелкнуть левой кнопкой мыши.
Для того чтобы переименовать лист, необходимо выполнить следующие действия:
Второй способ:
Переименовать Лист можно и проще:
Чтобы удалить лист нужно:
Чтобы вставить лист нужно:
Листы рабочей книги можно перемещать, то есть изменять порядок их следования. Для этого указатель мыши направить на ярлычок нужного листа, нажать левую кнопку мыши и не отпуская её указатель мыши перетащить на новое место среди ярлычков листов.
Задание 1.9
Назовите лист, на котором расположена таблица. (Например, Покупки). Удалите остальные листы Рабочей книги. Вставьте новый лист, который назовите Чистый. Переместите его после листа с таблицей.
4. Сохранение и чтение Рабочей книги Сохранение документа в Excel
Для сохранения Рабочей книги в файле можно выполнить следующую последовательность действий:
а) щелкнуть по пункту меню Файл;
б) в появившемся подменю выбрать пункт Сохранить (если вы решили старую книгу заменить на новую с внесенными изменениями) или пункт Сохранить как... (если Вы впервые записываете книгу или хотите переписать ее в файл с другим именем);
в) в появившемся окне задать имя файла и указать диск и папку, в которую следует записать Рабочую книгу;
г ) щелкнуть по кнопке Сохранить.
Можно быстрее: на панели инструментов щелкнуть по значку Сохранить  . В этом случае MS Excel сам разберется: если файл уже читался с диска, он будет автоматически переписан, а если нет выдаст окно Сохранение документа.
. В этом случае MS Excel сам разберется: если файл уже читался с диска, он будет автоматически переписан, а если нет выдаст окно Сохранение документа.
Задание1.10
Сохраните подготовленную Вами таблицу в файле (вместе с Рабочей книгой) в папке таблицы, которая находится в личной папке. (Уточните у преподавателя, на каком именно диске находится папка). Задайте имя файла: Краски.
Задание 1.11
Завершите работу в табличном процессоре MS Excel. Для этого можно воспользоваться кнопкой заголовка Закрыть или пунктом меню Файл - Выход.
Чтение документа в MS Excel
Задание 1.12
Запустите табличный процессор MS Excel.
Для чтения Рабочей книги из файла можно воспользоваться одним из следующих трех способов.
Способ 1. В нижней части меню Файл имеется специальный раздел, содержащий имена последних четырех документов, с которыми работал данный электронный процессор. Если имя нужного файла содержится в этом списке, достаточно щелкнуть по пункту Файл, а в появившемся подменю щелкнуть по имени требуемого документа.
Способ 2. Самый традиционный метод - щелкнуть по пункту меню Файл, в появившемся меню выбрать пункт Открыть. Затем в окне Открытие документа найти папку с документом, щелкнуть по имени требуемого документа, а затем по кнопке Открыть.
Способ 3. Немного более короткий путь - на панели инструментов щелкнуть по значку Открыть  . После этого Вы сразу получите окно Открытие документа. Далее - все так же, как и в способе 2.
. После этого Вы сразу получите окно Открытие документа. Далее - все так же, как и в способе 2.
Задание 1.13
Считайте записанную Вами таблицу.
5. Резюме
Ячейки Рабочего листа имеют три характеристики: значение (т.е. то, что показывается в ячейке), формулу и формат (описание оформления ячеек).
Для вычисления суммы чисел, размещенных в смежных ячейках, можно использовать функцию СУММ(диапазон). Чтобы ускорить процесс ввода формулы, можно использовать инструмент Автосумма.
Назначение некоторых кнопок панели инструментов:
 - кнопка Открыть предназначена для чтения Рабочей книги
- кнопка Открыть предназначена для чтения Рабочей книги
 - кнопка Сохранить используется для записи Рабочей книги в файл на диске.
- кнопка Сохранить используется для записи Рабочей книги в файл на диске.
 - кнопка Отменить используется для отмены выполненного действия. Обратите внимание на правую половинку кнопки со стрелкой. Щелчок по этой кнопке позволяет вывести меню всех действий и выбрать то, которое следует отменить.
- кнопка Отменить используется для отмены выполненного действия. Обратите внимание на правую половинку кнопки со стрелкой. Щелчок по этой кнопке позволяет вывести меню всех действий и выбрать то, которое следует отменить.
 - кнопка Вернуть используется для восстановления отмененного действия. Обратите внимание на правую половинку кнопки со стрелкой. Щелчок по этой кнопке позволяет вывести меню всех отмененных действий и выбрать то, которое следует восстановить.
- кнопка Вернуть используется для восстановления отмененного действия. Обратите внимание на правую половинку кнопки со стрелкой. Щелчок по этой кнопке позволяет вывести меню всех отмененных действий и выбрать то, которое следует восстановить.
Задание 1.13
Завершите работу с табличным процессором MS Excel.
6. Исследовательские задания
Попробуйте самостоятельно познакомиться с технологией работы со встроенной справкой к табличному процессору МS Ехсеl. Ее можно вызвать либо воспользовавшись пунктом меню со знаком вопроса, либо встроенным Помощником (тот же знак вопроса, но на панели инструментов и в желтом прямоугольнике).
Вы уже знаете, что именем колонки является английская буква. Но букв всего 26, а колонок бывает существенно больше. Выясните, какое имя у колонки, следующей за колонкой Z.
Экспериментальным путем выясните, что произойдет, если длина текста больше длины колонки (рассмотрите два случая: ячейка справа свободна; ячейка справа занята).
В ячейку В8 введите текст «Унылая пора!..». Нажмите клавишу Enter.
Попробуем продолжить стихотворную фразу.
Попытка первая. Выделите ячейку, содержащую начало фразы (В8), и введите с клавиатуры окончание фразы (очей очарованье!).
Результат – новый текст заменил первоначальный.
Запомните: если выделить ячейку, содержащую данные, и ввести новую информацию, то первоначальные данные будут утеряны и заменены новыми. С другой стороны, для того, чтобы заменить одни данные другими; нет необходимости удалять старые данные, достаточно выделить ячейку и ввести новые данные.
А для того, чтобы всё-таки отредактировать данные:
выделите ячейку В8;
подведите указатель мыши к нужному месту фразы в Строке формул;
щелчком мыши установите текстовый курсор в Строку формул;
введите недостающий текст.
Вопросы для самоконтроля
1. Что такое табличный процессор?
2. Какие возможности имеет табличный процессор Excel?
3. Как запустить Microsoft Excel? Из каких элементов состоит окно табличного процессора?
4. Как ввести информацию в ячейку?
5. Каким образом вычислить сумму ячеек?
6. Как перейти на другой лист? Как переименовать лист? Как удалить лист? Как можно вставить лист? Каким образом переместить лист?
7. Как сохранить документ в Excel? Как открыть сохраненный документ?
8. Как отредактировать данные?
9. Как задать имя ячейке? Как его после этого увидеть? Как воспользоваться этим именем в другом Рабочем листе?
10. Какова структура ячейки МS Ехсеl? Как можно удалить формат ячейки? Только содержимое ячейки?
Оформление таблиц
Задание 2.1.
Запустите табличный процессор Ехсеl.
Откройте файл Краски.xls.
1. Очистка содержимого ячеек
Содержимое ячейки можно удалить одним из следующих способов:
а) установить курсор листа на очищаемую ячейку и нажать ete.
б) использовать пункт меню Правка: Правка – Очистить - Содержимое;
в) щелкнуть по очищаемой клетке правой клавишей мыши и в появившемся меню выбрать пункт Очистить содержимое.
Обратите внимание: речь идет об очистке содержимого ячейки! Некоторые из элементов («теней») ячейки (форматы, границы) сохраняются! Для полной очистки ячейки используется меню Правка - Очистить – Все.
Задание 2.2.
Очистите первым из способов ячейку B8,
Очистите вторым способом ячейку С8,
Очистите третьим способом ячейку D8.
2. Выделение ячеек
Часто возникает необходимость выделить не одну ячейку, а целый блок ячеек, т.е. несколько смежных ячеек.
Для того чтобы выделить блок ячеек:
установите курсор на первую ячейку блока. Заметьте, что в процессе выделения ячеек указатель мыши имеет форму плюса.
нажмите и удерживайте левую клавишу мыши, переместите указатель к последней ячейки выделяемого блока.
отпустите левую клавишу мыши
Обратите внимание, что выделение определяется утолщенной рамкой, а ячейка, с которой начали выделение, отличается цветом, но тоже является выделенной (см. рис. 4).
Рис.4. Выделение ячеек.
Задание 2.3.
Выделите блок ячеек:
От C3 до C8;
От D3 до E4;
От B3 до E5.
Выделять ячейки можно не только сверху вниз или слева направо, но и в любом другом порядке.
Для того чтобы выделить столбец целиком, щелкните на заголовке этого столбца, при этом указатель мыши имеет вид белый жирный крест.
Для того чтобы выделить сразу несколько смежных столбцов, нужно переместить указатель мыши, удерживая нажатой левую клавишу, от заголовка первого столбца к заголовку последнего столбца.
Аналогично можно выделять строки.
Задание 2.3. (продолжение)
Выделите столбцы от А до С.
Выделите строки с номерами от 13 до 2.
Для выделения всей таблицы выбирают кнопку, расположенную на пересечении заголовков строк и столбцов (см. рис. 5)

Рис. 5. Выделение всей таблицы
3. Вставка и удаление строк и столбцов
Продолжим работать с файлом Краски.xls.
Для того чтобы вставить строку в Excel, нужно:
выделить ту строку (несколько строк), перед которой необходимо вставить пустую строку (несколько строк);
выбрать команду в меню Вставка – Строки.
То же самое можно было сделать, щелкнув правой кнопкой мыши на выделенной строке и во вспомогательном меню выбрав пункт Добавить ячейки.
От того, сколько строк вы выделите, зависит, сколько строк Excel вставит над верхней выделенной строкой.
Аналогично можно вставлять и столбцы.
Задание 2.4.
Вставьте три строки перед строкой с номером 5.
Вставьте два столбца перед столбцом А.
Для того чтобы удалить строку в Excel, нужно:
выделить эту строку (несколько строк);
выберите в меню команду Правка – Удалить;
То же самое можно было сделать, щелкнув правой кнопкой мыши на выделенной строке (строкам) и во вспомогательном меню выбрав пункт Удалить.
Аналогично можно удалять и столбцы.
Задание 2.4 (продолжение)
удалите только что вставленные строки и столбцы.
(Помните о том, что нажатие клавиши ete не удаляет ячейки, а только очищает их от текста и чисел.)
4. Изменение ширины колонок и высоты строк
Для работы вам понадобится файл Краски.xls.
Для изменения ширины колонки необходимо
поставить курсор мыши на правую границу заголовка колонки;
нажать левую клавишу мыши
и удерживая левую клавишу мыши, передвинуть эту границу вправо или влево на нужное расстояние;
положение границы колонки фиксируется тогда, когда левая клавиша мыши отпускается.
По аналогичной технологии меняется высота строки: достаточно поставить курсор на границу имени строки и перетащить ее вниз или вверх.
Задание 2.5.
Измените ширину колонок Вашей таблицы о покупках так, чтобы имеющиеся там тексты не выходили за границы колонок.
Сделайте вдвое выше каждую из заполненных строк Вашей таблицы.
5. Изменение шрифта и его размеров
Для работы вам понадобится файл Краски.xls из папки Таблицы.
Для изменения шрифта и его размеров следует:
выделить ячейку (диапазон ячеек)
задать вид и тип шрифта, а также его размеры.
Для этого чаще всего используют панель инструментов форматирования (см. рис.).
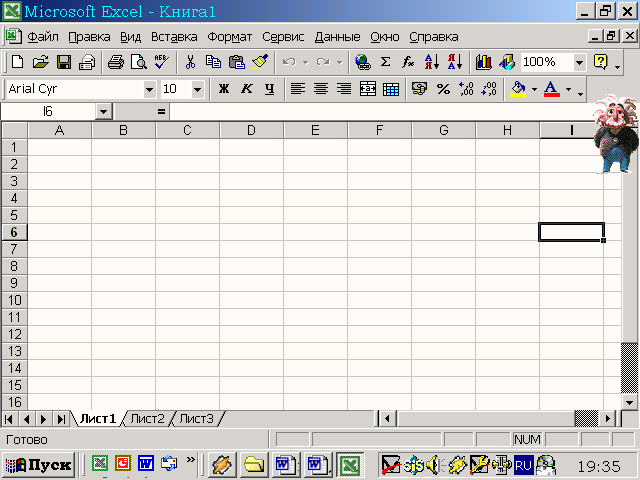
Рис.6. Панель инструментов форматирования
Задание 2.6.
Увеличьте размер текста Вашей таблицы до 16 пунктов.
Подберите разные шрифты для текстов и чисел.
Если тексты станут выходить за границы столбцов, увеличьте ширину столбцов.
6. Выравнивание содержимого ячеек
В табличном процессоре Ехсеl есть достаточно простая возможность выравнивать содержимое ячеек относительно их границ.
Изменим выравнивание данных в Вашей таблице.
Для этого:
Задание 2.7.
выделите ячейки Рабочего листа, в которых изменяется выравнивание;
выберите пункт меню Формат;
в появившемся меню выберите пункт Формат ячеек;
в верхней части окна Формат ячеек выберите закладку Выравнивание;
выберите нужные пункты в горизонтальном и вертикальном выравниваниях;
определите соответствующую ориентацию текста;
нажмите кнопку ОК.
7. Задание новой строки в ячейке
Достаточно часто требуется, чтобы текст в ячейке был записан не в одну, а в несколько строк.
Для этого используется следующая технология:
набирается текст первой строки;
нажимается ALT + ENTER - курсор переходит на следующую строку;
набирается текст второй строки и т.д.;
нажатием клавиши ENTER завершается ввод текста.
Можно также воспользоваться следующим способом:
набрать текст, не обращая внимание на то, что данные не помещаются в ячейках;
выделите ячейки с данными;
выполните команду Формат – Ячейки, выберите вкладку Выравнивание;
активизируйте переключатель Переносить по словам;
нажмите кнопку ОК.
Задание 2.8.
В файле Краски.xls текст в ячейках В1и С1 запишите в две строки.
8. Определение форматов ячеек
МS Ехсеl имеются возможности представлять данные в удобном (или привычном) для человека виде.
Например, в данном табличном процессоре можно работать с датами и временем, с денежными единицами, с процентами, с вещественными и целыми числами и т.п.
Разрабатывая таблицы, следует предварительно определить, какие именно данные будут храниться в тех или иных ячейках и с помощью средств МS Ехсеl определять их вид. Эту операцию будем называть определением формата данных в ячейке или диапазоне ячеек.
Давайте определим форматы данных созданной Вами таблицы в файле Краски.xls. Начнем с колонок Цена и Стоимость.
Зададим формат данных в колонке Цена Вашей таблицы так, чтобы в ячейках стояла стоимость покупок в рублях.
Задание 2.9.
выделите ячейкиC2:C8;
щелкните по пункту меню Формат - Ячейки;
щелкните по закладке Число;
в левой части окна Число находится диалоговое окно Числовые форматы (в этом окне и задается формат значения ячейки или диапазона);
щелкните по строке Денежный;
в правой части окна Формат ячеек появились три новых диалоговых окна: Число десятичных знаков, Обозначение и Отрицательные числа;
в окне Число десятичных знаков задайте два знака после запятой (это можно сделать, щелкнув по кнопке со стрелочкой вверх, размещенной в правой части этого диалогового окна);
в окне Обозначение задайте денежную единицу (в нашем случае - рубли); для этого щелкните по кнопке со стрелкой вниз в этом диалоговом окне и в появившемся меню найдите требуемую единицу;
в окне Отрицательные числа приводится образец того, как будут выглядеть Ваши данные (убедитесь, что у них имеется два знака после запятой, и они справа помечены руб.);
щелкните по кнопке ОК - формат данных ячеек определен.
Задание 2.10.
Аналогичным образом задайте формат ячеек D2:D8.
9. Границы, узоры и цвет
Рабочий лист нельзя считать законченным, если в нем не созданы границы. Границы выделяют для взгляда столбцы с итоговыми данными, заголовки столбцов и строк и другие важные элементы рабочего листа.
Вам понадобится файл Краски.xls.
Создание границ
Сделать это можно несколькими способами.
Задание 2.11.
выделите заголовки столбцов в ячейках с A1 до D8 (Для того чтобы создать границу вокруг части листа, вы должны сначала эту часть выделить).
щ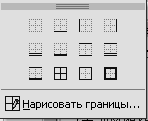
елкните по стрелке на кнопке Границы  . Посмотрите меню этой кнопки. В нем есть 11 типов границы;
. Посмотрите меню этой кнопки. В нем есть 11 типов границы;
рис. 7. Создание границ ячеек
выберите кнопку Толстая внешняя граница;
(Обратите внимание на то, что теперь кнопка Границы изменила свой вид. В следующий раз, когда вы щелкнете на ней, будет создана такая же граница, как и в предыдущем случае).
Заметьте: кнопка  удаляет все границы.
удаляет все границы.
Второй способ:
Здесь вы можете создавать любые границы и применять их к любым частям вашего рабочего листа. Заметьте, что те границы, которые вы создали раньше, отображаются в этом окне.
Сейчас вы создадите новые границы, сохранив уже созданные.
Обратите внимание: в списке Тип линии вам предлагается гораздо более богатый выбор, чем в меню кнопки Границы. Здесь к вашим услугам пунктирные линии, штрихпунктирные, двойные и пр.
в области Все щелкните на кнопке Внутренние (Этим вы создадите внутренние границы в выделенных ячейках);
закройте окно Формат ячеек, щелкнув на кнопке ОК.
Применение цвета
А теперь посмотрим, что можно сделать с вашим рабочим листом с помощью цвета и узора.
Задание 2.12.
Для этого упражнения вам понадобится тот же файл.
Для того чтобы изменить цвет ячеек первой строки:
выделите первую строку;
выберите в меню Формат - Ячейки; щелкните на вкладке Вид;
(Это же окно можно открыть, щелкнув на выделенных ячейках правой кнопкой и выбрав Формат ячеек или нажав комбинацию ).
Выберите свой любимый цвет в списке цветов.
Выбранный цвет появится в окне Образец. Лучше выбрать какой-нибудь светлый цвет, так как текст в ячейках должен будет сквозь него просвечиваться.
4. Щелкните на кнопке ОК.
Выделенные ячейки получились раскрашенными.
Задание 2.13.
Теперь сделайте то же самое в ячейках столбца А.
Применение узора
выделите ячейку Е8;
откройте вкладку Вид диалогового окна Формат ячеек;
раскройте список Узор, щелкнув на его стрелке;
выберите подходящий узор из списка;
В окне Образец вы видите, как выглядит выбранный узор. Если перед этим вы выбрали цвет, ваш узор будет цветным.
Щелкните на кнопке ОК.
10. Использование маркера заполнения Заполнение соседних ячеек одинаковыми данными
Задание 2.14.
Выделите ячейку D6 на чистом листе. Введите в неё любой текст (например, Пример)
Зафиксируйте данные и вновь выделите ячейку D6.
Обратите внимание на то, что рамка выделения в правом нижнем углу имеет утолщение, напоминающее прямоугольник. Это маркер заполнения.
Подведите указатель мыши к маркеру заполнения так, чтобы указатель мыши принял вид тонкого черного крестика. Удерживая нажатой, левую кнопку мыши, переместите указатель на нужное количество ячеек вниз.
Вывод. При помощи маркера заполнения можно скопировать содержимое в соседние ячейки. Заполнение ячеек можно производить не только вниз, но и вверх, и вправо, и влево.
Итак, для перемещения данных из одной ячейки в соседние, нужно:
выделите ячейку, содержащую исходные данные,
поместить указатель мыши на маркер заполнения,
убедиться, что указатель мыши принял вид чёрного креста,
протащить маркер заполнения в нужном направлении на необходимое число ячеек.
Задание 2.15.
В ячейки С5-С10 введите расписание уроков.
Выделите блок ячеек (С5-С10), рамка выделения имеет общий маркер заполнения.
Протащите маркер заполнения на несколько ячеек вправо. Отрегулируйте ширину столбцов.
Использование списков для автозаполнения
Задание 2.16.
В одну из ячеек введите название любого дня недели. Протащите маркер заполнения, на несколько ячеек вниз.
Произошло заполнение ячеек в соответствии с пользовательским списком дней недели.
Выделите название дня недели и протащите маркер заполнения вверх. Снова выделите название дня недели и протащите маркер заполнения влево.
Иногда возникает необходимость заполнять соседние ячейки не одинаковыми данными, а в соответствии с каким-либо законом. Самым распространенным примером может служить обычная нумерация.
Задание 2.17.
В ячейку А1 введите число 1, а в ячейку А2 введите число 2. Выделите обе ячейки.
Протащите общий маркер заполнения вниз на несколько ячеек.
Таким образом, выделив сразу две ячейки, вы определили закон, по которому происходит заполнение ячеек.
11. Резюме
Диапазон ячеек (строк, колонок) удаляется следующим образом:
а) сначала выделяется удаляемый диапазон;
б) затем пункт меню Правка - Удалить.
Для очистки содержимого выделенных ячеек используется пункт меню Правка: Правка – Очистить - Все.
Для изменения ширины колонки или высоты строки передвигается граница заголовка соответствующей колонки или строчки.
 - инструменты определения вида шрифта (Ж - жирный, К - курсив, Ч - подчеркнутый);
- инструменты определения вида шрифта (Ж - жирный, К - курсив, Ч - подчеркнутый);
 - инструмент рисования границ ячеек;
- инструмент рисования границ ячеек;

 - инструменты задания цвета фона и текста
- инструменты задания цвета фона и текста
 - инструменты выравнивания содержимого ячеек (по левому краю, по центру и по правому краю);
- инструменты выравнивания содержимого ячеек (по левому краю, по центру и по правому краю);
Для выравнивания содержимого ячеек относительно границ строк используется пункт меню Формат - Ячейки - Выравнивание.
11. Задания для самостоятельного выполнения
Создайте таблицу в соответствии с образцом:
| 2002 - 2003 |
| Классы | Количество уч-ся | «5» | «4-5» | Качество |
| 2 | 78 | 21 | 50 |
|
| 3 | 72 | 15 | 44 |
|
| 4 | 73 | 3 | 43 |
|
| 5 | 75 | 7 | 47 |
|
| 6 | 59 | 6 | 30 |
|
| 7 | 94 | 5 | 36 |
|
Подсчитайте качество с помощью формул «=(Количество «5»+Количество «4»)/Количество учащихся».
Сохраните файл в личной папке под названием Качество.
Создайте таблицу
| Фамилия учащегося | Оценки | Средний балл |
| алгебра | геометрия | физика |
| Немов | 3 | 4 | 5 |
|
| Громов | 4 | 4 | 4 |
|
| Лосев | 5 | 4 | 5 |
|
Сохраните файл в личной папке под названием Средний балл по точным наукам.
Вопросы для самоконтроля
Как выделить блок ячеек?
Перечислите способы очистки содержимого ячеек.
Как изменить ширину колонки или высоту строки?
Как задать формат данных в ячейке? Какие форматы данных допускаются в Ехсеl?
Как удалить сразу несколько колонок? А как одновременно удалить несколько строк?
Поясните, как изменить тип шрифта и его размер сразу в нескольких ячейках.
Можно ли в ячейке указать явно разграничительные линии так, чтобы сверху была одинарная полоска, а снизу - двойная?
Как задать цвет символов, вносимых в ячейку? А цвет фона в ячейке?
Что такое маркер заполнения?
Как с помощью маркера заполнения заполнять соседние ячейки одинаковыми данными?
Как при помощи маркера заполнения создавать последовательности чисел?
Задание 2.14.
Завершите работу с табличным процессором Ехсеl.
Использование формул и функций в MS Excel
Задание 3.1
Запустите табличный процессор МS Ехсе1.
1. Понятие функции
Функции в Excel используются для выполнения стандартных вычислений в рабочих книгах. Значения, которые используются для вычисления функций, называются аргументами. Значения, возвращаемые функциями в качестве ответа, называются результатами.
Чтобы использовать функцию, нужно ввести ее как часть формулы в ячейку рабочего листа.
Если функция появляется в самом начале формулы, ей должен предшествовать знак равенства «=», так как любая формула должна начинаться с этого знака.
Аргументы функции записываются в круглых скобках сразу после названия функции и отделяются друг от друга точкой с запятой «;».
Нельзя вставлять пробелы между названием функции и скобками.
В качестве аргументов используются числа, текст, логические значения, или ссылки. Аргументы могут быть как константами, так и формулами. В свою очередь, формулы-аргументы могут содержать другие функции. Функция, являющаяся аргументом другой функции, называется вложенной. Бывают функции без аргументов. Например:
1) Если необходимо получить в ячейке число π, то следует ввести в эту ячейку формулу следующего вида:
=ПИ()
2)Если необходимо получить в ячейке текущую дату, то следует ввести в эту ячейку формулу следующего вида:
=СЕГОДНЯ( ).
2. Вставка формул с помощью Мастера функций
Задание 3.2.
Подсчитаем средний балл для всех учащихся в таблице, которая находится в файле Средний балл по точным наукам. Откройте этот файл.
Указания к выполнению.
Введите в ячейку Е3 знак «=».
Выберите команду Вставка – Функция или щелкните мышью на кнопке Мастер функций, расположенной в строке формул  . Появится диалоговое окно Мастер функций - шаг 1 из 2.
. Появится диалоговое окно Мастер функций - шаг 1 из 2.
Установите категорию Полный алфавитный перечень, выберите функцию СРЗНАЧ.
Щелкните на кнопке ОК.
Появится диалоговое окно. Перетащите это окно так, чтобы была видна таблица (указатель мыши направить на свободное место в диалоговом окне, нажать левую кнопку мыши и, не отпуская её, переместить указатель мыши).
Выделите с помощью мыши диапазон ячеек, в которых находятся данные для подсчёта значения функции.
Щелкните на кнопке ОК.
Подсчитайте средние баллы для остальных учащихся.
3. Копирование ячеек
Копирование ячеек, строк и колонок в МS Ехсе1 может осуществляться как в рамках текущего Рабочего листа, так и с одного Рабочего листа на другой.
Для копирования необходимо выполнить следующую последовательность действий:
выделить блок ячеек, который планируется копировать;
скопировать ячейки в буфер обмена одним из следующих способов:
в пункте меню Правка - Копировать;
щелкнуть правой клавишей мыши и в появившемся меню выбрать команду Копировать;
щелкнуть по кнопке  расположенной на панели инструментов "Форматирование";
расположенной на панели инструментов "Форматирование";
(При копировании выделенная область охватывается пунктирной рамкой).
установить курсор листа туда, куда будет копироваться выделенный блок;
вставить ячейки из буфера обмена одним из способов:
в пункте меню Правка - Вставить;
щелкнуть правой клавишей мыши и в появившемся меню выбрать команду Вставить;
щелкнуть по кнопке  расположенной на панели инструментов "Форматирование";
расположенной на панели инструментов "Форматирование";
Задание 3.3.
Скопируйте таблицу на Лист2;
Измените текст в ячейках В3, С3, D3 на Русский язык, Литература, История.
Проставьте оценки по введенным предметам.
Обратите внимание, что средние баллы поменялись автоматически, так как формулы были скопированы.
Вставьте столбик перед ФИО.
При помощи маркера автозаполнения заполним ячейки А3 – А5. Для этого выполните следующие действия:
Закройте и сохраните файл.
- Резюме
Использование мастера функций
Активизировать ячейку результата.
Выбрать команду Вставка – Функция.
Выбрать нужную категорию (10 недавно использовавшихся или полный алфавитный перечень).
Выбрать нужную функцию.
Нажать на ОК.
Перетащить появившееся диалоговое окно с помощью левой кнопки мыши так, чтобы была видна таблица.
Выделить с помощью мыши ячейки, в которых находятся данные для подсчета функция.
Нажать на ОК.
Копирование ячеек:
| № | Действия |
| 1 | выделить блок ячеек, который планируется копировать |
| 2 | скопировать ячейки в буфер обмена одним из следующих способов: |
| в пункте меню Правка - Копировать | щелкнуть правой клавишей мыши и в появившемся меню выбрать команду Копировать | щелкнуть по кнопке  расположенной на панели инструментов "Форматирование" расположенной на панели инструментов "Форматирование" |
| 3 | установить курсор листа туда, куда будет копироваться выделенный блок |
| 4 | вставить ячейки из буфера обмена одним из способов: |
| в пункте меню Правка - Вставить | щелкнуть правой клавишей мыши и в появившемся меню выбрать команду Вставить | щелкнуть по кнопке  расположенной на панели инструментов "Форматирование" расположенной на панели инструментов "Форматирование" |
Вопросы для самоконтроля
Для чего используются функции?
Что используется в качестве аргументов?
Какие функции называются вложенными?
Как составляется формула с использованием функции?
Что необходимо выполнить для копирования ячеек?
Технология построения диаграмм
Иллюстрировать числовые данные в Microsoft Excel можно с помощью диаграмм.
1. Построение диаграммы с помощью Мастера
Задание 4.1.
Откройте файл Средний балл по точным наукам.
Построим гистограмму (столбиковую диаграмму), иллюстрирующую средний балл по геометрии. Для этого необходимо выполнить следующие действия:
выделите диапазоны ячеек с Фамилиями учащихся и Оценками по геометрии (выделить диапазон А3:А5, нажать клавишу Ctrl и, не отпуская её, выделить ячейки С3:С5);
выберите команду Вставка диаграмма или щелкните по кнопке Мастер диаграмм  , расположенной на панели инструментов (на экране появится первое окно, см. рис.8);
, расположенной на панели инструментов (на экране появится первое окно, см. рис.8);
задайте тип диаграммы – Гистограмма (щелкните по строке Гистограмма в списке Тип);
в списке Вид выберите объемный вариант обычной гистограммы (название диаграммы указывается в окне под примерами);
списке Вид выберите объемный вариант обычной гистограммы (название диаграммы указывается в окне под примерами);
просмотрите первый вариант диаграммы, нажав и удерживая кнопку Просмотр результата;
щелкните по кнопке Далее (на экране появится окно выбора источника данных);
В случае если Вы задали что-то неверно, Вы можете всегда вернуться обратно, нажав на кнопку Назад,
Рис. 8. Выбор типа и вида диаграмм.
расположенную в окне Мастера диаграмм. Кнопку Отмена следует нажимать в случае, когда требуется отказаться от всех проделанных действий. Кнопка Готово применяется тогда, когда никаких действий по построению диаграммы больше не нужно
8. Третий шаг работы с Мастером - определение некоторых частных характеристик диаграммы.
выберите закладку Подписи данных;
включите в подписи Значения (для этого щелкните левой клавишей мыши в белом квадратике рядом со словом Значения);
выберите закладку Заголовки;
введите в окно название диаграммы – Средний балл по предметам;
введите в окно Ось Х (категорий) – Фамилии;
в ведите в окно Ось У (значений) – оценки;
ведите в окно Ось У (значений) – оценки;
выберите закладку Линии сетки;
включите Ось категорий – основные линии;
включите Ось значений – основные линии;
Рис 9. Третий шаг построения диаграммы. Закладка Заголовки.
в
 ыберите закладку Легенда. Легенда – это пояснение к диаграмме. В данном примере легендой будет Ряд 1, который ничего для диаграммы не значит, поэтому убираем легенду, убрав галочку в пункте Добавить легенду.
ыберите закладку Легенда. Легенда – это пояснение к диаграмме. В данном примере легендой будет Ряд 1, который ничего для диаграммы не значит, поэтому убираем легенду, убрав галочку в пункте Добавить легенду.
Рис 10. Закладка Легенда.
В том случае, если диаграмма нужна, выберите размещение относительно диаграммы;
нажмите кнопку Далее;
Последний шаг - это указание места расположения диаграммы: на отдельном листе или на текущем. Создайте диаграмму на текущем листе. Для этого убедитесь, что черная точка в кружочке стоит слева от слова «имеющемся». Обратите внимание, что окно справа от этого слова позволяет задать имя другого Рабочего листа, на котором можно расположить диаграмму.
Нажмите на кнопку Готово. Гистограмма построена.
3. Оформление диаграммы
Как видите, полученная гистограмма, во-первых, перекрыла таблицу, а во-вторых, выглядит не очень красиво: тексты большие, сама диаграмма маленькая, цвета не самые удачные и т.п. Научимся исправлять все эти недочеты.
Задание 4.3.
Сначала переместим гистограмму под таблицу. Для этого:
щелкните по диаграмме,
установите курсор мыши внутри выделенного прямоугольника с гистограммой (курсор должен превратиться из крестика в стрелочку),
перетащите ее под таблицу,
щелкните по краю окна диаграммы так, чтобы вокруг нее появилась рамка с маркерами выделения (в виде черных квадратиков).
установите курсор мыши на маркер, расположенный в правом нижнем углу рамки так, чтобы курсор превратился в двунаправленную наклонную стрелку
перетащите этот маркер в правый нижний угол видимой части Рабочего листа.
Задание 4.4.
Теперь изменим размеры частей диаграммы.
щелкните по тексту легенды правой клавишей мыши.
в появившемся меню выберите пункт Формат легенды
в появившемся окне задайте размер шрифта текста в 12 пунктов
выберите цвет текста
затем щелкните по кнопке ОК
Аналогичным образом уменьшите размеры шрифтов всех остальных надписей: заголовка оси значений, название оси категорий, оси значений, самой оси категорий.
Задание 4.5.
Изменяем элементы диаграммы.
Сначала определим цвет фона диаграммы. Для этого:
щелкните по пустой части окна диаграммы (причем эта часть должна быть ближе к краю) правой клавишей мыши,
в появившемся меню выберите пункт Формат области диаграммы и в закладке Вид поэкспериментируйте в задании цветов и вида рамки. Обратите внимание на кнопку Способы заливки и постарайтесь задавать цвета и заливки, используя эту кнопку.
задайте цвета и заливки всех остальных элементов диаграммы: стен и столбиков гистограммы, а также всех надписей.
В отличие от других диаграмм, для построения точечной диаграммы требуется не один ряд данных, а два. Первый ряд дает значение оси X, второй - оси У. С помощью данного типа диаграмм, в частности, строят любые математические графики.
4. Резюме
1. Диаграммы используются для повышения наглядности числовых данных. Тип диаграммы выбирается в зависимости от того, на чем следует акцентировать внимание.
2. К наиболее используемым относятся следующие типы диаграмм: столбиковая (гистограмма), круговая, график и точечная.
3. Диаграммы строятся на основе таблиц с числовыми данными. Сам процесс построения диаграммы выполняется с помощью Мастера диаграмм.
4. После построения диаграммы, как правило, следует этап ее оформления, т.е. изменение положения окна с диаграммой, ее размеров и цветового оформления.
5. Вопросы для самоконтроля
Какой тип диаграммы следует выбрать, если необходимо:
продемонстрировать место и значение каждого элемента в чем-то целом;
отразить тенденцию изменения данных за равные промежутки времени;
найти наилучшее сочетание двух наборов данных;
продемонстрировать вклад каждого элемента в общую сумму, но в ситуации, когда элементы размещаются в нескольких рядах данных.
Предположим, Вы построили «плоскую» диаграмму, а потом решили, что объемная диаграмма будет выглядеть значительно нагляднее. Как переделать готовую диаграмму максимально быстро?
Перечислите типы диаграмм, для которых нельзя задавать менее двух рядов данных.
Можно ли построить диаграмму за один шаг?
Можно ли после того, как диаграмма построена, удалять из нее какие-либо элементы? Если можно, то как? Если нельзя то почему?
6. Исследовательские задания
Щелчок по разным частям диаграммы правой клавишей мыши обеспечивает вывод различных меню. Выясните, какие изменения диаграммы можно выполнить с помощью этих меню.
Выясните, можно ли построить диаграмму с помощью Мастера диаграмм за один шаг.
Задание 4.7.
Завершите работу с табличным процессором МS Ехсеl.
Автоматизация поиска решений 1. Фильтры
Одно из важнейших понятий в МS Ехсеl - это список. Под списком понимается набор строк таблицы, содержащий связанные данные, например база данных счетов или набор адресов и телефонов. Список может использоваться как база данных, в которой строки выступают в качестве записей, а столбцы являются полями. Первая строка списка при этом содержит названия столбцов.
Самая важная операция, которую можно делать с базой данных (со списком) - это формирование запроса на получение данных, отвечающих некоторым условиям. В Ехсеl такой запрос осуществляется с помощью фильтров.
Задание 5.6.
Для того чтобы в Вашем списке отобрать только записи со значением «4» в колонке Средний балл таблицы Средний балл по точным наукам, следует:
а) выделить колонку Е (диапазон Е1:Е5);
б) щелкнуть по пункту меню Данные - Фильтр - Автофильтр; правильность выполненного действия можно легко проверить: в ячейке Е1 должна появиться кнопочка с треугольником;
в) щелкнуть по этой кнопочке с треугольником и в появившемся меню выбрать пункт Условие - Затем в появившемся окне Пользовательский автофильтр задайте условие «равно», параметр – 4 (рядом в поле) и щелкните по кнопке ОК. После этого строки со значениями «4» останутся и исчезнут строки с другими значениями.
Можно было также сразу выбирать значения из списка, который появляется после щелчка по кнопочке с треугольником.
Для того, чтобы вернуть все значения необходимо снова нажать на кнопку с треугольником и выбрать из появившегося меню пункт «Все».
59
Задание 5.7. Выберите строки с помощью фильтра по следующему условию: Фамилии учеников, у которых по алгебре оценка «3».
Верните все данные.
2. Сортировка списков
Задание 5.8.
Довольно часто требуется изменить порядок расположения информации в таблице по какому-нибудь признаку.
Например, если имеется таблица, состоящая из двух колонок, содержащих список учащихся и их оценки, то информацию в этой таблице можно разместить, например:
по алфавиту - если за основу размещения брать фамилии,
по убыванию (или возрастанию) оценок — если за основу взять оценки.
Изменение порядка размещения информации по какому-либо признаку принято называть сортировкой.
Отсортируйте имеющийся у Вас список по фамилиям учащихся, причем так, чтобы фамилии располагались по алфавиту. Для этого:
а) установите курсор листа на первую фамилию списка;
б
) щелкните по кнопке «Сортировать по возрастанию» размещенную в панели инструментов.
После этого внимательно рассмотрите новый список.
Сразу же проверяйте результаты сортировки. В случае если они вызывают сомнение, отмените последнее действие, а затем снова, но уже более внимательно сортируйте список
Задание 5.9.
Отмените предыдущую операцию.
Теперь отсортируйте список в порядке убывания оценок по алгебре. Для этого установите курсор листа в ячейку СЗ
и щелкните по кнопке «Сортировать по убыванию»
щелкните по кнопке «Сортировать по убыванию»
Рассмотрите новый список. Убедитесь, что снова отсортирована вся таблица в порядке убывания.
Восстановите исходный порядок в таблице.
Предыдущие задания позволили Вам познакомиться с простой (однопараметрической) сортировкой. Существует более сложная сортировка, в которой можно задавать до трех параметров.
Задание 5.10.
Добавьте строки: Перов, оценки: по алгебре – 3, по геометрии – 3, по физике – 4; Романова, оценки: по алгебре – 4, по геометрии – 5, по физике - 3.
Отсортируйте список сразу по двум параметрам: сначала по возрастанию оценок по алгебре, а затем – по убыванию – оценки по геометрии. Для этого:
а) щелкните по пункту меню Данные, в появившемся подменю выберите команду Сортировка;
б) рассмотрите внимательно появившееся окно Сортировка диапазона. Выясните назначение каждого из элементов окна, воспользовавшись кнопкой со значком вопроса в заголовке окна. Вы, несомненно, помните, что, щелкнув по этой кнопке, можно установить курсор мыши на любой элемент окна. Повторный щелчок левой клавишей мыши обеспечивает вывод окна с кратким описанием назначения данного элемента;
в) в разделе «Идентифицировать поля по» выберите пункт «обозначениям столбцов листа»;
г) щелкнув по стрелке в окошке Сортировать по, Вы получите меню имен колонок списка. Выберите столбец В;
д) выберите способ сортировки (по возрастанию);
е) повторите ту же операцию со следующим окошком и укажите там столбец С;
ж) выберите способ сортировки (по убыванию);
з) после этого щелкните по кнопке ОК.
Рассмотрите полученную таблицу и убедитесь, что сортировка выполнена согласно поставленной задаче.
Задание 5.11.
Вставьте столбец с номерами перед столбцом с фамилиями.
В таблице существует возможность сортировать не весь список, а лишь его часть. Для этого достаточно выделить эту часть и выполнить соответствующую команду сортировки. Поэтому просто выделите ячейки с номерами и отсортируйте по возрастанию.
По этой же технологии можно отсортировать и часть списка. Достаточно лишь выделить сортируемый набор строк, а затем отсортировать его по требуемым признакам
4. Резюме
Установка фильтров:
• выделить колонки для установки фильтров; если выделение не выполняется, фильтры устанавливаются на все колонки;
• Данные - Фильтр - Автофильтр.
Сортировка списка:
п о возрастанию: ;
о возрастанию: ;
п о убыванию: ;
о убыванию: ;
по нескольким параметрам: Данные - Сортировка;
для сортировки части списка эту часть следует сначала выделить, а затем сортировать.
5. Вопросы для самоконтроля
1. Что такое «список»? Какие обязательные элементы списка должны быть?
2. Что такое «фильтр»? Как установить фильтры на список? На одну колонку списка? На несколько п роизвольных колонок списка? Какую фильтрацию данных возможно выполнять с помощью фильтров?
роизвольных колонок списка? Какую фильтрацию данных возможно выполнять с помощью фильтров?
3. Что произойдет, если установить курсор листа на какую-нибудь ячейку списка и щелкнуть по кнопке ?
4. Можно ли отсортировать список, расположенный в диапазоне А 1:Р20:
а) по столбцам А и В?
б) по столбцам А, С и В?
в) по строкам 1 и 3?
Если да, то поясните, как это можно сделать. Если нет - то почему.
5. Что произойдет при сортировке, если перед ней выделить список с заголовками?
Задание 5.1
Завершите работу с табличным процессором МS Ехсе1.
Контрольная работа
Цель работы: Проверить изученный материал
Задание 6.1. Задача «Журнал успеваемости класса».
ЖУРНАЛ УСПЕВАЕМОСТИ КЛАССА
| № | Фамилия, Имя, Отчество | Числа месяца | Кол-во отработанных дней | Средняя оценка за четверть |
| 1 | 2 | … | 3 |
| 1 |
|
|
|
|
|
|
|
| 2 |
|
|
|
|
|
|
|
| … |
|
|
|
|
|
|
|
Заполните журнал успеваемости школьников определенного класса школы (на Ваш выбор).
В журнале проставьте для каждого ученика: оценку за урок (если таковая есть).
Подсчитайте для каждого школьника среднюю оценку за четверть.
Подсчитайте а) среднюю успеваемость класса; б) процентное соотношение школьников, успевающих на «отлично», «хорошо», «удовлетворительно» и не успевающих.
Постройте а) гистограмму, отражающую успеваемость каждого школьника; б) круговую диаграмму отражающую процентное соотношение школьников, успевающих на «отлично», «хорошо», «удовлетворительно» и не успевающих.
Список рекомендуемой литературы
Гутовская Г.В. Использование Excel для решения финансово-экономических задач./Г.В. Гутовская, Н.И. Шалагинова // Информатика и образование – 2003. - №3 – С. 15.
Ефимова О.В. Microsoft Excel. Электронные таблицы. Тетрадь 1. – М.: Интеллект-Центр. 2000.
Ефимова О.В. Microsoft Excel. Электронные таблицы. Тетрадь 2. – М.: Интеллект-Центр. 2000.
Златопольский Д.М. Задачник по Microsoft Excel./ Д.М. Златопольский//Информатика. - 2002. – 8-15 июня - №22 – С. 2.
Златопольский Д.М. Задачник по Microsoft Excel./ Д.М. Златопольский//Информатика. - 2002. – 23-30 июня - №24 – С. 2.
Новиков Ф., Яценко А. Microsoft Office 2000 в целом. – СПб.: БХВ – Санкт-Петербург, 2000.
Ярков С.М. Практические уроки по работе в MS Excel./ С.М. Ярков//Информатика и образование – 2003. - №1 – С. 56.
31
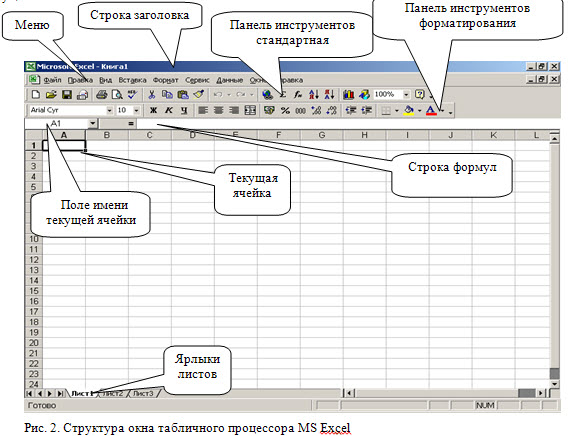
![]() . В этом случае MS Excel сам разберется: если файл уже читался с диска, он будет автоматически переписан, а если нет выдаст окно Сохранение документа.
. В этом случае MS Excel сам разберется: если файл уже читался с диска, он будет автоматически переписан, а если нет выдаст окно Сохранение документа.![]() . После этого Вы сразу получите окно Открытие документа. Далее - все так же, как и в способе 2.
. После этого Вы сразу получите окно Открытие документа. Далее - все так же, как и в способе 2. - кнопка Открыть предназначена для чтения Рабочей книги
- кнопка Открыть предназначена для чтения Рабочей книги - кнопка Сохранить используется для записи Рабочей книги в файл на диске.
- кнопка Сохранить используется для записи Рабочей книги в файл на диске. - кнопка Отменить используется для отмены выполненного действия. Обратите внимание на правую половинку кнопки со стрелкой. Щелчок по этой кнопке позволяет вывести меню всех действий и выбрать то, которое следует отменить.
- кнопка Отменить используется для отмены выполненного действия. Обратите внимание на правую половинку кнопки со стрелкой. Щелчок по этой кнопке позволяет вывести меню всех действий и выбрать то, которое следует отменить. - кнопка Вернуть используется для восстановления отмененного действия. Обратите внимание на правую половинку кнопки со стрелкой. Щелчок по этой кнопке позволяет вывести меню всех отмененных действий и выбрать то, которое следует восстановить.
- кнопка Вернуть используется для восстановления отмененного действия. Обратите внимание на правую половинку кнопки со стрелкой. Щелчок по этой кнопке позволяет вывести меню всех отмененных действий и выбрать то, которое следует восстановить.
 Получите свидетельство
Получите свидетельство Вход
Вход




 ) с помощью клавиш со стрелками подвигайте курсор и выясните, как меняется содержимое поля имени текущей ячейки.
) с помощью клавиш со стрелками подвигайте курсор и выясните, как меняется содержимое поля имени текущей ячейки.

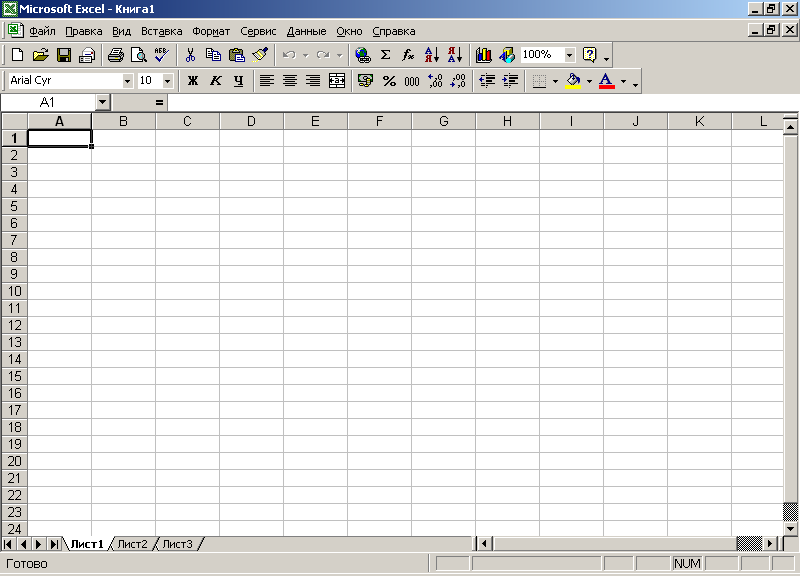

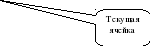
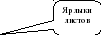
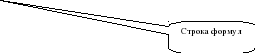

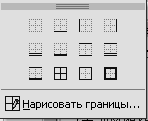









 Методическое пособие для учителей информатики ЗНАКОМСТВО С MICROSOFT EXCEL (0.63 MB)
Методическое пособие для учителей информатики ЗНАКОМСТВО С MICROSOFT EXCEL (0.63 MB)
 0
0 1025
1025 116
116 Нравится
0
Нравится
0


