Вопросы занятия:
· презентация;
· компьютерная презентация;
· создание презентаций.
В современном мире слово презентация постоянно на слуху. Презентация нового автомобиля, презентация нового музыкального альбома, продукта, фильма и так далее. Даже сейчас происходит презентация нового урока. А задумывались ли вы, что такое презентация? Если говорить простыми словами, презентация – это знакомство с чем-то новым, причём в наглядной и очень выгодной форме. Современная реклама не мыслима без презентации.

Итак, слово презентация произошло от английского presentation, что означает представление. Таким образом, презентация – это публичный способ демонстрации информации в наглядной и доступной форме.
Сегодня быстрее и удобнее всего можно создать презентацию, используя компьютер.
Компьютерная презентация – это мультимедийный продукт, представляющий собой способ демонстрации информации, где происходит одновременное использование слайдов, выдержанных в одном графическом стиле, содержащих текст, рисунки, фотографии, анимацию, видео и звуковой ряд.
Понятие слайд используется для обозначения каждой страницы презентации.

Современные компьютерные программы позволяют создавать очень сложные и интересные слайды компьютерной презентации, которые могут содержать не только текст, фото и звук, но и появляться в определённой последовательности или исчезать через определённое время. То есть для каждого объекта презентации можно задать способ появления его на слайде задать эффект анимации: возникновение, вылет, растворение и многие другие.
Кроме того, перелистывание слайдов может происходить по вашему щелчку мыши или автоматически, через заданный промежуток времени. При этом каждое перелистывание может сопровождаться определённым звуковым или анимационным эффектом.
Ещё очень полезным и удобным является то, что на слайдах могут находиться гиперссылки, которые позволяют переходить к объектам презентации, расположенным на других слайдах или в других файлах, или даже в Интернете. Гиперссылками являются также и специальные управляющие кнопки, которые позволяют перемещаться по слайдам презентации.
Когда гиперссылками являются только текстовые объекты, тогда такая технология называется гипертекстом. Если же используются ещё и звуковые объекты, тогда такую технологию называют гипермедиа.
Следующий этап нашего урока: Создание мультимедийной презентации.
Когда вы приступаете к созданию компьютерной презентации, необходимо, прежде всего, выбрать основной процессор, в котором вы будете работать. Основными программами для создания мультимедийных презентаций являются Microsoft PowerPoint и OpenOffice.org Impress.
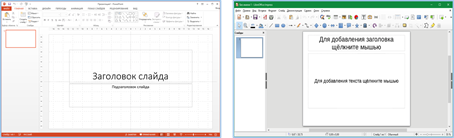
Это очень простые программы, принцип работы которых очень схож с известными вам текстовыми программами.
Теперь необходимо:
1) Продумать план презентации;
2) Найти необходимый материал, который будет представлен на слайдах;
3) Создать и при необходимости откорректировать слайды;
4) Собрать презентацию;
5) Прорепетировать выступление перед аудиторией по подготовленной презентации.
Планируя презентацию нужно, прежде всего, определить её цель. Затем можно выбрать шаблон, рекомендованный разработчиками для достижения данной цели. Шаблон – это заготовка из нескольких слайдов, в которые вы вносите свои информационные объекты. Если же вас не устроит ни один из предложенных шаблонов, всегда можно выбрать пустой шаблон и наполнить его самостоятельно.

Так же из определения компьютерной презентации мы помним, что слайды должны быть выдержаны в одном графическом стиле. Этого так же можно добиться, воспользовавшись одним из дизайнов презентации, в которых уже профессиональными художниками заданы цветовая гамма, фоновый рисунок, параметры форматирования текстовых и других объектов.
Кроме того, вы можете выбрать готовый макет слайда, на котором уже отмечены места расположения определённых объектов.
Но, несмотря на то, что разработчики программы создали огромный выбор готовых шаблонов, вы сами можете редактировать, изменять и наполнять свою презентацию как захотите.
Расположить слайды в нужной последовательности, то есть собрать или смонтировать презентацию проще всего в режиме сортировщика слайдов, выполняя операции перетаскивания, вырезания, копирования в буфер обмена, вставки из буфера обмена, а также удаление слайдов.
Готовую презентацию можно распечатать на бумаге или на прозрачной плёнке, а также можно демонстрировать на компьютере или с помощью мультимедийного проектора.
Как вы видите, умение создавать презентации — это очень важный и полезный навык, который пригодится вам как в процессе обучения, так и в процессе работы. Ведь используя в презентации текст, звук и анимацию, вы тем самым задействуете различные виды памяти аудитории и помогаете вашим слушателям лучше запомнить и усвоить нужный вам материал.
Перейдём к практической части урока.
Первое задание. Нужно создать презентацию, состоящую из четырёх слайдов, о своих любимых занятиях. Подобрать фон и оформление презентации.
Для начала необходимо продумать план презентации.
В нашей презентации будет:
· первый – титульный слайд;
· второй слайд будет содержать некоторые сведения обо мне;
· На третьем слайде будут перечислены мои любимые занятия;
· И на четвёртом будут содержаться более подробные сведения об одном из моих любимых занятий.
Итак, загрузим программу Microsoft PowerPoint. Теперь, среди предложенных шаблонов, выберем любой понравившейся шаблон и нажмём на нём левой кнопкой мыши.
Щёлкнем в области «Заголовок слайда» и напишем название презентации «Мои любимые занятия». Затем подпишем подзаголовок слайда: Подготовила Сидорова Анна.

Создадим второй слайд. Для этого на вкладке Главная в разделе Слайды нажмём на значок раскрывающегося списка Создать слайд и выберем подходящий макет слайда.
Запишем в области заголовок слайда название «Коротко обо мне». Теперь в область рисунка нужно вставить фото.
В презентацию можно вставлять рисунки. Для этого нужно:
1. На вкладке Вставка в разделе Изображения нажать Рисунок и выбрать подходящий рисунок в компьютере. Если нажать Изображение из Интернета, то можно выбрать подходящую картинку в Интернете. Либо, нажав на Снимок, можно добавить снимок любого открытого окна.
2. Найти в компьютере или интернете подходящую картинку скопировать её и вставить в презентацию.
3. Если на слайде, как в нашем случае, есть область для вставки рисунка, то нужно нажать на значок Рисунки и выбрать подходящее изображение.
Итак, нажимаем на значок Рисунки и выбираем фото.
В области Текст слайда напишем короткий рассказ о себе: Меня зовут Аня. Я родилась 26 июня 2002 года в городе Москве. Учусь в 7 «А» классе средней школы № 22.

Аналогично создадим третий слайд. Подпишем его «Мои любимые занятия» и перечислим их: Чтение, аэробика, Компьютер, бальные танцы, походы, кулинария.
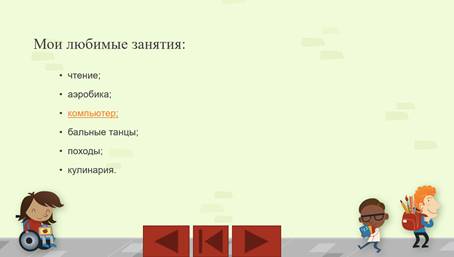
Создадим четвёртый слайд. Подпишем его «Компьютер», разместим на слайде подходящее фото и подробно опишем своё увлечение: Мой любимый предмет – информатика. Я люблю рисовать, создавать презентации. Ещё люблю играть на компьютере в логические игры.
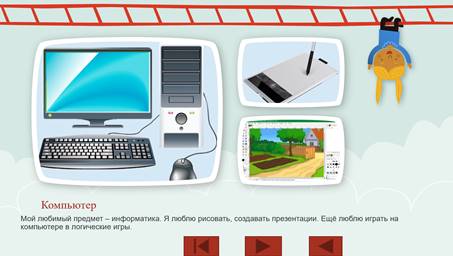
Сохраним презентацию в свою рабочую папку с именем «Мои увлечения».
Второе задание. В презентации «Мои увлечения» расставить управляющие кнопки, так чтобы были организованы переходы между слайдами. Добавить анимации для объектов и эффекты перехода слайдов. С помощью гиперссылок сделать возможным переход от пункта Компьютер на слайд компьютер. И установить автоматический режим смены слайдов через три минуты.
Откроем презентацию «Мои увлечения». Теперь на второй слайд добавим две управляющие кнопки: в начало и далее. Для этого на вкладке вставка в разделе Иллюстрации нажимаем на значок раскрывающегося списка Фигуры. Находим управляющие кнопки и выбираем кнопку В начало. На слайде выбираем место где она будет размещаться, нажимаем левой кнопкой мыши и растягиваем кнопку до нужного размера. В появившемся окне Настройка действия в разделе перейти по гиперссылке выберем первый слайд.
Аналогично добавим вторую кнопку Далее. Только в появившемся окне Настройка действия в разделе перейти по гиперссылке выберем следующий слайд.
На третий и четвёртый слайды добавим по три управляющие кнопки. В начало, Далее и Назад.
Теперь добавим анимации для объектов.
Для этого выбираем объект, на который нужно добавить анимацию. Теперь на вкладке Анимация, в разделе анимация нажимаем на значок раскрывающегося списка. Выберем один из видов эффектов:
· Раздел Вход содержит эффекты появления объекта на слайде;
· Раздел Выделение содержит эффекты выделения объекта;
· Раздел Выход содержит эффекты удаления объекта со слайда.
· В самом низу находятся дополнительные эффекты ко всем разделам, а также эффекты перемещения объекта на слайде.
Выберем нужный эффект. Теперь выбирая объекты для анимации добавим эффекты анимации.
Добавим эффекты перехода слайдов. Для этого на вкладке Переходы в разделе переход к этому слайду, нажмём на значок раскрывающегося списка. Выберем подходящий переход.
Если переходы нужно добавить на все слайды, то в разделе Время показа слайдов нажмём кнопку Применить ко всем. Либо, выбирая определённые слайды добавлять к ним подходящие эффекты.
Также нам нужно установить автоматический режим смены слайдов через три минуты.
Для этого на вкладке Переходы в разделе Время показа слайдов, в окошке Смена слайдов установим галочку в поле После и выберем время 3 минуты.
Осталось с помощью гиперссылок сделать возможным переход от пункта Компьютер на слайд компьютер.
Выбираем третий слайд и выделим слово компьютер.
Гиперссылки можно создать двумя способами:
Первый. На вкладке Вставка в разделе ссылки выбрать Гиперссылка.
Второй. Щёлкнуть правой кнопкой мыши по выделенному объекту и в контекстном меню выбрать Гиперссылка.
Итак, нажимаем на выделенном тексте правой кнопкой мыши. Теперь в раскрывшемся меню находим Гиперссылка и нажимаем на неё. В разделе Связать с выберем параметр Место в документе. Теперь в разделе Выберите место в документе нажимаем на четвёртый слайд Компьютер после этого нажимаем Ок.
Обратите внимание, слово компьютер изменилось. Поменялся цвет текста и появилось подчёркивание.
Ну что же, давайте посмотрим на результат своей работы. Запустим презентацию. Для этого на вкладке Показ слайдов в разделе Начать показ слайдов, нажмём с начала.
Мы с вами в презентации «Мои увлечения» расставили управляющие кнопки. Добавили анимации для объектов и эффекты перехода слайдов. С помощью гиперссылок сделали возможным переход от пункта Компьютер на слайд компьютер. А также установили автоматический режим смены.
А теперь подведём итоги урока.
Презентация – это знакомство с чем-то новым, причём в наглядной и очень интересной форме.
Компьютерная презентация – это мультимедийный продукт, представляющий собой способ демонстрации информации, где происходит одновременное использование слайдов, выдержанных в одном графическом стиле, содержащих текст, рисунки, фотографии, анимацию, видео и звуковой ряд.
А также создали свою презентацию и научились применять различные эффекты.

 Получите свидетельство
Получите свидетельство Вход
Вход




 3
3 10762
10762


Мне кажется этот сайт заслужывает больше чем 5 звёзд это лучший сайт в мире спасибо вам огромное
СПАСИБО! Всегда вовремя
ОГРОМНОЕ СПАСИБО!