Вопросы занятия:
· создание таблиц;
· форматирование таблиц;
· редактирование таблицы.
На прошлом уроке мы с вами выяснили, что текстовая информация воспринимается человеком лучше, если она представлена в виде списков, таблиц, диаграмм и снабжена иллюстрациями (фотографиями, рисунками, схемами)
Таблица – это структура, состоящая из прямоугольных блоков, называемых ячейками, объединённых в строки и столбцы.
Табличная информация наглядна, компактна и легкообозрима.
В современных текстовых процессорах предусмотрены возможности вставки, обработки и создания графических объектов.
Для начала давайте рассмотрим способы создания таблиц.
1 способ. С помощью мыши можно нарисовать строки и столбцы так, как нужно. Для этого на вкладке Вставка в разделе Таблицы, нажимаем на значок раскрывающегося списка и выбираем инструмент Нарисовать таблицу.
2 способ. На вкладке Вставка в разделе таблицы нажимаем на значок раскрывающегося списка. В раскрывшемся меню находится графическое меню, в котором можно выбрать количество строк и столбцов в создаваемой таблице.
3 способ. С помощью команды Вставить таблицу. Для этого снова на вкладке Вставка в разделе Таблицы, нажимаем на значок раскрывающегося списка и выбираем инструмент Вставить таблицу. Появляется окно Вставка таблицы, в котором можно указать количество столбцов и строк в создаваемой таблице.
Приступим к заданиям практической части.
Задание 1: создадим таблицу «Сильнейшие землетрясения в мире», состоящую из трёх столбцов и девяти строк. Заполним её по предложенному образцу. Выполним выравнивание столбца «Год» по центру. Изменим структуру таблицы (будем вставлять строки и столбец). Затем сохраним документ в своей рабочей папке под именем «Землетрясения».

Итак, заголовок таблицы лучше всего ставить сверху посередине. Выбираем вырывание по центру страницы и пишем заголовок – «Сильнейшие землетрясения в мире». Теперь создадим таблицу вторым способом. На вкладке Вставка в разделе таблицы нажимаем на значок раскрывающегося списка. В графическом меню с помощью мыши выбираем необходимое количество строк и столбцов.
Заполним таблицу по предложенному образцу.
Как вы помните, первая строка таблицы используется для записи названий столбцов. В нашем случае первый столбец будет называться год, второй Место землетрясения и третий – Последствия.
Теперь заполним таблицу. Во второй строке в столбец год пишем 1905, в столбец Место землетрясения – Хребет Болнай, в столбец Последствия – Образовалась трещина длиной в 400 километров. И так далее.
Вспомним теоретическую часть урока. После создания таблицы её можно изменять. А именно:
· изменять структуру таблицы, объединяя ячейки, вставляя и удаляя столбцы и строки, изменяя их размер;
· изменять ширину столбцов и высоту строк с помощью мыши;
· выполнять выравнивание содержимого ячеек таблицы (по левому краю, по центру, по правому краю, по ширине);
· можно выполнить выравнивание для всей таблицы, выделив её и выбрав способ выравнивания.
Выполним выравнивание столбца Год нашей таблицы. Для этого выделяем нужный столбец. На вкладке главная в разделе Абзац нажимаем выровнять по центру.
Теперь изменим структуру таблицы. Перед пятой строкой (1923 год) вставим ещё одну строку. Поставим курсор в любую ячейку пятой строки. На вкладке Работа с таблицами выбираем вкладку Макет. В разделе Строки и столбцы нажимаем вставить строку сверху. Мы с вами уже знаем, что все ячейки таблицы должны быть заполнены, поэтому заполним новую строку. В ячейку год запишем 1911, в ячейку Место землетрясения – Острова Рюкю, в ячейку последствия – погибло 100 тысяч человек.
Ещё раз изменим структуру таблицы. Добавим ещё один столбец, который назовём Страна. Ставим курсор в любую ячейку столбца Последствия. На вкладке Работа с таблицами выбираем вкладку Макет. В разделе Строки и столбцы нажимаем вставить столбец слева. Заполним его следующей информацией. 1905 – Монголия, 1906 – США, 1908 – Италия, 1911 – Япония, 1923 – Япония, 1948 – СССР, 1949 – СССР, 1953 – Греция и 1963 – Югославия.
Добавим в начало таблицы новую строку. Для этого ставим курсор в любую ячейку первой строки. На вкладке Работа с таблицами выбираем вкладку Макет. В разделе Строки и столбцы нажимаем вставить строку сверху. Теперь в новой строке выделим вторую и третью ячейки и объединим их в одну. Для этого на вкладке Работа с таблицами выбираем вкладку Макет. В разделе Объединение нажимаем объединить ячейки. Введём в полученную строку текст: Где произошло землетрясение. Данный текст выровняем по центру.
Осталось только сохранить файл в своей рабочей папке с именем «Землетрясения».
Задание 2. С помощью таблиц можно не только делать информацию наглядной и легкообозримой, но и решать задачи. Давайте сейчас вместе с вами решим задачу с помощью таблицы.
Итак, рассмотрим условие. В небольшом городке живут пятеро друзей: Иванов, Петров, Сидоров, Гришин и Алексеев. Профессии у них разные: один из них – маляр, другой – мельник, третий – плотник, четвёртый – почтальон, а пятый парикмахер. Нужно определить профессии друзей, если известно, что:
1. Петров и Гришин никогда не держали в руке малярной кисти.
2. Иванов и Гришин собираются посетить мельницу, на которой работает их товарищ.
3. Петров и Иванов живут в одном доме с почтальоном.
4. Иванов и Сидоров каждое воскресенье играют в городки с плотником и маляром.
5. Петров брал билеты на футбол для себя и для мельника.
Как видите, сразу решить данную задачу непросто. Создадим таблицу, которая будет содержать шесть строк (по числу друзей и первая строка с названиями столбцов) и шесть столбцов (здесь мы укажем профессии друзей, а в первом столбце – его название – фамилии друзей).
Теперь будем заполнять таблицу. Итак, первое условие: Петров и Гришин никогда не держали в руке малярной кисти. Из этого условия понятно, что Петров и Гришине не маляры. В ячейках, на пересечении строк Петров и Гришин, а также столбца Маляр поставим прочерки.
Второе условие: Иванов и Гришин собираются посетить мельницу, на которой работает их товарищ. Значит Иванов и Гришин не мельники. Ставим прочерки в соответствующие ячейки.
Третье условие: Петров и Иванов живут в одном доме с почтальоном. Делаем вывод, что Петров и Иванов не почтальоны.
Четвёртое условие: Иванов и Сидоров каждое воскресенье играют в городки с плотником и маляром. Отсюда становится понятно, что профессии Иванова и Сидорова не плотник и не маляр.
Посмотрим внимательно на таблицу. Обратите внимание, в строке Иванов осталась одна не заполненная ячейка. Значит Иванов – парикмахер. В данную ячейку поставим «плюс», а остальные ячейки столбца заполним прочерками. Так как у всех друзей разные профессии.
Пятое условие: Петров брал билеты на футбол для себя и для мельника. Значит Петров не мельник. Следовательно, Петров – Плотник. Аналогично, в строке Гришин осталась одна не заполненная ячейка. Значит Гришин – почтальон. Сидоров – мельник и Алексеев – маляр.
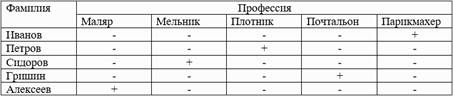
Согласитесь, что решить данную задачу с помощью таблицы оказалось очень просто.
Рассмотрим способы форматирования таблиц.
Для форматирования таблицы или её отдельных элементов (строк, столбцов, ячеек) их нужно выделять.
Задание 3. Откроем таблицу «Высочайшие здания мира». Здесь нам нужно:
1) установить ширину первого столбца 1 см.
2) выровнять высоту строк (кроме шапки таблицы).
3) выровнять ширину столбцов «Количество этажей» и «Высота».
4) выполнить заливку ячеек в столбце «Количество этажей» следующим образом: если количество этажей больше ста, то розовым цветом, если меньше ста – голубым.
5) сделать границы ячеек строки с самым высоким зданием толщиной две целых 25 сотых пункта.
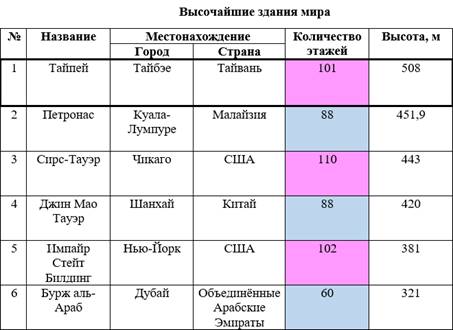
Приступим к выполнению задания. Выделим первый столбец. Теперь на вкладке Работа с таблицами выбираем вкладку Макет. В разделе Размер ячейки нажимаем кнопку увеличения либо уменьшения ширины первого столбца.
Теперь нам нужно выровнять высоту строк (кроме шапки таблицы). Для этого выделяем всю таблицу кроме шапки. На вкладке Работа с таблицами выбираем вкладку Макет. В разделе Размер ячейки нажимаем выровнять высоту строк.
Для того чтобы выровнять ширину столбцов «Количество этажей» и «Высота». выделяем эти столбцы и нажимаем на кнопку выровнять ширину столбцов.
Далее нам нужно выполнить заливку ячеек в столбце «Количество этажей» следующим образом: если количество этажей больше ста, то розовым цветом, если меньше ста – голубым. В первой строке записано здание Тайпей в котором 101 этаж. Выделяем ячейку. Теперь на вкладке Работа с таблицами выбираем вкладку Конструктор. В разделе Стили таблиц нажимаем на значок раскрывающегося списка Заливка. В раскрывшемся меню нажимаем кнопку другие цвета и в палитре цветов выбираем розовый цвет. Аналогично закрасим остальные ячейки таблицы.
Осталось сделать границы ячеек строки с самым высоким зданием толщиной две целых 25 сотых пункта. Итак, на вкладке Работа с таблицами выбираем вкладку Конструктор. В разделе обрамление нажимаем на значок раскрывающегося списка Толщина пера. Выбираем две целых 25 сотых пункта. Обратите внимание, указатель мыши принял вид пера. Теперь нажимая на нужные границы ячеек изменим их толщину.
Задание 4. Необходимо создать текст объявления, по предложенному образцу.

Итак, создадим таблицу, в которой будет пять строк и три столбца. Теперь выделим первую строку и на вкладке работа с таблицами выберем вкладку Макет. В разделе Объединение нажимаем объединить ячейки. Запишем название Таблицы «Туристическая фирма предлагает».
Заполним первый столбец таблицы. Экскурсионные туры, Пляжный отдых, Туристические походы, Авиабилеты.
Теперь выделим вторую и третью ячейки первой строки. На вкладке работа с таблицами выберем вкладку Макет. В разделе Объединение нажимаем разделить ячейки. В появившемся окне выберем число столбцов два, чисто строк также две. Итак, туристическая фирма предлагает экскурсионные туры в Грецию и по Европе. Теперь в третий столбец добавим подходящие картинки.
Устанавливаем курсор в первую ячейку третьего столбца. На вкладке Вставка в Разделе Иллюстрации нажимаем Рисунок. Указываем путь к своей рабочей папки и выбираем рисунок Греция.
Аналогично заполним оставшиеся ячейки таблицы.
Осталось сохранить наш документ с помощью вкладки Файл сохранить как. Указываем путь к своей рабочей папке и вводим имя файла «Объявление».
А теперь пора подвести итоги практической части нашего урока.
Сегодня мы с вами научились:
В первом задании создавать таблицу, изменять её структуру.
Во втором задании – решать задачи с помощью таблиц.
В третьем – форматировать таблицу. Изменять ширину столбцов и высоту строк, а также использовать заливку ячеек и изменять границы ячеек.
И в четвёртом задании - создавать красочное объявление для туристической фирмы, используя вставку рисунков.

 Получите свидетельство
Получите свидетельство Вход
Вход
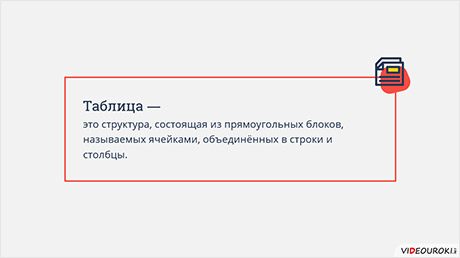




 1214
1214

