Сегодня на уроке мы вспомним:
· основные элементы электронной таблицы;
· организацию ввода данных и перемещения курсора;
· как удалить и очистить ячейки, строки, столбцы и листы;
· организацию автозаполнения данных;
· копирование, перемещение и форматирование ячеек.
Электронные таблицы, или табличный процессор, – это прикладная программа, которая предназначена для организации табличных вычислений на компьютере.
Табличные процессоры позволяют:
· анализировать большие объёмы информации;
· решать задачи, связанные с числовыми расчётами;
· создавать графики и диаграммы и так далее.
Одним из самых часто используемых табличный процессоров является Microsoft Excel.
Для создания документа в Microsoft Excel необходимо запустить программу и нажать на пункт «Пустая книга».
Вспомним основные элементы электронной таблицы.
В Microsoft Excel документ называется книгой, или рабочей книгой.
Книга – это документ электронной таблицы, который состоит из листов, объединённых одним именем, и являющийся файлом.
Лист – рабочая область, состоящая из ячеек.
Ячейка – это наименьшая структурная единица электронной таблицы, образуемая на пересечении столбца и строки.
В книге может быть один или несколько листов, поэтому в одном документе могут быть различные сведения, между которыми установлены какие-либо необходимые связи.
Для одного проекта удобно использовать одну книгу с некоторым количеством листов, которые будут содержать решения разных задач по этому проекту. А вот для разных проектов лучше заводить отдельные книги.
Давайте вспомним, что содержит интерфейс табличного процессора Microsoft Excel:
· название документа;
· кнопки управления окном документа;
· поле имени, или поле адреса;
· строку формул;
· заголовки столбцов;
· кнопку выделения листа;
· кнопки прокрутки листов;
· ярлыки листов;
· полосы прокрутки;
· панель инструментов;
· кнопку добавления листов;
· рабочую область, состоящую из строк и столбцов;
· маркер заполнения и так далее.
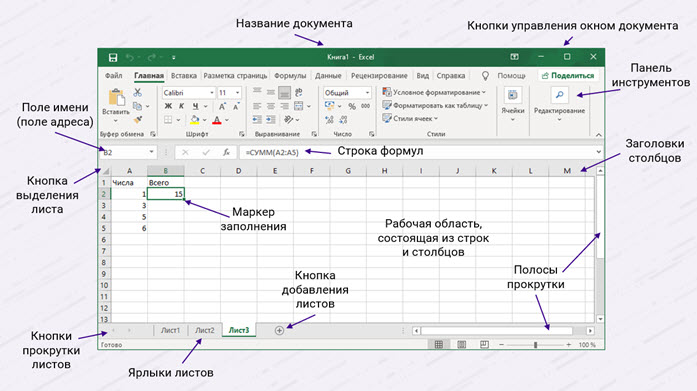
Чтобы переключаться между листами, необходимо воспользоваться ярлыками этих листов.
Листы служат для хранения и обработки данных. Они содержат ячейки, в которых и содержатся формулы и данные.
Формула – это логическое или арифметическое выражение, задающее некоторую последовательность действий по преобразованию данных.
Для графического представления данных можно вставить листы диаграмм, а для выполнения специальных задач – модули для создания и хранения макросов.
Листы можно защитить:
· поставить пароль;
· разрешить или запретить какие-либо действия другим пользователям.
Как мы уже говорили, в книгу можно добавить любое количество листов. Также листы можно:
· удалить;
· переименовать;
· переместить или скопировать;
· скрыть и так далее.
Перейти от одного листа к другому можно несколькими способами:
· щёлкнуть мышью по ярлыку нужного листа;
· воспользоваться комбинацией клавиш Ctrl + PgDn и перейти на следующий лист;
· воспользоваться комбинацией клавиш Ctrl + PgUp и перейти на предыдущий лист.
Добавить новый лист можно через контекстное меню или с помощью кнопки «Новый лист».
Удаляя лист, будьте внимательны, так как отменить это действие нельзя.
При переименовании листа необходимо помнить, что название должно быть не большее 31 символа и не должно содержать скобки, двоеточие, наклонные черты и так далее.
Чтобы переместить лист, нужно ухватить мышью ярлык листа и перетащить его в необходимое место.
Копирование осуществляется также, только при перетаскивании нужно зажать клавишу Ctrl.
Все эти действия можно выполнить с помощью контекстного меню.
Вставку, удаление, копирование и перемещение можно осуществить сразу для нескольких листов – необходимо выделить нужные листы, щелкая на их ярлыки с нажатой клавишей Ctrl. Чтобы выделить какое-то количество рядом стоящих листов, необходимо выбрать первый нужный лист, нажать на клавишу Shift и щёлкнуть на последнем листе, таким образом произойдёт быстрое выделение некоторого количества листов.
Описанные операции можно выполнить на вкладке «Главная» в группе «Ячейки».
Одновременно можно открыть несколько книг Excel. На вкладке «Вид» в группе «Окно» можно переключится на другую книгу, если нажать на кнопку «Перейти в другое окно».
Можно просматривать несколько книг одновременно. Для этого не нужно самому располагать на экране окна, необходимо на вкладке «Вид» в группе «Окно» нажать на кнопку «Рядом» и открытые книги будут расположены друг под другом – это очень удобно, если у вас большой экран.
Лист данных представлен в виде двумерного массива, который разбит на сеть ячеек, объединённых в строки и столбцы. Строки обозначаются цифрами и нумеруются сверху вниз. Столбцы обозначаются буквами латинского алфавита.
Код столбца и номер строки формируют уникальный адрес ячейки, например, А2, С56. Полный адрес ячейки включает и название рабочей книги и рабочего листа:
[имя _книги]имя_листа!адрес_ячейки
[Информатика.xls]Лист1!А7
При обращении к ячейке в той же книге, имя книги не указывают.
Если к ячейке обращаются на том же листе, то и имя листа также не показывают.
Чтобы обратиться к прямоугольному диапазону ячеек, то указывают адрес левой ячейки, двоеточие и адрес правой нижней ячейки.
Ячейка, в которой отображаются вводимые данные, называется текущей. Она выделяется жирной границей. Адрес текущей ячейки можно увидеть в поле адреса, а заголовки строки и столбца выделяются цветом.
Ячейки могут содержать формулы и данные разных типов. Если ячейка помечена красным треугольником в правом верхнем углу, то это значит, что она содержит какое-то примечание.
Формула, содержащаяся в ячейке, будет отображена в строке формул, а в самой ячейке будет виден результат расчёта формулы. Если формула очень большая и её не видно полностью, то строку формул можно развернуть.
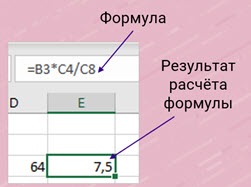
Ввод и редактирование в ячейки
В Excel можно вводить данные в любые ячейки любого листа в разном порядке.
Каждую операцию ввода необходимо завершить одним из следующих способов:
· щелчком мыши в другую ячейку;
· нажатием клавиши Enter – курсор переместится в ячейку ниже текущей;
· нажатием клавиши Tab – курсор переместиться в ячейку правее текущей.
Для отказа ввода данных необходимо нажать клавишу Esc.
Редактировать данные можно:
· в самой ячейке, щёлкнув по ней 2 раза;
· или в строке формул, выделив ячейку переместить курсор в строку формул.
Если длина вводимых данных больше ширины ячейки, то Excel изменяет их внешний вид, например:
· числа с большим количеством цифр могут быть округлены или выведены в научном формате;
· вместо чисел, дат или времени могут появится знаки решётки # – они показывают, что ячейку нужно расширить;
· текстовые данные, которые не поместились в ячейку, будут отображены полностью, но «заслонят» соседнюю ячейку, если та пуста, если нет – то в исходной ячейке будет видна только часть текста.
Для отображения текста в одной ячейке в несколько строк, необходимо на вкладке «Главная» в группе «Выравнивание» нажать на кнопку «Переносить текст».
Давайте вспомним, как можно переместить курсор в таблице с помощью клавиатуры:
· Клавиша Tab – переход к ячейке справа.
· Комбинация клавиш Shift + Tab – переход к ячейке слева.
· Home – переход в начало строки.
· Ctrl + Home – переход в начало листа, то есть в ячейку А1.
· Ctrl + клавиша со стрелкой – переход к краю текущей области данных.
· PgUp – переход на один экран вверх.
· PgDn – переход на один экран вниз.
· Alt + PgUp – переход на один экран вправо
· Alt + PgDn – переход на один экран влево.
· End – включает или отключает режим, при котором клавиша со стрелкой перемещает курсор однократно к краю текущей области данных.
· Ctrl + PgUp – переход к следующему листу.
· Ctrl + PgDn – переход к предыдущему листу.
Вставка ячеек, строк, столбцов, листов
Для добавления пустых ячеек, строк, столбцов и листов необходимо на вкладке «Главная» в группе «Ячейки» нажать на кнопку «Вставить». Также для добавления ячейки, столбца и строки можно вызвать контекстное меню и выбрать команду «Вставить…». Но не забываем, что при вставке ячейки раздвигаются, освобождая место для вставляемых. Поэтому необходимо при вставке указать направление сдвига.
Удаление и очистка ячеек, строк, столбцов и листов
Очистить содержимое ячейки или удалить её очень легко.
Когда удаляются ячейки, они исчезают с листа, и важно помнить, что прилегающие к ним ячейки сдвигаются, чтобы заполнить освободившееся пространство. При очистке ячеек их содержимое, форматы или примечания будут удалены, но сами ячейки останутся на месте.
На вкладке «Главная» в группе «Ячейки» можно нажать кнопку «Удалить» и выбрать нужное удаление.
Также можно просто нажать на номер строки или название столбца и в контекстном меню выбрать «Удалить». При удалении ячеек, как и при добавлении их, необходимо будет выбрать направление, в котором следует сдвигать прилегающие ячейки.
Очистить содержимое ячейки можно выделив её и нажав на клавишу Delete или Backspace. Также очистить ячейку можно, если на вкладке «Главная» в группе «Редактирование» нажать на кнопку «Очистить». Обратите внимание на несколько вариантов очистки ячейки.
Автозаполнение данных
Теперь вспомним, как пользоваться механизмом автозаполнения.
Механизм автозаполнения позволяет ввести только первое значение, а затем автоматически заполнить оставшиеся ячейки указанного диапазона определённой последовательностью. Это могут быть списки как кратких, так и полных названий месяцев и дней недели, кварталов, дат и времени.
Чтобы создать такую последовательность, необходимо ввести первое значение, затем выделить эту ячейку и потянуть мышью в заданном направлении за маркер заполнения. Маркер заполнения – это маленький чёрный квадрат в правом нижнем углу выделенной ячейки. После автозаполнения появляется кнопка «Параметры автозаполнения». С её помощью можно выбрать разные варианты заполнения данных.
Для текстовых и числовых ячеек наращивание не происходит – данные просто копируются в смежные ячейки.
Чтобы вывести последовательную нумерацию, необходимо в параметрах автозаполнения выбрать «Заполнить» или протащить маркер заполнения ячейки с нажатой кнопкой Ctrl.
Если нужно вывести последовательность чисел по возрастанию с шагом, то необходимо ввести первое значение, затем второе, выделить эти две ячейки и протянуть маркер заполнения в направлении заполнения.
Копирование и перемещение данных
Копирование и перемещение данных можно производить над ячейкой, над её значением, формулой или форматом по отдельности.
Чтобы переместить ячейку и её значение в пределах окна, нужно выделить и протащить мышью границу выделенного диапазона в требуемую позицию. Или можно воспользоваться командами «Вырезать» и «Вставить».
Чтобы скопировать ячейки, надо перетащить границу выделенного диапазона при нажатой клавише Ctrl. Или же воспользоваться командами «Копировать» и «Вставить».
Если необходимо скопировать и вставить данные с одного листа на другой, но так, чтобы при изменении значения на первом листе изменялось значение и на другом листе, нужно сделать следующие действия:
· скопировать данные,
· прейти на другой лист и нажать на ячейку, куда нужно вставить данные,
· на вкладке «Главная» в группе «Буфер обмена» выбрать кнопку «Вставить ссылку».
В ячейке появится значение, и если мы посмотрим в поле формул, то увидим там не просто число или текст, а адрес ячейки, откуда берётся содержимое.
Давайте вспомним, как отформатировать ячейки.
Средства оформления таблиц собраны в основном на вкладке «Главная». Это группы:
· «Буфер обмена».
· «Шрифт».
· «Выравнивание».
· «Число», где можно изменить формат отображения значений ячеек.
· «Стили».
· «Ячейки».
Самые распространённые инструменты оформления можно увидеть, если вызвать контекстное меню.
Прежде чем оформлять ячейки, необходимо их выделить.
Форматировать ячейки можно с помощью ленты инструментов или контекстного меню.
В контекстном меню необходимо выбрать пункт «Формат ячеек…» и, нажимая на вкладки, проставить настройки для оформления.
Давайте отформатируем вот такую таблицу.
Название таблицы сделаем по середине. Для этого выделяем ячейки. В группе «Выравнивание» нажимаем на кнопку «Объединить и поместить в центр» и выбираем первый пункт.
Выделяем названия столбцов и остальных ячеек и ставим выравнивание по центру.
Чтобы изменить обрамление ячеек, нужно выбрать в группе «Шрифт» кнопку «Границы». Сначала выбираем цвет и толщину линий, а затем указываем обрамляемые границы. Помните: серая сетка, что мы видим в рабочей части, не будет видна при печати документа.
Выделяем всю таблицу, кроме ячейки со словом «танцы», и в группе «Шрифт» нажимаем на кнопку «Границы», выбираем «Все границы».
Нажимаем на название таблицы: изменяем шрифт, его размер, цвет и жирность.
Выделяем названия столбцов и также меняем шрифт, его размер и цвет. Расширяем границы, если нужно.
Изменим цвет заливки ячеек по дням.
Изменим формат ячеек, где проставлена стоимость, на денежный.
Теперь сделаем так, чтобы слово «Танцы» было посередине всей таблицы и перевёрнуто.
Выделяем ячейки и в группе «Выравнивание» нажимаем на кнопку «Объединить и поместить в центр» и выбираем первый пункт. Теперь в группе «Выравнивание» нажимаем кнопку «Ориентация» и выбираем пункт «Повернуть текст вверх». Выравниваем слово по середине, изменяем шрифт его размер и цвет. Если нужно уменьшаем ширину столбца. и также изменим заливку ячейки.
По окончанию работы не забывайте сохранять файл.
Для этого нажимаем пункт меню «Файл», затем «Сохранить как», далее нажимаем кнопку «Обзор», вводим название файла, при желании можно изменить тип файла, но чаще всего он остаётся по умолчанию, и выбираем место для сохранения файла. Нажимаем кнопку «Сохранить».
В конце урока попробуйте ответить на следующие вопросы:
Что такое ячейка?
Книга и лист в Microsoft Excel – это одно и тоже?
Что такое механизм автозаполнения?
Внимательно посмотрев урок, вам не составит труда ответить на вопросы.

 Получите свидетельство
Получите свидетельство Вход
Вход
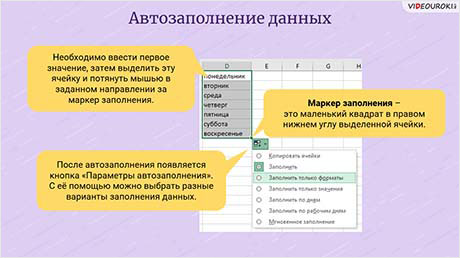




 2657
2657

