Витя: Вчера ходили с одноклассниками в лес наблюдать за птицами! Как же было интересно! Птицы пели свои песни, а мы слушали их! Отмечали в тетради свои наблюдения! А учительница по биологии снимала всё на видео и фотографировала.

На сегодняшний день у многих есть камеры, многие что-то снимают, фотографируют и сохраняют всё на память. Но, что же делать, со всем этим безграничным архивам отснятого видеоматериала? Просто хранить?
Из всего этого видео можно создать интересное кино! Но для этого нужно научиться монтировать! Наверняка каждый из вас хотел бы ощутить себя творцом чего-то великого и уникального. Не правда ли, магическое чувство?
CyberLink PowerDirector – это программа, с помощью которой можно редактировать цифровое видео для создания фильмов и демонстраций слайдов высокого качества. Созданные видеоролики можно записать на диск или флешку, а также загрузить на серверы в Интернете.
Витя: Научиться монтировать видео… Что же такое монтаж и для чего он нужен?
Монтаж – это сборка, тщательный отбор удачных и удаление невыигрышных кадров. В процессе монтажа из большого количества видеоматериалов отбираются только интересные моменты и компонуются между собой. В ходе создания видеоролика накладывается музыка, добавляются спецэффекты и титры, специальные вставки и переходы. После того, как ролик создан, его обрабатывают и сжимают.
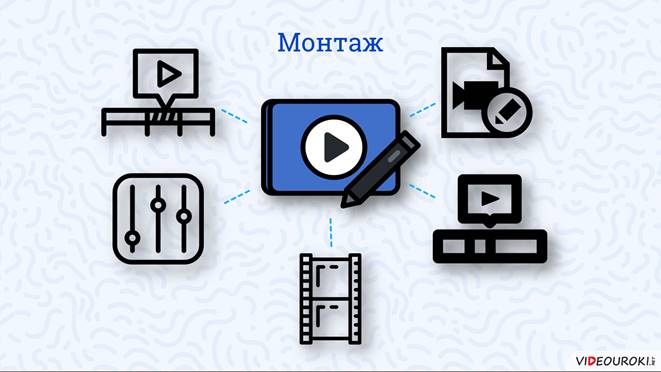
Эту программу можно смело называть мини-студией, потому что набор функций позволяет рассматривать её как полноправный профессиональный пакет редактирования.
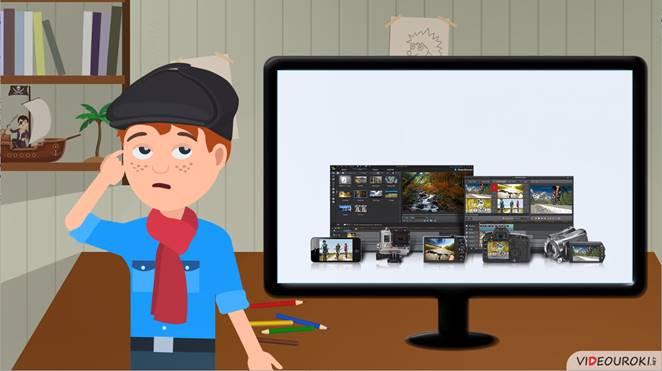
Витя: Давайте же, наконец, запустим программу и узнаем, что здесь есть.
Давайте! На рабочем столе нажмём два раза левой кнопкой мыши по ярлыку программы CyberLink PowerDirector. Мы с вами будем рассматривать 15 версию этой программы. Также необходимо отметить, что программа CyberLink PowerDirector платная и для того чтобы её использовать необходимо приобрести лицензию.
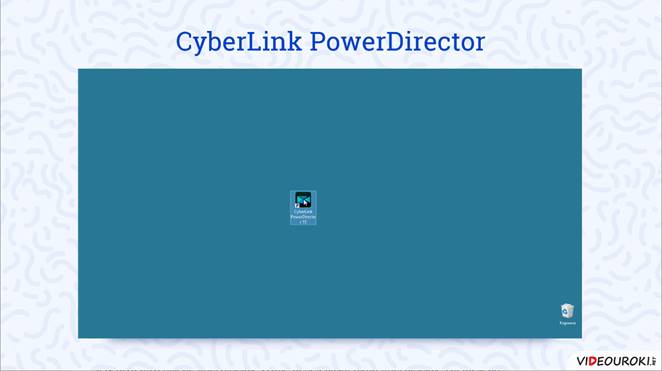
Витя: Как точно было отмечено, что эта программа – мини-студия! Очень интересно, скорее бы всё изучить и приступить к работе!
Спешить совсем не нужно! Чтобы создавать красивые фильмы нужно обязательно изучить интерфейс программы. Итак, перед нами окно программы. Начнём по порядку.
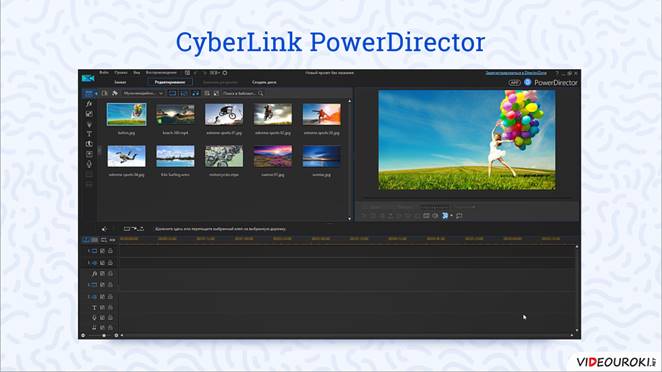
В самом верху находится панель меню. Рядом с ней мини-панель с кнопками сохранения проекта, отмены и повтора действия, кнопка раскрывающегося списка для переключения формата изображения для вашего проекта: это может быть формат 4:3, 16:9, 9:16 или 360.
Далее следует кнопка доступа к настройкам. Левый верхний угол, как это обычно бывает в полноформатных приложениях CyberLink, занят кнопкой-логотипом, открывающей окно о программе. Прямо оттуда можно обновить версию или зарегистрировать лицензию.
Правый верхний угол - вход в DirectorZone сервис, который предоставляет возможность реализации творческих способностей для пользователей продуктов CyberLink.
Здесь же находится неприметный знак вопроса, открывающий целый список полезнейших ссылок - начиная от справки по программе (правда, всё на английском языке), инструкциям по редактированию, возможности скачивания бесплатных шаблонов, списка горячих клавиш, поиска по справочным материалам, и заканчивая ссылкой на запуск регистрации программы, на официальный сайт и на сайт техподдержки.
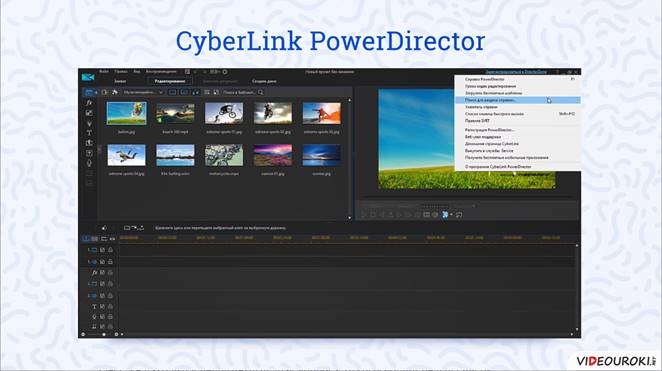
Ну и кнопка "О программе", куда без неё. Там же, справа, но чуть ниже, - кнопка со ссылкой на мобильные приложения и значок апгрейда, то есть значок, нажав на который открывается окно для поиска и установки обновлений программы.
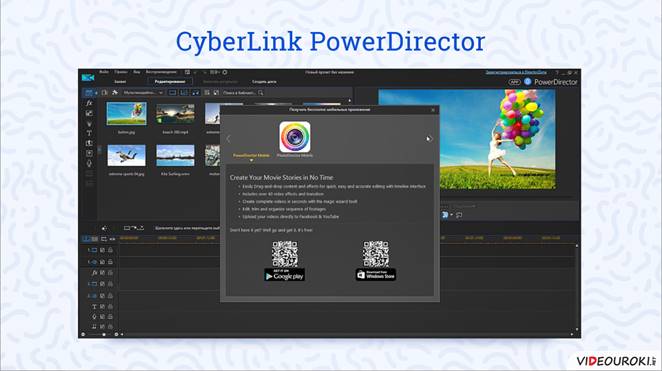
Витя: Пока ничего сложного нет, все просто и понятно. Давайте изучим меню программы.
Ну что же, давайте! Основное меню программы представляет собой набор списков команд, сгруппированных по функциональному назначению. Щелчок на том или ином пункте меню приводит к появлению на экране списка входящих в него элементов. В этом списке могут находиться наименования как отдельных команд, так и их групп. Справа от названия группы команд имеется чёрная треугольная метка, и при выборе данного элемента (установке на нём указателя мыши) открывается дополнительный список команд.
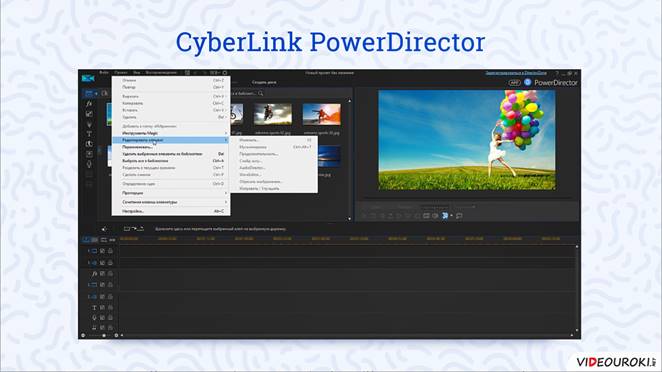
Итак, меню Файл. Здесь можно открыть новый проект или новую рабочую область. Далее идут стандартные кнопки открыть, сохранить, а также упаковать материалы проекта, то есть резервирование, с возможностью паковать или не паковать незадействованные медиафайлы.
Здесь же есть возможность скачать проект из облачного хранилища данных или закачать в него. Провести экспорт, причём имеется пункт "Записать на DV-плёнку" или импорт медиафайлов. Импортировать можно как файл, так и папку, а также скачать медиа из облака CyberLink Cloud, забрать аудиоклипы с DirectorZone или фото из Flickr.
Также можно вставить проект. Доступны как файлы с расширением pds (PowerDirector Script), так и с расширением aсs (ActionDirector Script).
Следующее меню Правка. Имеет больше всего функций просто необходимых для создания и редактирования видеофайлов.
Здесь находятся такие инструменты как: Отмена, Повтор, Вырезать, Копировать, Вставить, Удалить и Добавить в папку избранное. Кроме использования этих инструментов, можно использовать, и привычные сочетания клавиш. Ctrl +Х – вырезать, Ctrl +С – копировать, Ctrl +V – вставить и Del - удалить.
Но особое внимание следует обратить на пункт инструменты Magic - инструменты улучшения качества тех или иных характеристик вашего проекта.
Magic Fix – это набор инструментов корректировки не очень удачно отснятого материала: стабилизация изображения, снятого с дрожанием камеры, настройка аудиодорожки в отснятом ролике, настройка качества самого ролика. Среди инструментов здесь есть настройка освещения, линзы, аудио- и видеоденойзеры, настройка цветов и баланса белого. Настраивается все это достаточно просто, например, та же настройка освещения - это просто ползунок между двумя значениями.
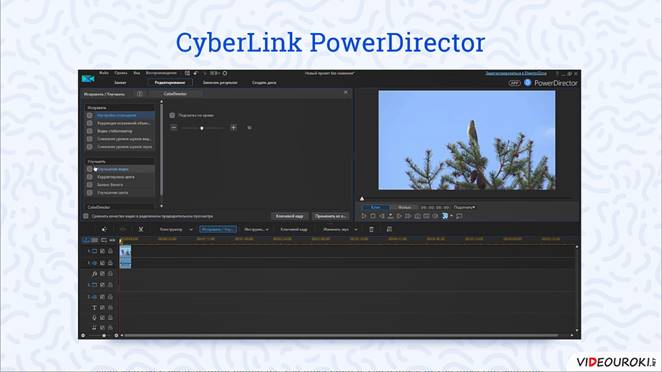
с помощью Magic Motion и его интересных шаблонов вы можете создать эффект движения для ваших изображений, добавленных в исходный видеоролик (например, масштабирование). При должном усердии значительно оживляет картинку.
Magic Cut - интеллектуальная технология, позволяющая разделять длинное видео на фрагменты, с выделением наиболее удачных сцен и удалением неудачных (по мнению программы) участков. Однако, целиком и полностью полагаться на мнение искусственного интеллекта в вопросе выбора удачных фрагментов не стоит.
Magic Style - с помощью шаблонов стилизации вы можете добавить в ваш ролик яркими стартовыми титрами, переходами и прочими спецэффектами. Причём в данном случае выдумывать ничего не придётся, в шаблоне все уже заложено - можете пробовать и применять. В итоге видео из любительского превращается в практически профессиональное.
И Мастер Magic Movie – эту программу можно назвать "монтажёр для чайников". Она пригодится тем, кто ещё слабо разбираетесь в процессе видеомонтажа и создания готового видео. Эта программа в несколько шагов собирает ваше видео и все элементы проекта в единое целое. Вам остаётся лишь оценить - нравится ли вам результат. Конечно же, ничто не сравнится с ручным редактированием, но если выбора нет, то такие мастера - то, что нужно.
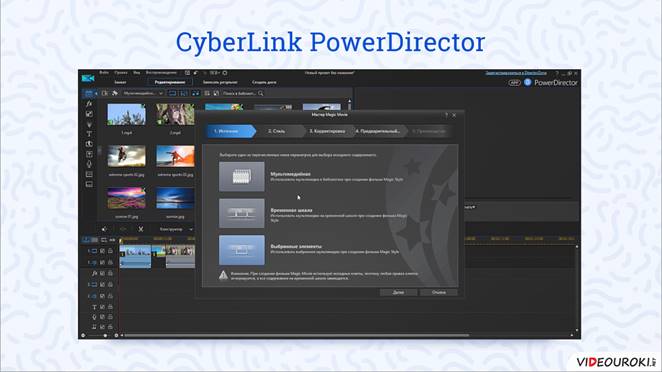
Далее следует набор частичного редактирования элементов проекта. Также здесь можно переключить соотношение сторон экрана, разобраться с клавиатурными комбинациями для горячих клавиш, а также вызвать блок настроек.
Перейдём к пункту главного меню Вид. Здесь можно переключаться между режимами временной шкалы или раскадровки.
Далее следуют десять центров которые непосредственно используются для выполнения главных функций программы: центры управления медиафайлами, эффектами, объектами PiP – что означает "картинка в картинке", частицами, заголовками, переходами, и другие.
Здесь можно выбрать пять видов сортировки элементов проекта, переключить вид с режима эскиз в режим таблица и обратно.
В этом же пункте меню находятся варианты масштабирования.
Последний пункт главного меню Воспроизведение - здесь находятся кнопки управления воспроизведением.
Рассмотрим рабочее пространство CyberLink PowerDirector. Рабочее пространство в модуле Редактирование - это то место, где вы будете тратить большую часть времени при использовании программы, поэтому нужно ознакомиться с ними.
Первая панель называется – Центр мультимедиа, нажимая левой кнопкой мыши по кнопкам мы как бы заходим в разные комнаты. Например, зайдём в центр эффектов или центр фрагментов.
Далее следует кнопка Импортировать мультимедиа.
Затем расположены Плагины PowerDirector, и Окно библиотеки. Ниже находятся Расширенное рабочее пространство и Окно предварительного просмотра. Под окном находятся элементы управления плеером предварительного просмотра. А ещё ниже расположено рабочее пространство для редактирования видео.
Витя: Давайте попробуем что-нибудь сделать. Уж очень хочется представить себя профессионалом!
Хорошо, создадим свой первый видеофильм. Витя уже загрузил видео, которое он снял в лесу в свою рабочую папку.
Нажимаем на кнопку Импортировать мультимедиа, далее выбираем Импортировать файлы мультимедиа. Указываем путь к своей рабочей папке, выделяем все видеофайлы и нажимаем Открыть.
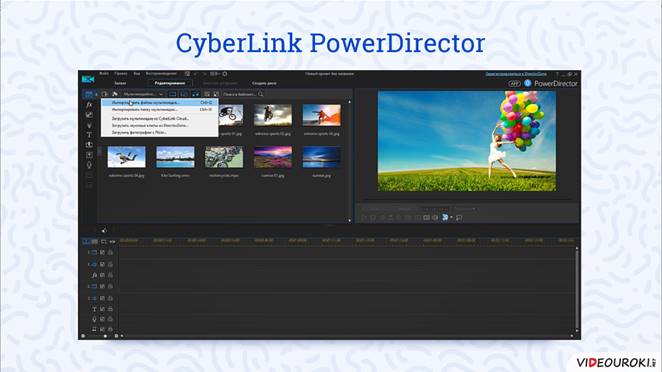
Все наши видеофайлы окажутся в папке Мультимедийное содержимое. Теперь нам необходимо добавить их на видео и аудиодорожки. Для этого нажимаем левой кнопкой мыши на видеофайл и перетаскиваем его на дорожки. Берём следующий файл и также перетаскаем его на дорожки. Обратите внимание, подносим файл близко к первому и когда появится синяя линия, отпускаем фрагмент. Аналогично добавим все фрагменты на дорожку.
Теперь в меню Правка нажимаем на Инструменты Magic и затем Мастер Magic Movie.
В открывшемся окне мастера Magic Movie выбираем параметр для выбора содержимого – временная шкала и нажимаем Далее. Далее выбираем Стиль и нажимаем далее. В следующем окне Корректировка мы можем добавить музыку. Для этого нажимаем кнопку: выберите музыку, чтобы добавить её в клип. Затем, двигая ползунок микширования звука, выбираем уровень звучания. Далее задаём продолжительность фильма. Нажав на кнопку Настройка, можно задать настройки критериев фильма. Нажимаем Окей и Далее и ждём пока фильм сформируется.
Теперь мы можем задать текст для начального титра и конечного, например, в начале напишем – Мой первый фильм о птицах, а в конце напишем конец.
Теперь нажмём на кнопку воспроизведения и посмотрим, что у нас получилось.
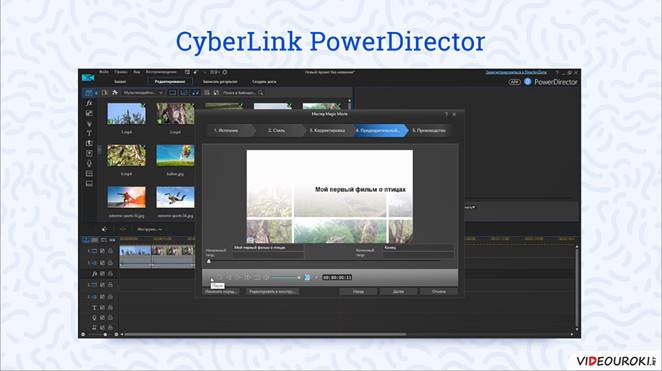
Если всё устраивает, нажимаем Далее и выбираем один из приведённых ниже вариантов для завершения фильма.
Витя: Отнесу свой первый фильм о птицах в школу. Вот все удивятся, как хорошо у меня получилось!
Итоги урока. На уроке мы начали знакомство с программой CyberLink PowerDirector. Узнали, что CyberLink PowerDirector - это программа редактирования цифрового видео для создания профессионально выглядящих фильмов и демонстраций слайдов, которые можно отправить друзьям, записать на диски или загрузить на серверы в Интернете.
Также познакомились с интерфейсом программы и создали свой первый фильм о птицах.

 Получите свидетельство
Получите свидетельство Вход
Вход




 0
0 768
768

