Цель работы: Освоение принципов работы в EXCEL. Создание таблиц со связанными для расчета листами. Построение диаграмм.
Задание 1. Подготовка таблиц
Представим предприятие, состоящее из трех цехов, выпускающих условную продукцию. В цехах работает разное количество людей и т.к. оборудование разное, то и норма выработки на одного человека в каждом цехе разная. Требуется рассчитать процент выполнения плана в каждом месяце и построить результирующие диаграммы.
Создадим с помощью EXCEL электронные таблицы, позволяющие рассчитать процент выполнения плана.
запустите программу Microsoft Excel;
создайте в рабочей книге шесть листов (по умолчанию их 3). Для этого во вкладке Главная в блоке Ячейки выберите пункт Вставить лист (см. рис. 3.1). Или на нижней панели щелкнуть на инструменте
 .
. 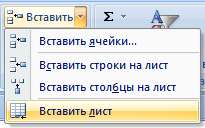
озаглавьте листы: подойдите курсором мыши к вкладке листа, вызовите контекстное меню нажатием правой клавиши мыши и выберите в нем пункт ПЕРЕИМЕНОВАТЬ. Введите имя 1-го листа Данные, 2-го листа – Цех 1, 3-го – Цех 2, 4-го – Цех З, 5-го - Результаты, 6-го - График.
Рисунок 3.1
введите в лист1 - Данные:
в ячейку А1 - Таблица данных по предприятию;
А3- Наименование; СЗ - Количество;
А4 – К-во цехов; А5 - К-во человек;
В6 – 1 цех; В7 - 2 цех;
В8 – 3 цех; А9 - Норма на 1 чел.,
В10 – 1 цех; В11 -2 цех;
В12 – 3 цех; С4-3;
С6 – 20; С7 - 26;
С8 – 17; С10-105;
С11 – 84; С12-102
объедините ячейки А и В строк: 4, 5, 6 и 9 и столбец А строки 6,7,8 и 10,11,12 используя инструмент
 .
.произведите обрамление таблицы так, чтобы Ваша таблица приняла следующий вид (см. Рис. 3.2).
| Талица данных по предприятию | ||
|
|
|
|
| Наименование | Количество | |
| Количество цехов | 3 | |
| Количество человек | ||
|
| цех 1 | 20 |
| цех 2 | 26 | |
| цех 3 | 17 | |
| Норма на 1 человека | ||
|
| цех 1 | 105 |
| цех 2 | 84 | |
| цех 3 | 102 | |
Рисунок 3.2
перейдите на лист Цех1 и введите: в А1 - Таблица показателей работы цеха № 1;
АЗ - Месяц,
А4 - Январь;
далее произведите автоматическую вставку месяцев до декабря (подобный пример описан в лабораторной работе № 1 задание 8);
А16-Итого;
ВЗ - Кол-во дней;
СЗ - План;
D3- Факт;
В4- 20; В5 – 19;
В6 - 20; В7 – 21;
В8 - 23; В9 – 22;
В10-20; В11 – 21;
В12-22; В13 – 21;
В14-20; В15 – 23.
После ввода данных таблица будет иметь вид, представленный на Рис. 3.3.
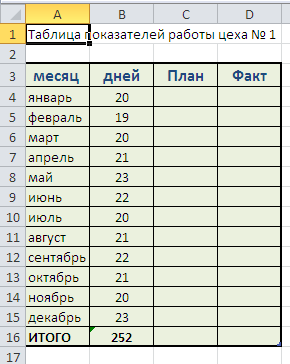
Рисунок 3.3
Сделайте копию диапазона А1:D16 таблицы и вставьте ее на листы Цех 2 и Цех З для дальнейшего заполнения. (выделите диапазон на листе 1 и выполните операции через Буфер обмена, КОПИРОВАТЬ и затем в нужном листе ВСТАВИТЬ).
Заполните таблицы данными: Цех 1, в ячейки
D4 - 59789; D5 - 40050;
D6-39450; D7-45120;
D8-49134; D9 - 39876,
D10-28979, D11- 45000;
D12-49876; D13-57889;
D14-41568; D15-56235
лист Цех2, в ячейки D4 – 42023; D5 – 40050;
D6 – 50356; D7 – 56123;
D8 - 48796; D9 - 59546,
D10-28987; D11 -36548;
D12-50265; D13-58499;
D14-55648; D15- 65578.
лист Цех3, в ячейки D4 - 34568; D5 - 36579;
D6-32156; D7-36895;
D8-41256; D9-38954;
D10 - 35468, D11-22456;
D12-35657, D13-38945;
D14-31236; D15-41204
Перейдите на лист Цех 1 и внесите в ячейку С4 формулу расчета планового задания: =В4*Данные!$С$6*Данные!$С$10, (в ячейку С4 будет внесен результат произведения значений: ячейки В4 на значение ячейки С6 листа Данные и значения ячейки С10 листа Данные).
Примечание: символ $ - (знак доллара) признак абсолютной адресации. Она применяется для того, чтобы при копировании формулы ссылка на указанную ячейку не изменялась.
Данные! - имя неактивного рабочего листа откуда берутся данные: например Данные!$С$6 означает, что в формуле используется абсолютный адрес ячейки С6, взятой из листа с именем - Данные)
Ввод формул можно упростить, используя автозапись позиции текущей ячейки:
активируйте ячейку С4;
введите знак равенства и сделайте щелчок указателем в ячейке В4;
введите знак умножения *;
сделайте щелчок указателем мыши на названии листа Данные (обратите внимание, что цвет вкладки листа Данные стал ярким, а предыдущего листа Цех 1 не изменился. Это означает, что вносимые данные из листа Данные будут вносится в ячейку листа Цех 1);
активируйте ячейку С6 и нажмите клавишу F4 (адрес ячейки приобретет признак абсолютной адресации);
введите знак умножения *;
активируйте ячейку С10 и нажмите клавишу F4;
нажмите клавишу Enter. Программа представит результат расчета формулы.
скопируйте введенную формулу на диапазон С5:С15;
в ячейке В16 подсчитайте сумму значений диапазона ячеек В4:В15;
в ячейках С16 и D16 подсчитайте суммы диапазонов С4:С15 и D4:D15;
перейдите на лист Цех 2 и внесите в ячейку С4 формулу =В4*Данные!$С$7*Данные!$С$11;
перейдите на лист Цех З и внесите в ячейку С4 формулу =В4*Данные!$С$8*Данные!$С$12.
Задание 2.
Выполните расчет процента выполнения плана по каждому месяцу и полученные результаты сведите в таблицу на отдельном листе.
Перейдите на лист Результаты и введите в ячейки:
В2 – Таблица показателей выполнения плана;
В5 – Месяц; D5- % выполнения;
В7 – Январь; С6 -1 цех;
В8 – Февраль; D6- 2 цех;
….. Е6 - 3 цех;
В18 – Декабрь; F6 - предприятие;
В19 - Итого
внесите формулу в ячейку С7 для расчета процента выполнения фактических работ по отношению к плановым по 1-му цеху: =Цех 1!D4/Цех 1!С4;
скопируйте введенную формулу в ячейки С8:С18;
аналогичную формулу введите в ячейку D7: =Цех 2!D4/Цех 2!С4 и далее скопируйте ее в ячейки D8:D18;
аналогичную формулу введите в ячейку Е7: =Цех 3!D4/Цех 3!С4 и далее скопируйте ее скопируйте в ячейки Е8:Е18.
После ввода формул результатам нужно придать процентный формат представления:
выделите диапазон С7:F18;
из контекстного меню выберите пункт ФОРМАТ ЯЧЕЕК,
во вкладке ЧИСЛО, в окне ЧИСЛОВЫЕ ФОРМАТЫ установите ПРОЦЕНТНЫЙ формат и число десятичных знаков -1, ОК.
Вычислите среднее значение процента выполнения плана по всему предприятию в целом в каждом месяце:
в ячейку F7 внесите формулу =СРЗНАЧ(С7:Е7), вычисляющую среднее значение указанного в скобках диапазона;
скопируйте введенную формулу в ячейки F8:F18.
Вычислите среднее значение процента выполнения плана по цехам отдельно за год:
в ячейку С19 внесите формулу =СРЗНАЧ(С7:С18), после чего скопируйте ее в ячейки D19, Е19, F19.
После проведенных расчетов таблица будет иметь следующий вид (см. рис. 3.4).
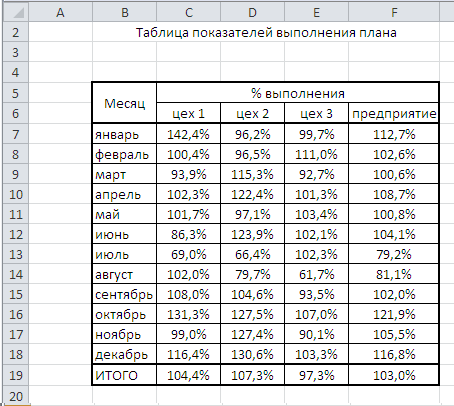
Рисунок 3.4 Результаты выполнения плана
Задание 3.
Теперь приступим к оформлению таблиц с помощью автоформатирования. В Excel подготовлены образцы оформления таблиц:
перейдите на лист Цех 1;
выделите диапазон таблицы А3:D16.
| Таблица показателей работы цеха № 1 | |||
|
|
|
|
|
| месяц | дней | План | Факт |
| январь | 20 | 42000 | 59789 |
| февраль | 19 | 39900 | 40050 |
| март | 20 | 42000 | 39450 |
| апрель | 21 | 44100 | 45120 |
| май | 23 | 48300 | 49134 |
| июнь | 22 | 46200 | 39876 |
| июль | 20 | 42000 | 28979 |
| август | 21 | 44100 | 45000 |
| сентябрь | 22 | 46200 | 49876 |
| октябрь | 21 | 44100 | 57889 |
| ноябрь | 20 | 42000 | 41568 |
| декабрь | 23 | 48300 | 56235 |
| ИТОГО | 252 | 529200 | 552966 |
Рисунок 3.5
во вкладке меню Главная выберите блок Стили Форматировать как таблицу и в списке предложенных форматов выберите понравившийся. После чего Ваша таблица будет иметь вид показанный в качестве примера на Рис. 3.5.
аналогично оформите таблицы на листах Цех 2 и Цех З.
дополнительно строку Итого выделите полужирным шрифтом.
таблицу результатов выполнения плана оформите с выделением «проблемных» показателей. Для этого примените Условное форматирование в блоке Стили. Получим ее следующее изображение (см. рис.3.6).
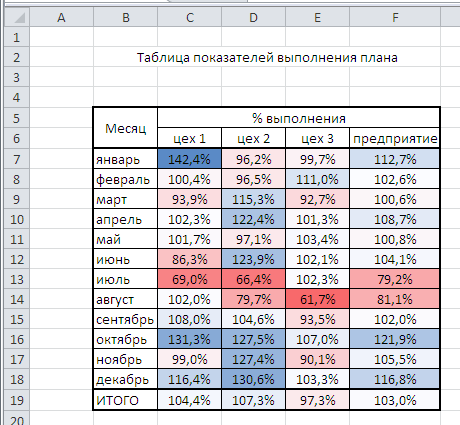
Рисунок 3.6 Таблица после применения условного форматирования
Обратите внимание, что лучшие показатели работы имеют более темный оттенок избранного цвета, худшие - выделены красным цветом и более темного оттенка. Попробуйте различные варианты отображения показателей: гистограммы, цветовые шкалы или наборы значков.
Задание 4.
Постройте график выполнения плана по месяцам для каждого цеха по данным листа Результаты:
выделите диапазон ячеек В6:F18, по вкладке Вставка блока Диаграммы укажите точечную с гладкими кривыми и маркерами. Получим следующее изображение диаграммы см. рис.3.7
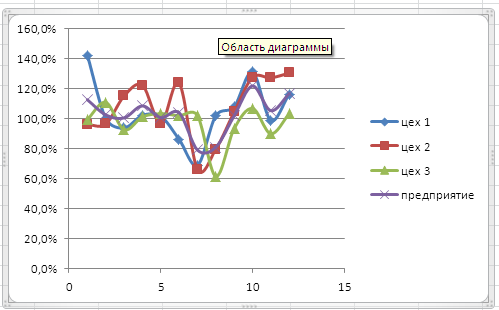
Рисунок 3.7
Изображение диаграммы далеко до окончательного вида. Ее доработку проведем по шагам:
изменим габариты графика. Для этого щелчком выделим область диаграммы и растянем ее с помощью правого маркера до правой внешней границы(двойная рамка). Общие размеры диаграммы можно изменить с помощью маркеров внешней рамки;
удалим изображение сетки. Щелкнем по вкладке Макет и в блоке Оси Сетка отменим показ горизонтальных линий сетки.
изменим вид горизонтальной оси. Сделать щелчок на горизонтальной оси, вызываем контекстное меню и в меню Формат оси установим фиксированные значения максимального и минимального значения параметра месяц года: max - 12, min – 1, цена деления шкалы - 1;
дадим название осям и всей диаграмме. Для этого по вкладке Макет и в блоке Подписи воспользуемся элементами Название диаграммы и Название осей. Название График выполнения плана. Вертикальная ось Y % выполнения, горизонтальная Х месяц года.
изменим изображение линий графиков. Вызовем контекстное меню на линии графика и в каждом графике изменим толщину линии (1пт). Толщину линии Предприятие оставить прежней(2.25 пт).
В формате области диаграммы примените градиентную заливку, переместите легенду диаграммы в нижнюю свободную область графика.
Переместите диаграмму на лист Диаграмма
После проведения операции оформления графики примут следующий вид см. рис. 3.8:
Рисунок 3.8 Внешний вид оформленной диаграммы
Теперь, можно приступить к построению результирующей диаграммы выполнения годового плана каждым цехом.
Выделите два диапазона: сначала выделите В6:Е6 (данные для легенды), а затем удерживая нажатой клавишу Ctrl выделите В19:Е19;
далее аналогично предыдущей работе, на листе Диаграмма создайте Круговую диаграмму. В ней должны быть указаны КАТЕГОРИИ (названия цехов) и ДОЛИ (относительный процент выполнения плана) деятельности цехов предприятия и название - Годовое выполнение плана
Полученная диаграмма должна иметь вид, представленный на Рис. 3.9.
Рисунок 3.9
Сохраните Вашу работу на диске и покажите их преподавателю.
Контрольные вопросы:
Как размножить формулу на другие части электронной таблицы текущего листа?
Какие виды данных можно вводить в ячейку таблицы?
Как ввести формулу в ячейку?
Как осуществляется построение диаграмм на листе?
Как устанавливаются маркеры на графиках?
Как задать автоформат таблицы и чем он удобен?
Что означает следующая формула в ячейке =Результаты!$В$6:$F$19?
Как выполнить автоматический ввод месяцев?
Как установить процентный формат ячейки, с точностью до сотых?

 Получите свидетельство
Получите свидетельство Вход
Вход












 Создание связи рабочих листов с таблицами и построение диаграмм (163.33 KB)
Создание связи рабочих листов с таблицами и построение диаграмм (163.33 KB)
 0
0 223
223 12
12 Нравится
0
Нравится
0


