ДОДАТОК
Анімаційні ефекти. Зміна слайдів
(Теоретична частина)
Електронна презентація демонструється на моніторі комп'ютера або виводиться на великий зовнішній екран електронним способом. Оскільки зміна слайдів виробляється комп'ютером, з'являється можливість додати в них спеціальні ефекти переходу, недоступні при використанні плівок. Зокрема, слайд може «спливати» в будь-якому місці на екрані або, перебуваючи в центрі, збільшуватися в розмірах, поки не займе весь екран, а також проступати крізь фон попереднього слайда. Деякі шаблони оформлення включають анімаційні ефекти, наприклад один з об'єктів заднього плану може «спливати» на передньому плані.
У тому випадку, коли слайд містить анімацію (анімаційні ефекти), його виведення на екран проводиться поетапно. Наприклад, спочатку з'являється заголовок, потім по черзі проступають маркіровані пункти списку.
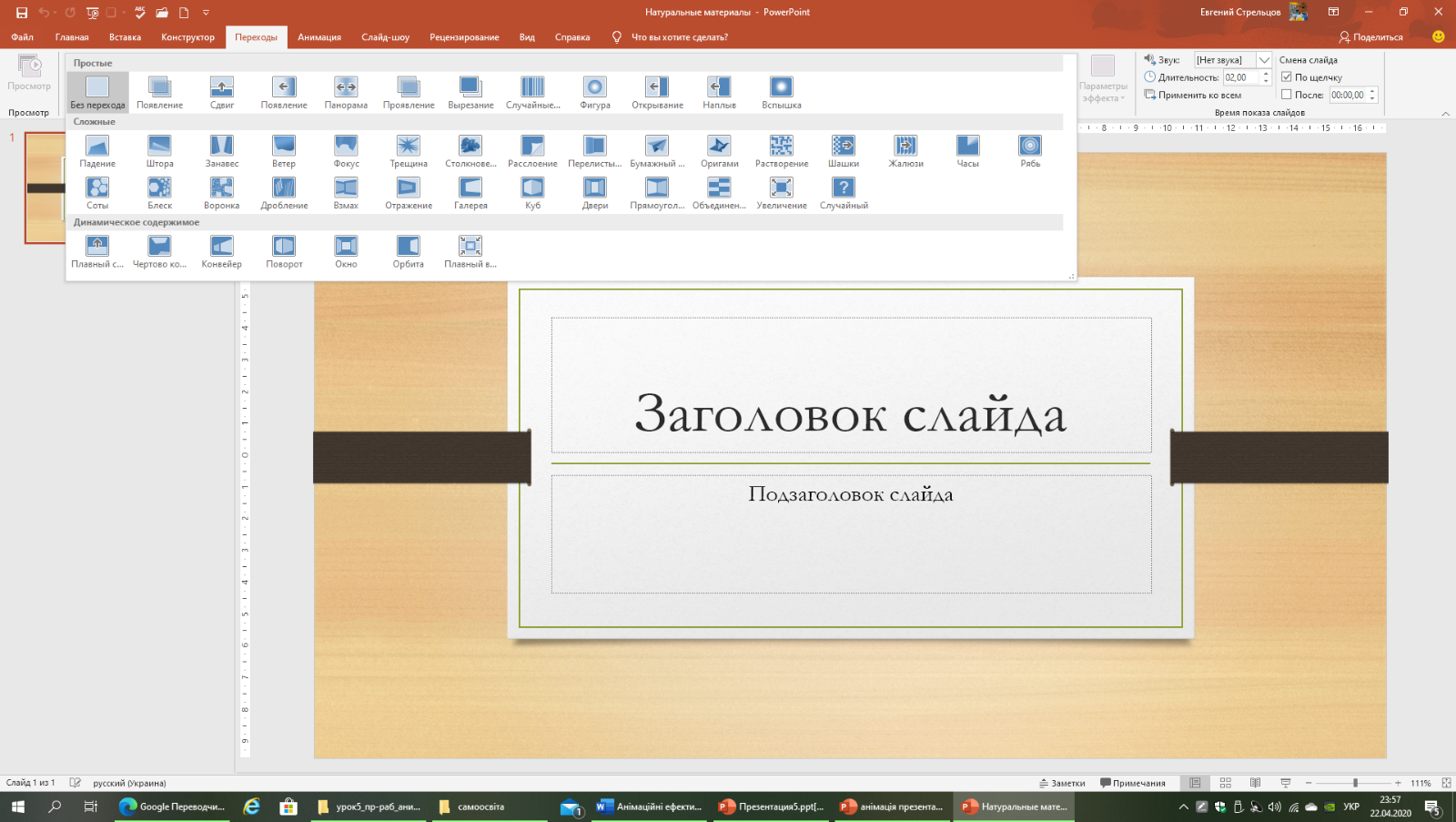 Зміна і додавання переходів. Якщо презентація не містить переходів, то зміна слайдів на екрані відбувається практично в одну мить. Більшість шаблонів оформлення PowerPoint включають ефекти переходів. Щоб їх застосувати або відредагувати, виберіть слайд (слайди), а потім натисніть кнопку Показ слайдів → Зміна слайдів, щоб відобразити область завдань Зміна слайдів зі списком можливих ефектів.
Зміна і додавання переходів. Якщо презентація не містить переходів, то зміна слайдів на екрані відбувається практично в одну мить. Більшість шаблонів оформлення PowerPoint включають ефекти переходів. Щоб їх застосувати або відредагувати, виберіть слайд (слайди), а потім натисніть кнопку Показ слайдів → Зміна слайдів, щоб відобразити область завдань Зміна слайдів зі списком можливих ефектів.
Багато з переходів, зазначених у списку Застосувати до виділених слайдів, відрізняються тільки напрямком зміни слайдів, наприклад Наплив вгору, Наплив вниз, Наплив вліво-вгору. Обраний для слайда ефект переходу ви можете переглянути, якщо клацнете на потрібному елементі списку даної області завдань. Однак будьте уважні – демонстрація ефекту відбувається дуже швидко.
Після додавання в слайд ефекту переходу біля ескізу слайда з'являється маленький значок. Клацання на ньому також дозволяє переглянути ефект зміни слайдів в дії. Не пошкодуйте часу на ознайомлення з переходами різних видів.
Для кожного ефекту переходу за замовчуванням задається швидкість зміни слайдів. Наприклад, для переходу Поява зверху за замовчуванням встановлюється значення Швидко. В області завдань Зміна слайдів ви можете змінити швидкість зміни слайдів, вибрати інший ефект переходу або додати звуковий супровід.
Спочатку переконайтеся, що слайди, до яких необхідно додати потрібний ефект, виділені. У списку Застосувати до виділених слайдів виберіть ефект переходу, а в списках Швидкість і Звук - його швидкість і звуковий супровід. Список Звук дозволяє, зокрема, призначити безперервне відтворення звуку до заміни його новим звуком. За допомогою клацання на останньому елементі цього списку – Інший звук – одкривається діалогове вікно Додати звук, в якому слід вибрати додається звуковий файл (розширення *.mp3). Кілька таких файлів міститься в папці C: \ Windows \ Media; величезні колекції звукових файлів ви можете знайти на різних компакт-дисках, в мережі Інтернет тощо. Елементи управління групи Зміна слайда використовуються для того, щоб визначити час автоматичної зміни. Коли настройка параметрів буде завершена, клацніть на кнопці Застосувати до всіх слайдів, якщо хочете застосувати дані параметри переходу до всіх слайдів презентації.
Додавання анімаційних ефектів. Якщо ефекти зміни слайдів застосовуються до всього слайду, то ефекти анімації – до об'єктів, які знаходяться на слайді. Ефекти анімації задаються для об'єктів, розташованих в рамках, або для абзаців, що містять поодинокі маркери або пункти списків. По відношенню до одного об'єкту можна застосувати одночасно кілька ефектів анімації.
Так, до маркера списку спочатку застосовується ефект входу, а потім – ефект виходу. Область завдань Дизайн слайду дозволяє вказати, де і в який момент даний об'єкт повинен з'являтися на слайді під час презентації (наприклад, вилітати з боку лівої межі після клацання мишею).
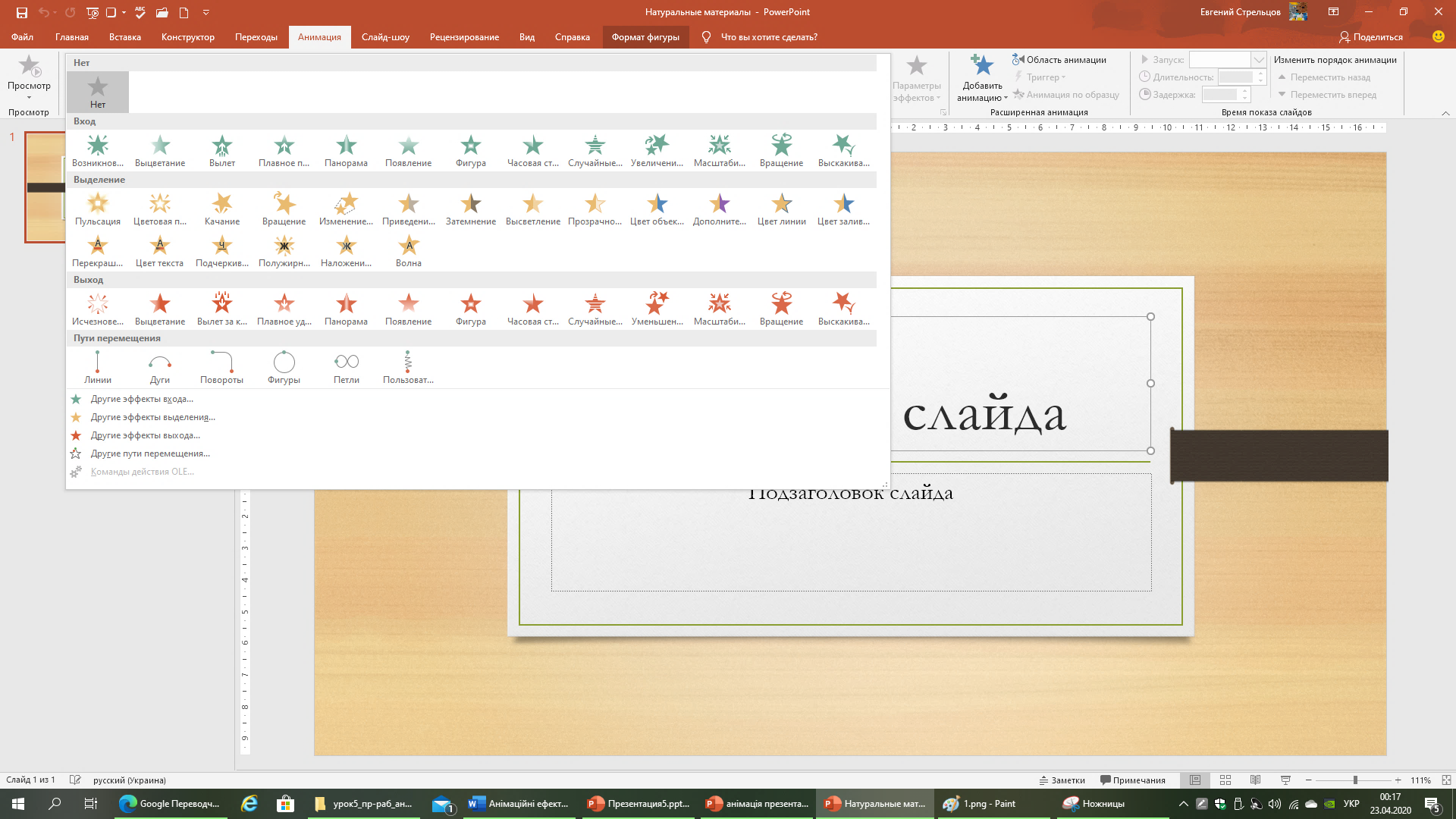 Спростити процес розробки анімації для об'єктів на всіх або тільки обраних слайдах, а також для певних об'єктів на зразку слайдів можна за допомогою готових схем. Виділіть слайд (або слайди), натисніть кнопку Анімація → Ефекти анімації.
Спростити процес розробки анімації для об'єктів на всіх або тільки обраних слайдах, а також для певних об'єктів на зразку слайдів можна за допомогою готових схем. Виділіть слайд (або слайди), натисніть кнопку Анімація → Ефекти анімації.
Ефект анімації можна застосувати до всього тексту слайда, тільки до заголовка або до всього тексту, виключаючи заголовок. Щоб переглянути ефект анімації, виберіть перший слайд презентації та клацніть на кнопці Показ слайдів з поточного слайда.
Налаштування параметрів анімації. Інструменти настройки анімації дозволяють зробити електронну презентацію цікавішою і ефективнішою. Зазвичай вони використовуються для звукового оформлення і пожвавлення окремих графічних елементів слайда.
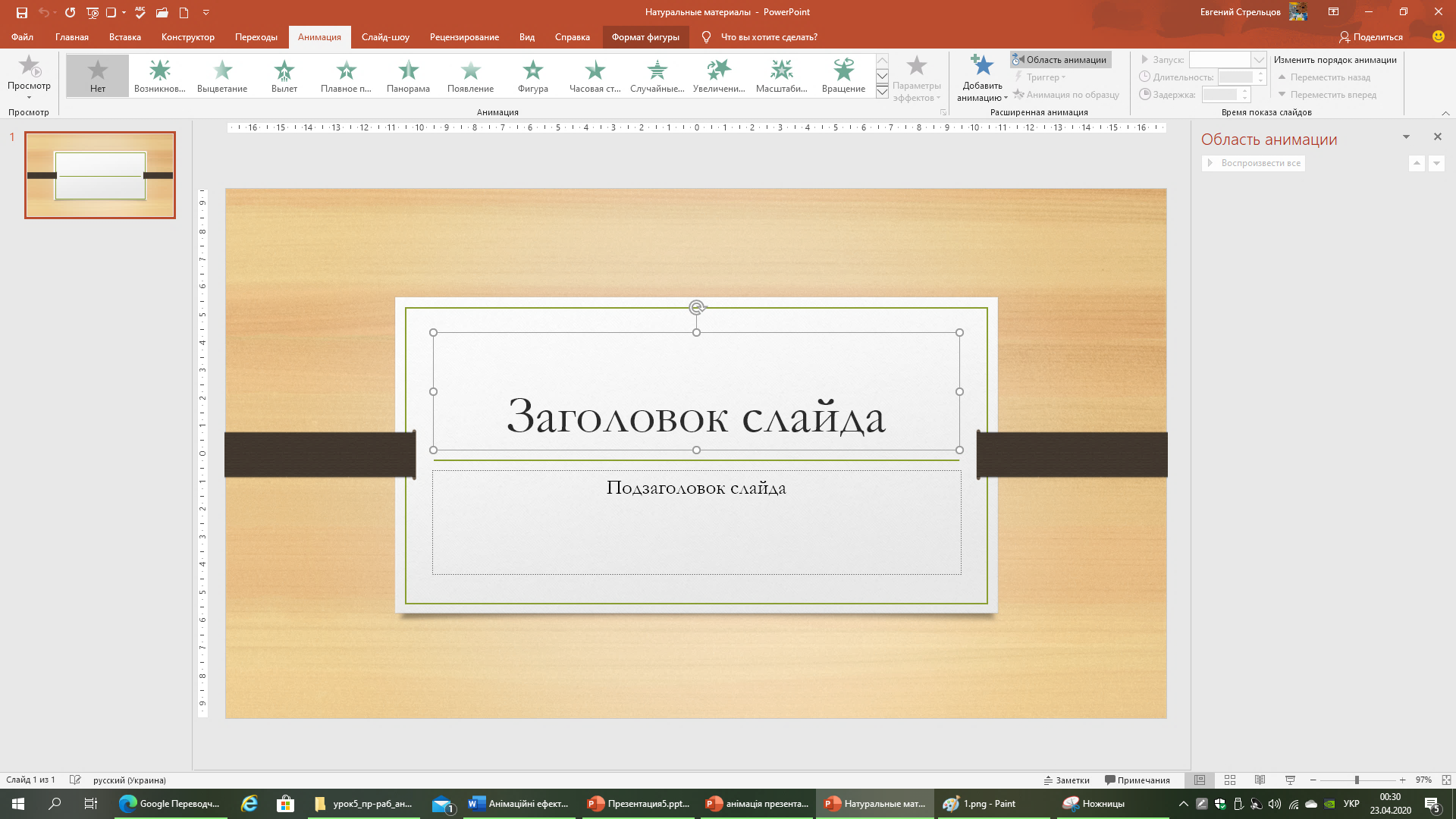 У звичайному режимі викличте команду Анімація → Область анімації.
У звичайному режимі викличте команду Анімація → Область анімації.
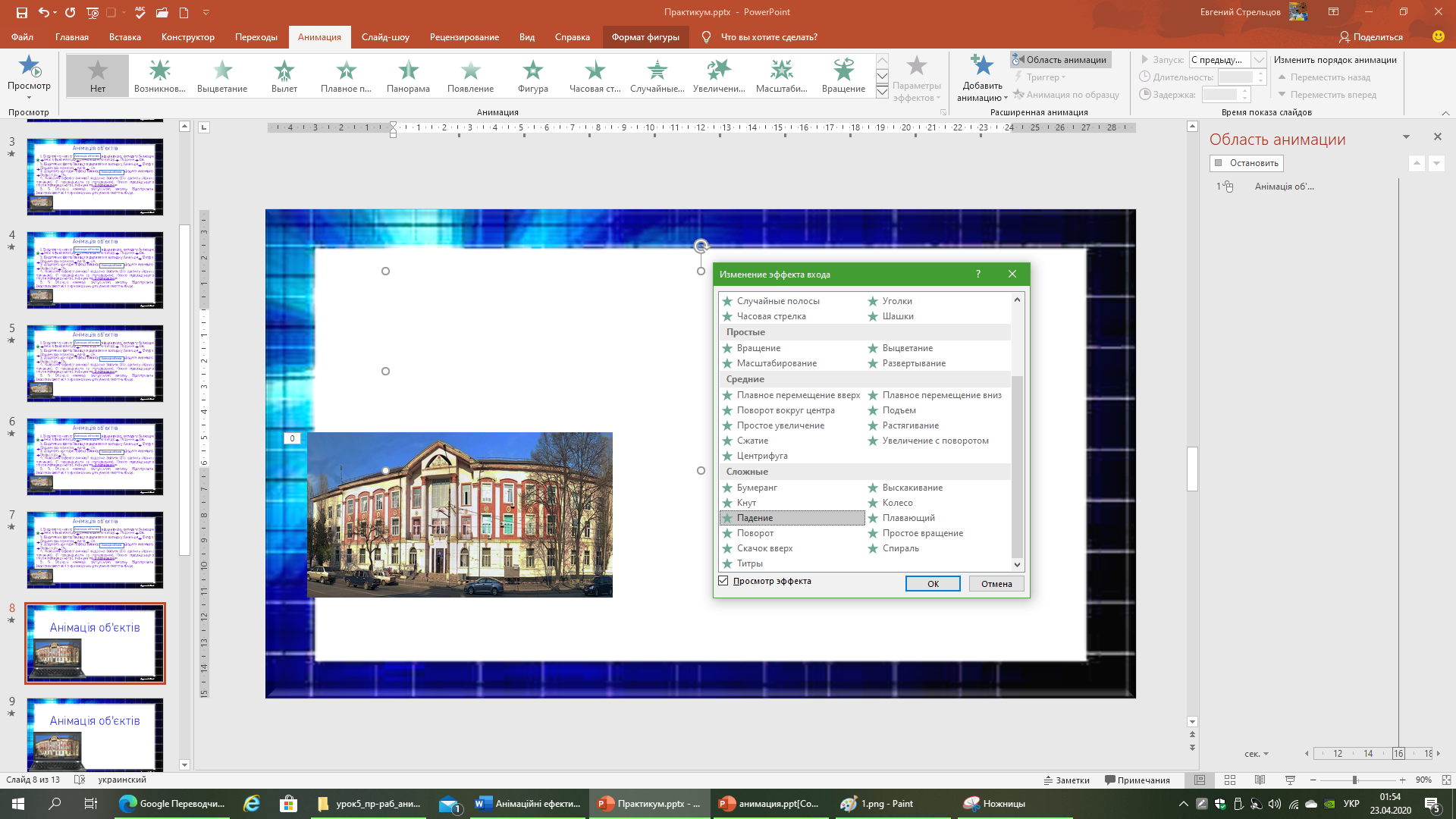 Відкриється однойменна область завдань, в центрі якої буде розташований список об'єктів, до яких можна застосувати анімаційний ефект. Під списком знаходяться дві стрілки Порядок, що дозволяють змінювати черговість прояву різних ефектів для виділеного об'єкта.
Відкриється однойменна область завдань, в центрі якої буде розташований список об'єктів, до яких можна застосувати анімаційний ефект. Під списком знаходяться дві стрілки Порядок, що дозволяють змінювати черговість прояву різних ефектів для виділеного об'єкта.
Для того щоб задати анімаційний ефект для тексту, виділіть його, при цьому активізується кнопка Додати ефект. В її списку виберіть потрібний ефект, і ви побачите запис, що вказує на відповідність даного ефекту незалежно від тексту.
Щоб вивести проміжок часу запуску ефекту анімації виділеного об'єкта, скористайтеся списком Початок або вкладкою Час діалогового вікна, що відкривається за допомогою подвійного клацання в області завдань Настройка анімації на об'єкті, до якого застосовується анімаційний ефект. У списку Початок виберіть один з трьох елементів: Після клацання, З попереднім або Після попереднього. У кожному з трьох випадків можна задати затримку в часі перед початком анімації. Крім того, можна вказати час дії ефекту, а також кількість повторів.
Список, що розкривається після анімації дозволяє вказати, що відбуватиметься після закінчення дії ефекту анімації. Зазвичай даний ефект застосовують в слайдах, що містять списки. Наприклад, білий колір тексту виділеного списку при появі нового пункту замінюється сірим. За допомогою списку Анімація тексту можна задати анімаційний ефект для всього тексту, для окремих слів або букв.
Настройка навігації.
Вибрати варіант і параметри зміни слайдів вашої презентації.

 Теоретична частина. (Додаток і показ Презентації)
Теоретична частина. (Додаток і показ Презентації)  Керівник гуртка нагадує як створити презентацію, вставити на слайди текст, зображення; демонструє як додати переходи між слайдами, ефекти анімації.
Керівник гуртка нагадує як створити презентацію, вставити на слайди текст, зображення; демонструє як додати переходи між слайдами, ефекти анімації.
 Получите свидетельство
Получите свидетельство Вход
Вход



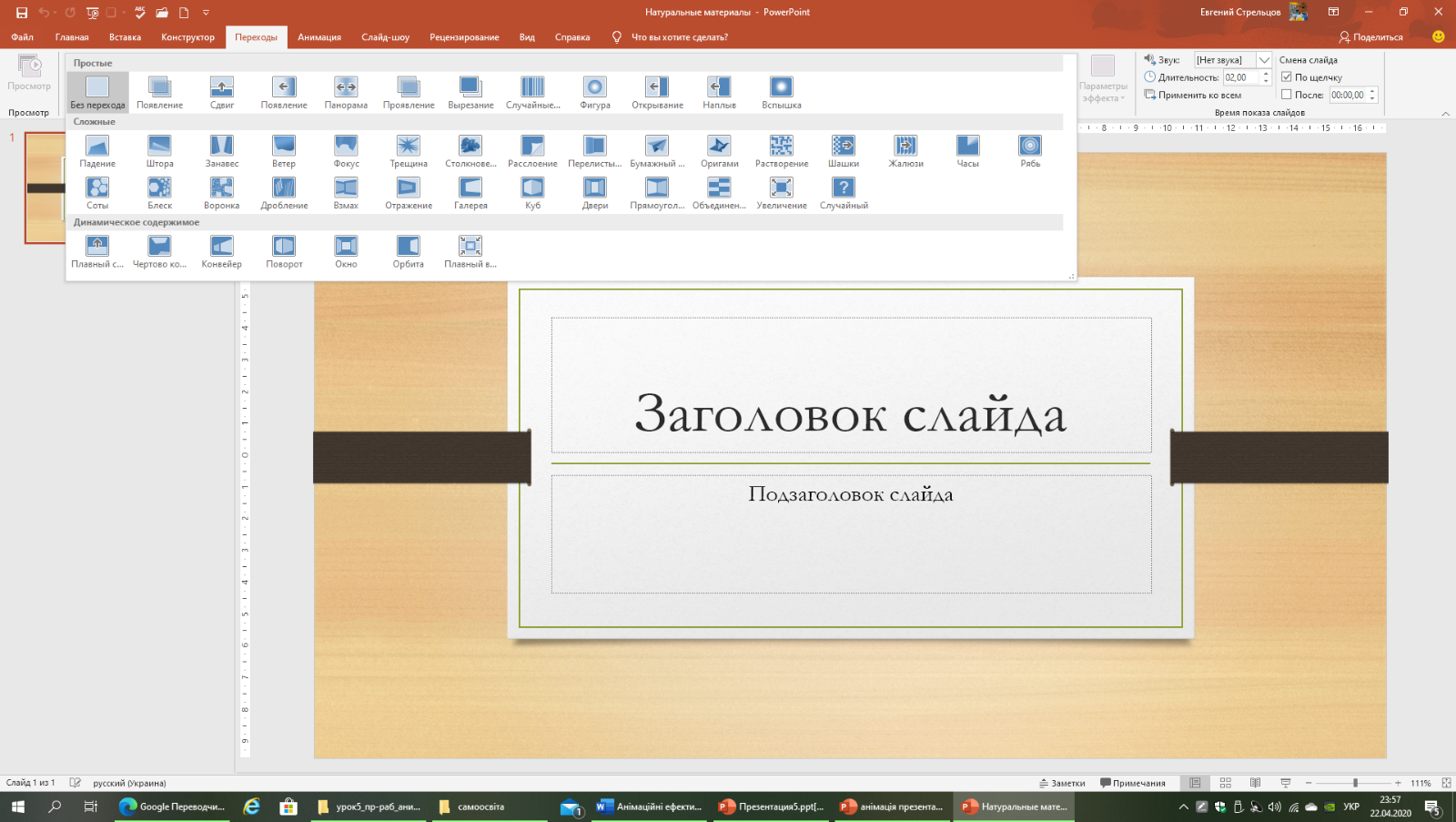
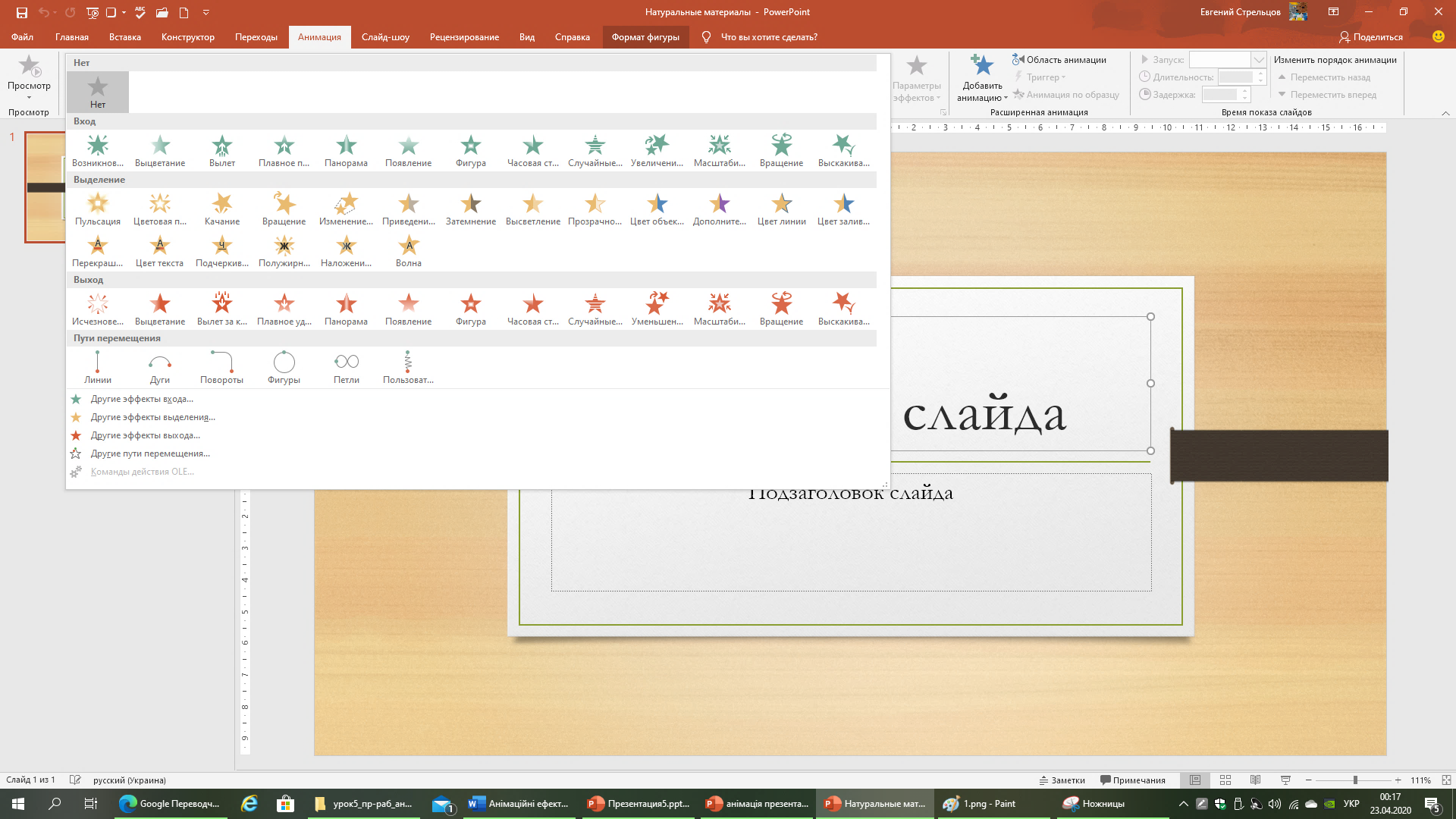
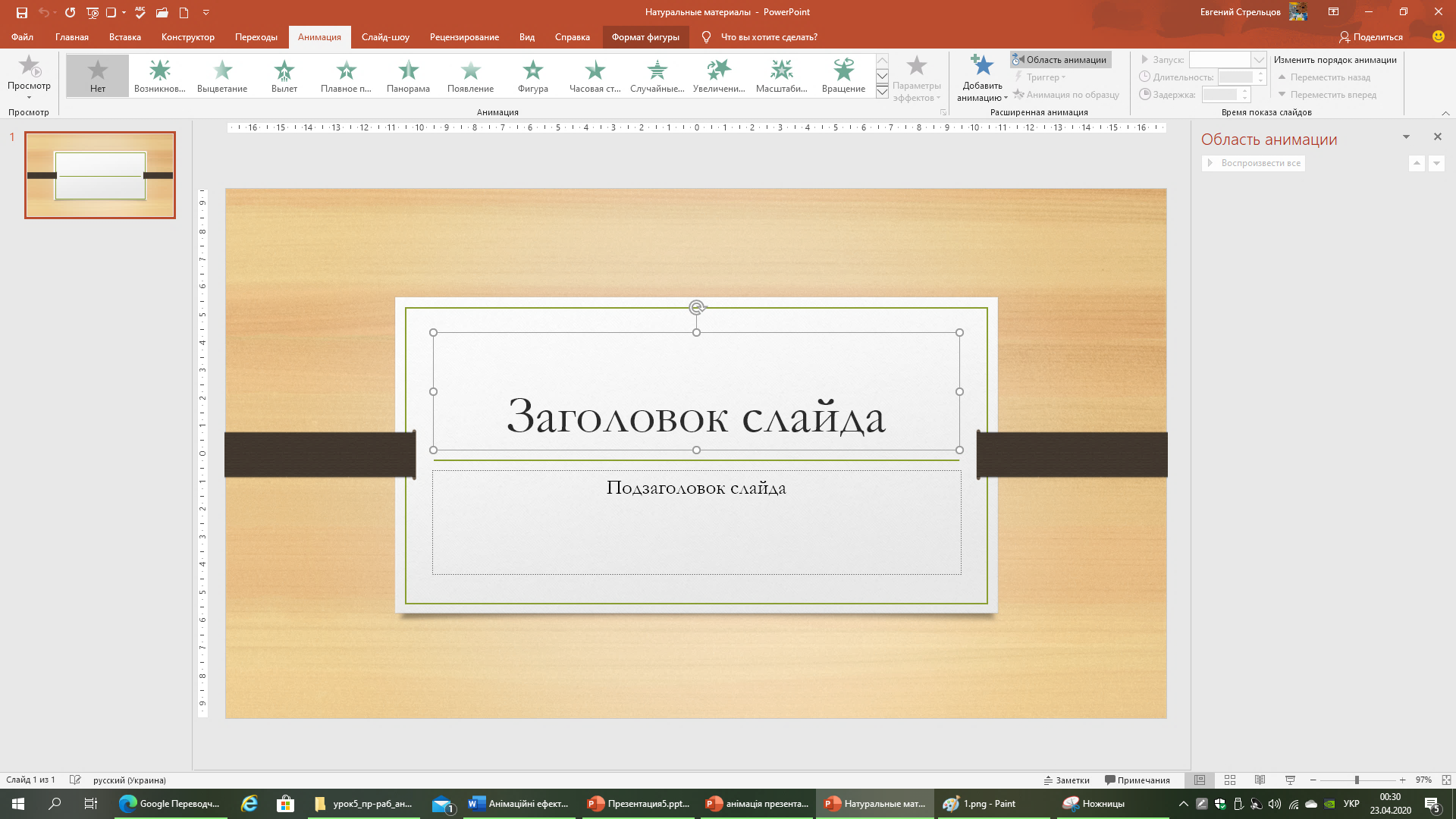
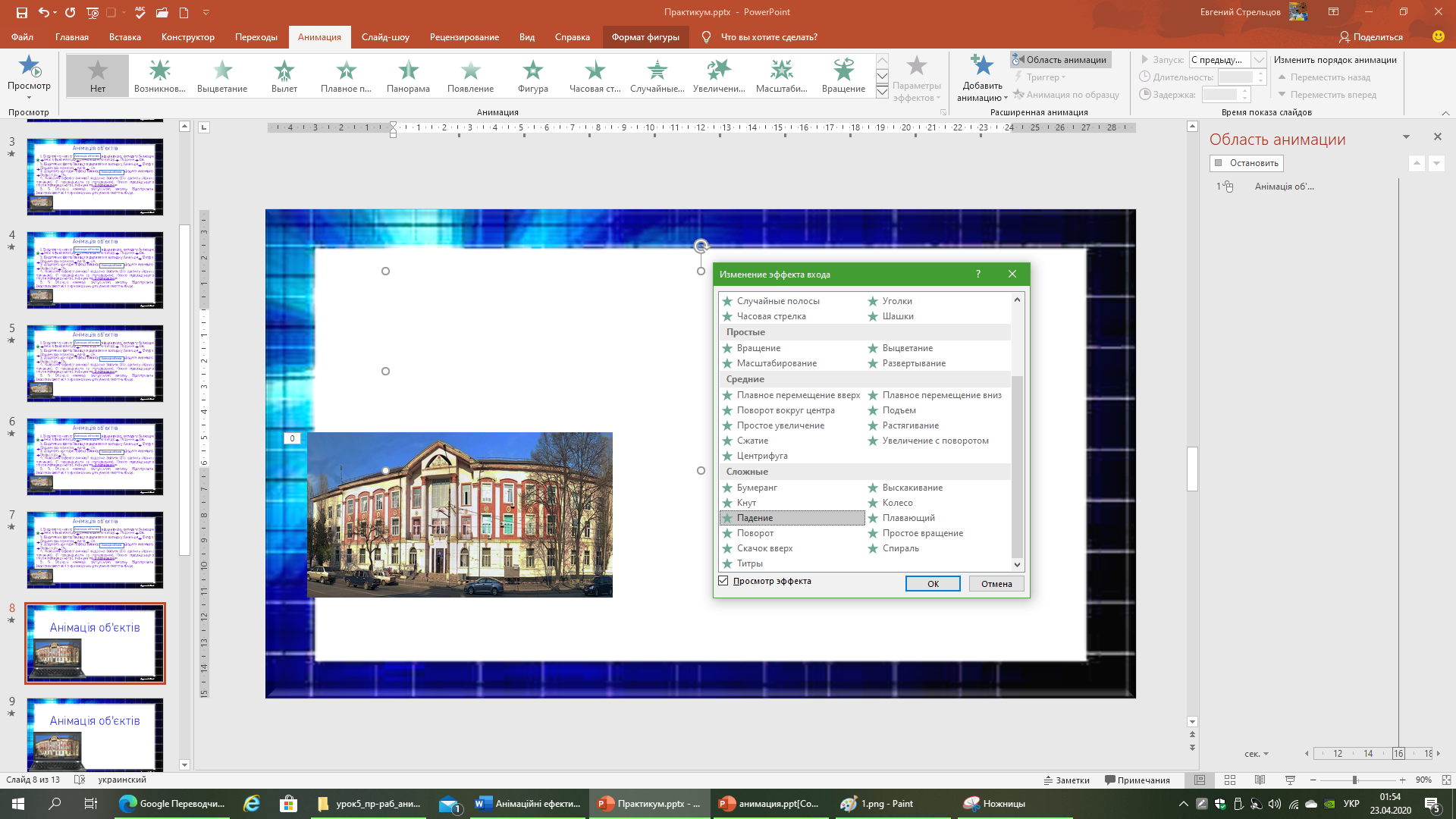


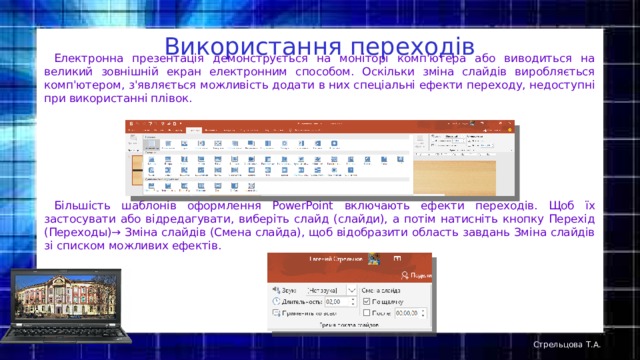













 Розробка уроку «Анімаційні ефекти. Зміна слайдів.Практична робота "Анімація в слайдових презентаціях"» (22.99 MB)
Розробка уроку «Анімаційні ефекти. Зміна слайдів.Практична робота "Анімація в слайдових презентаціях"» (22.99 MB)
 0
0 104
104 0
0 Нравится
0
Нравится
0


