ПРАКТИКУМ
Практична робота
«Демонстрація слайд-фільму і настройка анімації»
Завдання:
Анімація об'єктів при демонстрації слайдів
Технологія виконання вправи:
1. Налаштуйте анімацію для титульного слайда презентації.
2. Перейдіть до титульного слайду.
3. Додайте для на всіх об'єктах вашої презентації анімацію об'єктів. Виконайте команду Анімація – Область анімації. У лівій частині можна проконтролювати – чи той об'єкт був обраний.
4. Потім необхідно провести окрему настройку анімації кожного обраного об'єкта: ефекту появи об'єкта, часу його появи і способи його появи (після клацання миші або за часом). Для перегляду результатів настройки натискайте кнопку Переглянути все (воспроизвести все) вікна анімації. Результат буде видно на зразку слайдів.
5. Після налаштування всіх об'єктів натисніть на кнопку ОК.
Вправа: Демонстрація слайд-шоу і привласнення ефектів анімації об'єктів і переходів слайдів.
В якості теми першої презентації візьмемо електронну ілюстрацію мого виступу, що стосується структури побудови лекцій сьогоднішнього уроку тобто Анімація об'єктів з вивчення програмного забезпечення пакету Microsoft Office.
Цей процес підготовки презентації доведеться розбити на два етапи:
1. безпосередня розробка презентації, тобто Оформлення кожного слайда;
2. демонстрація, тобто Процес показу готових слайдів, який може супроводжуватися поясненнями, в даному випадку моїми, деякими графічними позначками по ходу демонстрації:
• Відкрийте програму PowerPoint, створіть файл та замініть Заголовок слайду на напис Анімація об'єктів, додайте в презентацію ще декілька слайдів та збережіть документ у свою папку.
•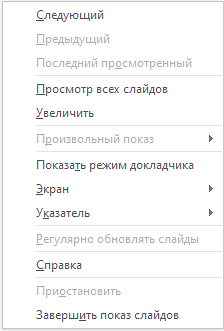 Демонстрація:
Демонстрація:
Для того щоб почати демонстрацію, перейдіть до першого слайду і скористайтеся кнопкою![]() , розташованої в правому нижньому куті екрану або виконайте команду Слайд-шоу – З початку (с начала) ... (в цьому випадку немає необхідності переходити до першого слайду).
, розташованої в правому нижньому куті екрану або виконайте команду Слайд-шоу – З початку (с начала) ... (в цьому випадку немає необхідності переходити до першого слайду).
Перший слайд повинен з'явитися перед вами в режимі перегляду (займає весь екран).
Перехід до наступного слайду в режимі демонстрації здійснюється клацанням миші, натисканням клавіш Enter, Пробіл, PageDown, за допомогою клавіш управління курсором "Вниз" або "Вправо".
По ходу демонстрації ви можете робити будь-які усні пояснення, переходячи до нового слайду через такий проміжок часу, який буде потрібно.
П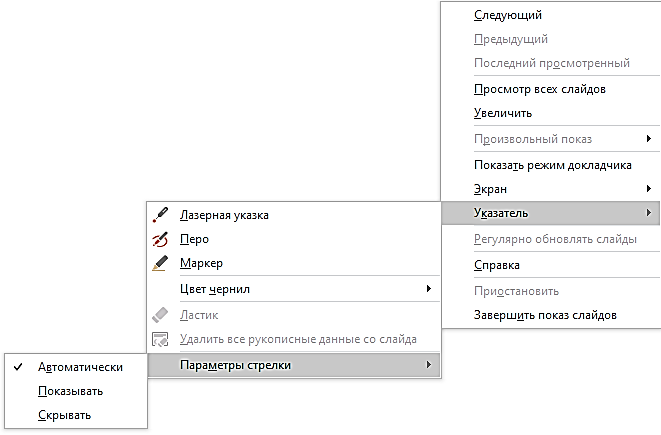 ровести демонстрацію найбільш ефективно, вам допоможе використання контекстного меню, яке в процесі демонстрації можна викликати натисканням правої клавіші миші.
ровести демонстрацію найбільш ефективно, вам допоможе використання контекстного меню, яке в процесі демонстрації можна викликати натисканням правої клавіші миші.
Як користуватися командами контекстного меню?
• Ви хочете, щоб курсор не було видно під час презентації, але збираєтеся користуватися мишею. Виберіть команду Покажчик - Параметри стрілки - Приховувати завжди. Ви зможете переміщати покажчик миші по екрану, клацати для переходу до нового слайду, викликати контекстне меню, при цьому покажчик миші залишиться невидимкою. Для того щоб повернути стрілку покажчика миші, викличте контекстне меню і виберіть команду Покажчик - Параметри стрілки - Автоматично.
• Ви хочете на якийсь час відвернути увагу слухачів від екрану і привернути до себе, щоб повідомити щось особливо важливе. Виконайте команду Екран - Чорний екран (Білий екран). Клік миші виведе на екран наступний слайд.
• Ви хочете під час демонстрації графічно відзначити деякі моменти: обвести якісь записи, провести указ лінію, щоб акцентувати на чомусь увагу слухачів. При цьому вам потрібно, щоб всі позначки не зберігались до наступної демонстрації. Виберіть команду Ручка покажчик миші змінив форму, тепер їм можна малювати, робити позначки під час демонстрації. Колір ручки можна вибрати за допомогою команди Покажчик - Колір. Крім покажчика у вигляді ручки є ще й Фломастер, і Виділення (маркер).
• З якихось причин, ви хочете завершити демонстрацію перш, ніж досягли останнього слайда. Виберіть команду Завершити демонстрацію.
Зверніть увагу! Обов'язково першу демонстрацію проведіть тільки для себе (прорепетируйте), а потім вже можете виступати перед групою, класом тощо.
Якщо провести демонстрацію ви хочете не відразу після створення презентації, а через якийсь час (наприклад, на наступний день) немає необхідності запускати PowerPoint 2016. Знайдіть свій файл за допомогою провідника Windows (або заздалегідь створіть для нього ярлик на робочому столі), виділіть і викличте контекстне меню натисненням правої кнопки миші. У контекстному меню буде присутній команда Демонстрація (Показ).
 1. Налаштування анімації
1. Налаштування анімації
2. Відкрийте презентацію, створену на минулому занятті, наприклад Анімація об’єктів.
3. Клацніть по слайду № 1 правою кнопкою миші і в контекстному меню виберіть опцію Зміна слайдів. Досліджуйте цю панель в правій частині вікна. Також можна змінити лише деякі Зміни слайдів - Швидкість переходу, а також можливість Додати звук. Можливо задати Зміну слайдів по клацанню, або автоматично, через вибраний інтервал часу.

Зверніть увагу! Часто складно розрахувати час, через який повинна відбуватися зміна слайдів, так як в ході демонстрації можуть виникати різні ситуації, на які визначити час не представляється можливим. Наприклад, питання, які може задати аудиторія під час показу. Тому частіше використовують зміну слайдів по кліку.
1. Щоб ви знали! Слайди, оформлені в одному стилі (колір, шрифт, переходи, анімація в одному витримані напрямку), тобто єдиного дизайну, легше сприймаються аудиторією.
2. Задайте зміну слайдів У формі круга, швидкість – Середньо, звук – Бластер. І натисніть на кнопку Застосувати до всіх. Якщо ж вам необхідно задати зміну слайдів різного виду, то потрібно клацнути по кнопці Застосувати, тоді обраний тип зміни слайдів буде застосований до поточного слайда.
3. Попередній перегляд здійснюється за допомогою кнопки Перегляд. Перегляд всього слайд-фільму проводиться клацанням по кнопці Показ слайдів.
4. Далі зробимо анімацію об'єктів на слайді. Розглянемо по кроках процес анімації слайда.
5. Слайд № 1. клацніть кнопкою миші по заголовку на слайді і виберіть вкладку Анімація – Область анімації. У правій частині екрана з'явиться панель Область анімації. На даній панелі є можливість: Вхід, виділення, вихід, шляхи переміщення.
6. Вхід – це об'єкт, у якого анімаційний ефект присутній в момент його появи на слайді. Вихід – в момент зникнення, Виділення – об'єкт змінює свої параметри (колір, розмір, і ін.). Шляхи переміщення – привласнення складної траєкторії об'єкта на слайді.
7. Виберемо ефект Вхід – поворот, швидкість – середньо. Підзаголовок ефект Виділення – Зміна кольору тексту, швидкість – швидко.
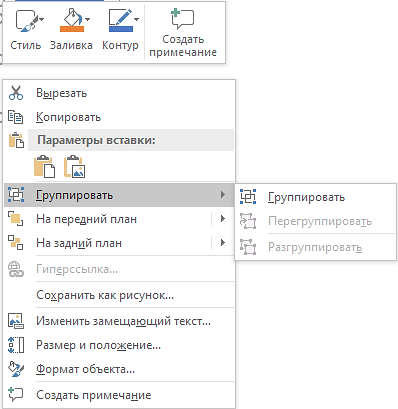 8. Слайд № 3 – слайд № 4 – виконайте самостійно. Зверніть увагу на те, що при настройці анімації є можливість коригувати параметри ефектів, а також змінювати порядок проходження об'єктів анімації.
8. Слайд № 3 – слайд № 4 – виконайте самостійно. Зверніть увагу на те, що при настройці анімації є можливість коригувати параметри ефектів, а також змінювати порядок проходження об'єктів анімації.
9. Слайд № 2 – Тут необхідно створити схему, яка буде складатися з декількох об’єктів та продумати порядок проходження об'єктів при анімації, якщо ви будете анімувати кожен блок окремо. Якщо ж ви хочете, щоб схема з'являлася або йшла цілком, як єдиний об'єкт, то необхідно всі об'єкти виділити, обвівши навколо всієї схеми прямокутник.
Зверніть увагу! Всі об'єкти повинні потрапити в зону виділення. Далі на правій кнопці контекстного меню клацанням по кнопці Дії – Групувати. Тепер схема – це один об'єкт, налаштуйте для нього анімацію.
10. Збережіть результат своєї роботи в своїй папці під тим же ім'ям, що і раніше.
Контрольні питання:
Яким чином можна зробити презентацію більш привабливою?
Як можна додати переходи між слайдами?
Чи можуть переходи між слайдами бути різними для кожного окремо?
Як додати анімаційні ефекти?
Скільки ефектів анімації можна використовувати на один об'єкт?
Яка різниця між «Ефектами анімації» і «Налаштуванням анімації»?

 Получите свидетельство
Получите свидетельство Вход
Вход









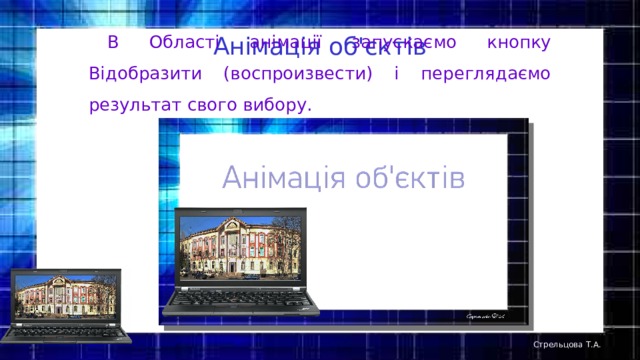











 Розробка уроку «Анімаційні ефекти. Зміна слайдів.Практична робота "Анімація в слайдових презентаціях"» (додаток) (18.74 MB)
Розробка уроку «Анімаційні ефекти. Зміна слайдів.Практична робота "Анімація в слайдових презентаціях"» (додаток) (18.74 MB)
 0
0 116
116 0
0 Нравится
0
Нравится
0


