Практическое занятие по теме: «Разработка документа, содержащего таблицу с применением формул».
Цели занятия:
Образовательные:
Формирование знаний и умений выполнения математических расчетов и навыков использования формул в таблицах текстового документа;
продолжить формирование навыков создания, редактирования и форматирования таблиц в целом и их элементов;
продолжить формирование навыков работы в текстовом редакторе MS WORD.
Воспитательные:
воспитание информационной культуры, аккуратности, внимательности;
воспитание навыков самостоятельности в работе.
Развивающие:
развитие познавательного интереса;
развитие логического мышления, речи, внимания.
Межпредметные связи: Математика, бухгалтерский учет, налоги и налогообложение, экономика.
Обеспечение занятия: Презентация: «Реализация вычислений в таблицах средствами MS WORD», мультимедийный проектор, экран, ПК, программа Microsoft Word, раздаточный материал, доска.
Элементы содержания урока:
Организационный момент.
Актуализация знаний.
Изучение нового материала.
Практическая работа за компьютером.
Подведение итогов.
ХОД УРОКА:
Организационный момент.
Приветствие, подготовка к уроку, отметить отсутствующих, объявить цель и тему занятия. (План урока для учащихся на доске)
План урока:
Повторение
Изучение нового материла
Самостоятельная работа за ПК
Итоги урока, дом.задание
Актуализация знаний.
На прошлых занятиях мы научились создавать такой элемент текстового документа как ТАБЛИЦА. Давайте вспомним основные команды и действия при работе с таблицами.
Как добавить в текстовый документ таблицу? (вкладка Вставка-команда Таблицы)
Вспомним 5 методов вставки и создания таблиц (учащиеся называют способы, учитель демонстрирует правильный ответ на экране)
| 1 способ | быстрая вставка таблицы (для небольшой таблицы) |
| 2 способ | с помощью диалогового окна «Вставка таблицы» (для задания точных размеров таблицы) |
| 3 способ | вставка таблицы из коллекции с помощью окна диалога "Встроенный" (при использовании готовых шаблонов таблиц для упрощения) |
| 4 способ | рисование таблицы в свободной форме с помощью указателя мыши, который принимает вид карандаша (для создания таблиц со сложной структурой, например, с переменным количеством ячеек в строке) |
| 5 способ | Преобразование в таблицу текста с разделителями |
Как добавить или удалить строчку/столбец? (с помощью команд группы Строки и Столбцы на вкладке Макет в режиме Работа с таблицами или через контекстное меню при нажатии ЛК мышки)
Приемы изменения высоты строки, ширины столбца. (правильный ответ демонстрируется на экране)
| 1 способ - при помощи мыши | 2 способ – при помощи меню |
| Перетягиваем границы объекта. Наводим указатель на границу строки или столбца (вид указателя изменится на  или или  ) и перетягиваем границу в нужном направлении. Штриховая линия будет демонстрировать новое положение границы. ) и перетягиваем границу в нужном направлении. Штриховая линия будет демонстрировать новое положение границы. | Инструменты группы Размер ячейки на вкладке Макет позволяют произвести: автоматический подбор оптимальных размеров ячейки точные настройки размеров для любой ячейки таблицы установку одинаковой высоты строк или одинаковой ширины столбцов таблицы |
Как установить границы и заливку ячейкам таблицы? (через команды Стили таблиц на вкладке Конструктор)
Какие ещё есть элементы форматирования таблицы, текста в таблице?
Как только курсор попадает в таблицу, над лентой появляется информация Работа с таблицами и появляются две новые вкладки - Конструктор и Макет, при помощи которых и осуществляется форматирование и редактирование таблицы.
| Группа Выравнивание |
| Выровнять | Для установки нужного способа выравнивания текста в ячейки – снизу слева, по центру и т. п. |
| Направление текста | Для установки направления размещения текста в ячейки – слева направо, снизу вверх, сверху вниз |
| Поля ячеек | Для установления значения таких параметров таблицы, как размер полей для текста в ячейках, интервал между ячейками в таблице |
| Группа Стили таблиц |
| Заливка | Для установки цвета заливки объектов таблицы |
| Границы | Для отображения или снятия отображения тех или иных границ таблицы |
| Стили таблиц | Для использования готовых шаблонов таблиц |
| Группа Размер ячейки |
| диалоговое окно Свойства таблицы | Для установления основных параметров таблицы и её отдельных объектов |
III. Изучение нового материала. (демонстрация презентации: «Реализация вычислений в таблицах средствами MS Word».)
Реализация вычислений в таблицах средствами MS Word.
В текстовом редакторе можно производить несложные расчёты со значениями ячеек таблицы и использовать функции при формировании расчётных формул. Для вставки формулы (в ячейку таблицы или просто в текст документа) используйте команду ФОРМУЛЫ команды Данные Макета таблицы в режиме работы с Таблицей. Таблицу можно построить самостоятельно, используя один из 5 изученных нами способов создания таблиц, или внедрить в MS Word электронную таблицу MS Excel, воспользовавшись командой контекстного меню Таблица вкладки Вставка.
СТРУКТУРА ФОРМУЛ:
Рассмотрим диалоговое окно Формула
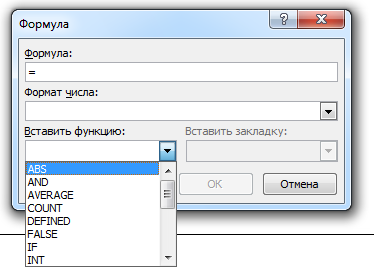
(рис.1)
Формула (как и в приложении MS Excel) начинается со знака «=». Формулы могут включать в себя функции, операторы, ссылки на ячейки таблицы, закладки, числа, поля.
Допустимые ОПЕРАТОРЫ: (слайд 1-3) записываются в строку Формула (рис.1):
+ (сложение),
– (вычитание),
(умножение),
/ (деление), % (вычисление процентов),
^ (возведение в степень),
= , , = , (операторы сравнения: равно, больше, меньше, больше или равно, меньше или равно, не равно).
Рассмотрим ДОПУСТИМЫЕ ФУНКЦИИ. Выбираются из раскрывающегося списка строки Вставить функцию: (рис.1)
Действия функций приведены в таблице (Презентация, слайд 4-5).
| Функция | Действие |
| ABS(x) | Возвращает абсолютное значение (модуль) аргумента |
| AND(x, y) | Логическое И (конъюнкция) |
| AVERAGE( ) | Вычисляет среднее значение |
| COUNT( ) | Возвращает число элементов в списке |
| DEFINED(x) | Возвращает 1 (истина), если выражение x допустимо, или 0 (ложь), если оно не может быть вычислено |
| FALSE | 0 (ложь) |
| INT(x) | Возвращает целую часть аргумента x |
| MIN( ) | Определяет наименьшее значение в списке |
| MAX( ) | Определяет наибольшее значение в списке |
| MOD(x, y) | Вычисляет остаток от деления x на y |
| NOT(x) | Логическое НЕ (отрицание) |
| OR(x, y) | Логическое ИЛИ (дизъюнкция) |
| PRODUCT( ) | Вычисляет произведение аргументов |
| ROUND(x, y) | Возвращает значение x, округленное до указанного десятичного разряда (y) |
| SIGN(x) | Возвращает знак числа: 1 (x 0) или –1 (x |
| SUM( ) | Вычисляет сумму аргументов |
| TRUE | 1 (истина) |
ФОРМАТ ЧИСЛА: указывает способ отображения полученного результата: число знаков в дробной части, способ отображения отрицательных чисел и т. п. Допустимо создание пользовательских форматов.
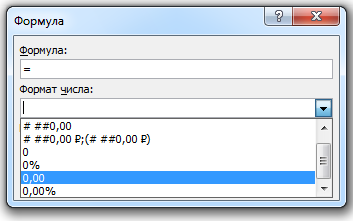
ЗАДАНИЕ ФОРМУЛЫ:
Формула задаётся как выражение, в котором использованы:
Ссылки на ячейки аналогичны ссылкам на ячейки MS Excel: столбцы обозначаются буквами латинского алфавита, строки — цифрами, для разделения ссылок используется символ ";", для определения диапазона — символ ":" (слайды 6-7)
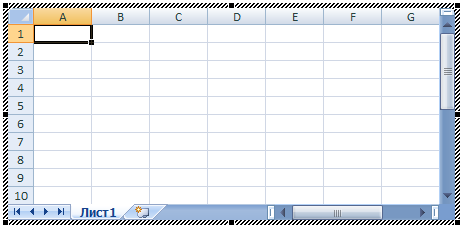
НАПРИМЕР: В3; D5; F7 - абсолютные ссылки на ячейки с разделителем (;).
B3:B6; D5:F5; E7:F9 – ссылки на блок (диапазон) ячеек
В качестве позиционных аргументов для указанных ниже функций можно использовать ключевые слова для ссылки на блок ячеек. (слайд 8)
| функции | Ключевые слова |
| AVERAGE() | LEFT – ячейки, расположенные в строке левее ячейки с формулой
|
| COUNT() | RIGHT– ячейки, расположенные в строке правее ячейки с формулой |
| MAX() | ABOVE– ячейки, расположенные в столбце выше ячейки с формулой
|
| MIN() | BELOW– ячейки, расположенные в столбце ниже ячейки с формулой
|
| PRODUCT() |
|
| SUM() |
|
В качестве примера рассмотрим процедуру сложения чисел с помощью функции SUM и позиционных аргументов. (слайд 9)
| Местонахождение складываемых чисел | Содержимое поля Формула |
| Над ячейкой | =SUM(ABOVE) |
|
|
|
| Справа от ячейки и под ней | =SUM(RIGHT,BELOW) |
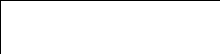
ПОМНИТЕ!
1. Формулы начинаются со знака = (равно).
2. Записываются с помощью латинских букв.
ПРИМЕР: Дана таблица покупок.
А В С D E
|
| количество | цена | стоимость | % от всей покупки |
| тетради | 50 | 5 | 250 | 6% |
| учебники | 20 | 100 | 2000 |
|
| обложки | 100 | 15 | 1500 |
|
| ручки | 30 | 10 | 300 |
|
| итого |
|
| 4050 |
|
Подсчитать, какой % составляет каждый товар от стоимости всей покупки.
Подсчитаем стоимость каждого наименования товара по формуле: количество*цену
Для подсчёта стоимости тетрадей формула будет следующей:
= B2*C2 или = PRODUCT(B2;C2) или = PRODUCT(LEFT)
Формулу (любую из 3-х вариантов) необходимо ввести в столбец Стоимость для каждого наименования
Вычислить стоимость всей покупки
= SUM(ABOVE)
Вычислим % по формуле: стоимость покупки одного наименования товара/общую стоимость*100
=D2/D6*100 формат числа установить 0%
Режим просмотра формул в таблице (слайд 10-11)
Ctrl+A – выделить весь документ
Shift +F9 – для просмотра формул (повторное нажатие позволяет просмотреть результат)
Важно знать!!!
Если Вы измените какие-то исходные данные, сумма автоматически не изменится, в отличие от формул в программе Excel.
Чтобы изменилось итоговое значение, Вам его нужно обновить.
Для обновления ставите курсор в середину итоговой цифры, нажимаете правую клавишу, и выбираете пункт Обновить поле.
Обновление результатов всех формул в таблице
Выделите таблицу, содержащую результаты формул, которые необходимо обновить, и нажмите клавишу F9.
Обновление результатов отдельных формул
Выделите формулы, которые необходимо обновить. Чтобы выделить несколько формул, удерживайте нажатой клавишу CTRL.
Выполните одно из указанных ниже действий.
Обновление всех формул в документе
ВАЖНО!!! В результате выполнения данной процедуры будут обновлены не только формулы, а все коды полей в документе.
Нажмите клавиши CTRL+A.
Нажмите клавишу F9.
IV. Выполнение самостоятельной работы в программе «Текстовый редактор Word».
Для самостоятельной работы на ПК студентам раздаются карточки-задания с методическими указания к практической работе (Прил_2). Для успешного выполнения работы преподаватель в устной форме объясняет ход работы и делает акцент на применение новых знаний.
V. Подведение итогов.
Подводятся итоги занятия, выставляются оценки за практическую работу.
Приложение 2
Предмет: Информатика преподаватель: Руф О.Э.

Тема: «Реализация вычислений в таблицах средствами MS Word.»
Карточка – задание
Задание 1: Создайте таблицу по образцу.
Таблица успеваемости
| Группа № | математика | литература | информатика | химия | история | Средний балл по группе |
| А1 | 4,2 | 4,8 | 3,6 | 3,3 | 4,7 |
|
| А2 | 3,2 | 4,5 | 4 | 3,9 | 4,5 |
|
| В3 | 4,1 | 5 | 4,2 | 4 | 5 |
|
| С2 | 3,1 | 4,6 | 4,7 | 3,9 | 4,4 |
|
| D1 | 4,4 | 5 | 3,9 | 4,2 | 5 |
|
| Ср.балл по предмету |
|
|
|
|
| 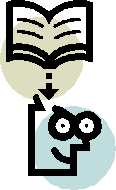
|
| Наибольший балл по предмету |
|
|
|
|
|
| Общий балл |
|
|
Вычислите средний балл успеваемости по каждой группе: 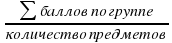
(для подсчёта суммы используйте функцию с позиционным аргументом)
Средний балл успеваемости по каждому предмету вычислите с помощью функции AVERAGE().
Определите наибольший балл по каждому предмету с помощью функции МАХ() и позиционного аргумента.
Рассчитайте общий балл успеваемости: 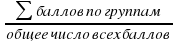
(общее число баллов определить с помощью функции COUNT() ).
Задание 2: Создайте таблицу расчёта оплаты за электроэнергию








А B C D E F G H I
| месяц | Объем потребляемой электроэнергии | Объём (итого:) | Тариф, руб./ед.измер. | Начислено, руб. | Перерасчёты, руб. | Итого начислено, руб. |
| по соц.норме | сверх соц.нормы | по соц.норме | сверх соц.нормы |
| январь | 300 | 72 |
| 1,49 | 2,34 |
| -396,13 |
|
| февраль | 143 | 0 |
| 1,49 | 2,34 |
| 0 |
|
| март | 300 | 111 |
| 1,52 | 2,5 |
| 234,67 |
|
| 1 квартал |
|
|
|
|
|
|
Создайте формулу расчёта общего объёма (итого:) потребляемой электроэнергии за месяц и применив формулу, вычислите значения диапазона ячеек D3:D5
Вычислите столбец Начислено, руб. (диапазон ячеек G3:G5) по каждому месяцу: перемножить объем электроэнергии по соц.норме и сверх нормы на соответствующие тарифы и сложить полученные результаты.
Вычислите значения столбца Итого начислено за каждый месяц по формуле: Начислено – Перерасчёт
Используя функцию суммы и позиционный аргумент вычислите за 1 квартал объём(итого:) – D6, Начислено – G5, Итого начислено – I5
Задание 3: Создайте таблицу по образцу и выполните расчёты
| отделы | Расходы на канц.товары | Расходы на оргтехнику | Сумма | НДС | НДС округл. | Доп.остаток |
| Отдел 1 | 100 | 400 |
|
|
|
|
| Отдел 2 | 25 | 560 |
|
|
|
|
| Отдел 3 | 70 | 230 |
|
|
|
|
| Отдел 4 | 112 | 720 |
|
|
|
|
| Отдел 5 | 55 | 510 |
|
|
|
|
| итого |
|
|
|
|
|
|
| среднее |
|
|
|
|
|
|
Значение столбца Сумма вычисляется как сумма столбцов Расходы на канц.товары и Расходы на оргтехнику.
Значение НДС определяется как 5% от значений столбца Сумма.
В столбце НДС округл вывести НДС, округленное до десятичного знака (используйте функцию ROUND(x, y) - возвращает значение x, округленное до указанного десятичного разряда (y));
В столбце Доп.Остаток вывести остаток от деления Суммы на Канцелярские товары (используйте функцию MOD(x, y) - вычисляет остаток от деления x на y );
В строке Итого подсчитать в сумму по каждому столбцу. Для вычисления используйте функцию суммы и позиционный аргумент. Вычислите среднее значение по всем столбцам;
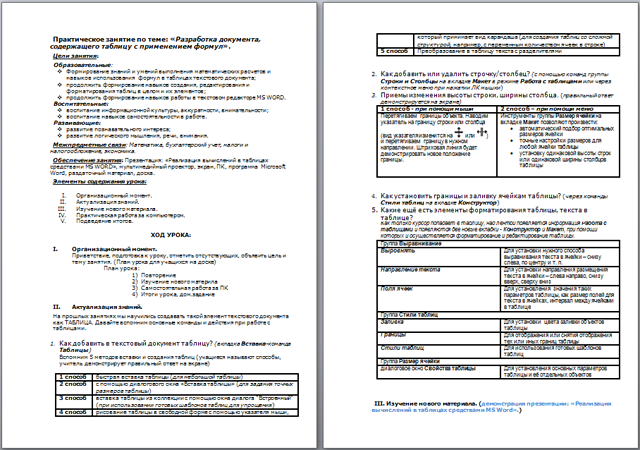

 Получите свидетельство
Получите свидетельство Вход
Вход



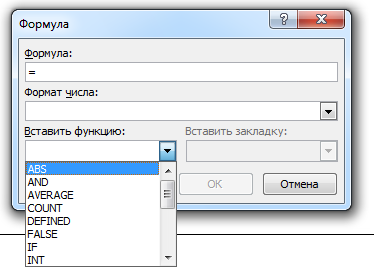
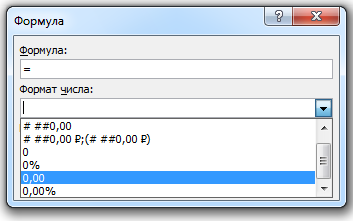
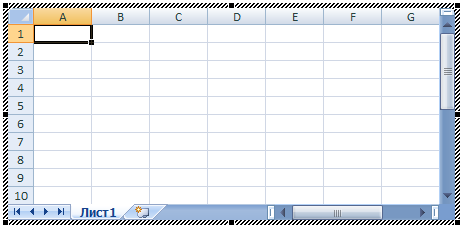
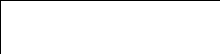
 Тема: «Реализация вычислений в таблицах средствами MS Word.»
Тема: «Реализация вычислений в таблицах средствами MS Word.» 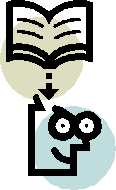
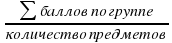
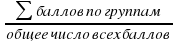










 Практическое занятие по информатике «Разработка документа, содержащего таблицу с применением формул» (0.1 MB)
Практическое занятие по информатике «Разработка документа, содержащего таблицу с применением формул» (0.1 MB)
 0
0 1443
1443 91
91 Нравится
0
Нравится
0


