Задача: настроить сервер для школьной локальной сети для организации
контролируемого доступа в Интернет и предоставления общего дискового пространства для пользователей.
Школьная сеть включает компьютеры под управлением WindowsXP, Windows 7, AltLinux. Пользователи разделены на три группы: администрация, педагоги и обучающиеся.
Этим группам пользователей необходимо предоставить различный уровень доступа в Интернет, и различное общее дисковое пространство.
Для администрации и педагогов – полный доступ в Интернет, для обучающихся - фильтрованный доступ по правилу: «Все сайты блокированы, кроме сайтов из списка. Также запрещен выход на сайты по ихIP».
Общее дисковое пространство должно быть предоставлено в трех папках: для администрации, для учителей, общая папка для всех.
Доступ к папкам должен быть организован по правилу: для администрации – полный доступ ко всем трем папкам, для педагогов – только к папке учителей и общей папке, для обучающихся – только к общей папке для всех.
Для решения задачи подготовлен компьютер: процессор AMDAtlon 2,6ГГц, 2ГБ ОЗУ, 2 жестких диска по 500 ГБ (включены в программный raid), 2 сетевых карты (интегрированная и дополнительная PCI карта D-LinkDFE-530).
В качестве серверной операционной системы – AltLinux 7.0.4 сервер школьный. Компьютеры пользователей включены в домен.
Доступ в Интернет выполняется через модем, который «поднимает» соединение с провайдером.
Схема сети.
Установка и настройка сервера.
1. В биос компьютера включить загрузку с CD.
2. Установить диск с ОС AltLinux7.0.4 сервер школьныйи начать установку системы.
Настройка raid.
На этапе настройки дисков:
1. Удалил все файловые системы.
2. Создал одинаковые разделы типаraid на обоих дисках (первый размером 2048 МБ, а второй - остальное дисковое пространство).
3. В дереве выбрать RAID/создать raid (устройство уровня raid 1).
4. Установить галочки на Sda1 и Sdb1/ создать raid.
5. Установить галочки на Sda2 и Sdb2/ создать raid.
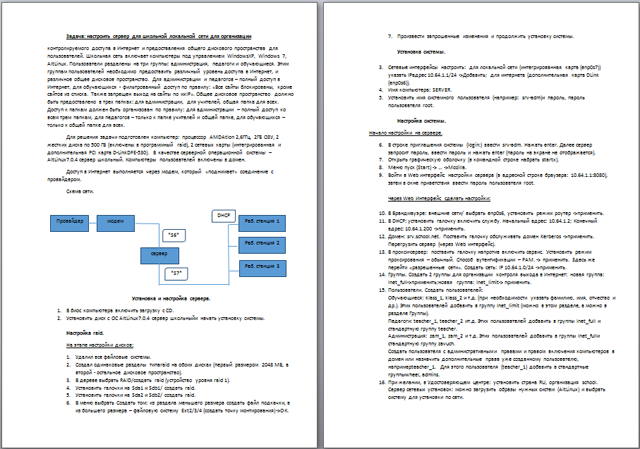
6. В меню выбрать Создать том: из раздела меньшего размера создать файл подкачки, а из большего размера – файловую систему Ext2/3/4 (создать точку монтирования)->ОК.
7. Произвести запрошенные изменения и продолжить установку системы.
Установка системы.
3. Сетевые интерфейсы настроить: для локальной сети (интегрированная карта (enp0s7)) указать IPадрес 10.64.1.1/24 ->Добавить; для интернета (дополнительная карта DLink (enp0s6)).
4. Имя компьютера: SERVER.
5. Установить имя системного пользователя (например: srv-adm)и пароль, пароль пользователя root.
Настройка системы.
Начало настройки на сервере.
6. В строке приглашения системы (login:) ввести srv-adm. Нажать enter. Далее сервер запросит пароль, ввести пароль и нажать enter (пароль на экране не отображается).
7. Открыть графическую оболочку (в командной строке набрать startx).
8. Меню пуск (Start) -> … -> Mozilla.
9. Войти в Web интерфейс настройки сервера (в адресной строке браузера: 10.64.1.1:8080), затем в окне приветствия ввести пароль пользователя root.
Через Web Интерфейс сделать настройки:
10. В Брандмауэре: внешние сети/ выбрать enp0s6, установить режим роутер ->применить.
11. В DHCP: установить галочку включить службу. Начальный адрес: 10.64.1.2; Конечный адрес: 10.64.1.200 ->применить.
12. Домен: srv.school.net. Поставить галочку обслуживать домен Kerberos ->применить. Перегрузить сервер (через Web интерфейс).
13. В прокси-сервер: поставить галочку напротив включить сервис. Установить режим проксирования – обычный. Способ аутентификации – PAM. -> применить. Здесь же перейти «разрешенные сети».
Создать сеть: IP 10.64.1.0/24 ->применить.
14. Группы. Создать 2 группы для организации контроля выхода в Интернет: новая группа: Inet_full->применить;новая группа: Inet_limit-> применить.
15. Пользователи. Создать пользователей:
Обучающиеся: _1, _2 и т.д. (при необходимости указать фамилию, имя, отчество и др.). Этих пользователей добавить в группу _ (можно в этом разделе, а можно в разделе Группы).
Педагоги: _1, _2 ит.д. Этих пользователей добавить в группы _ и стандартную группу .
Весь материал - в документе.

 Получите свидетельство
Получите свидетельство Вход
Вход



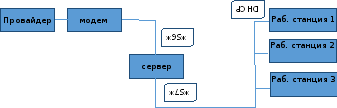









 Настройка школьного сервера на базе AltLinux (36.52 КB)
Настройка школьного сервера на базе AltLinux (36.52 КB)
 0
0 20972
20972 592
592 Нравится
0
Нравится
0


