Задание 1. Создание заголовка текста.
Создайте в Inkscape новый документ.
Выберите инструмент «Создать и править текстовые объекты» (F8);
Установите курсор на начало текста и щелкните левой кнопкой мыши.
Введите текст: Испанский салат из сырых овощей
Для завершения набора текста выберите инструмент (выделение) или щелкните на рабочем поле листа.
Аналогично наберите строки:
Тебе понадобятся:
Приготовление
Замечание: Текст будет введен шрифтом и размером, который установлен по умолчанию. В задании 3 рассмотрим, как это можно исправить.
Задание 2. Создание абзаца простого текста.
Замечание:
- Простой текст создаётся внутри текстовой рамки.
- Выберите инструмент «Создать и править текстовые объекты» (F8);
- Установите курсор на начало текста и щелкнуть левой кнопкой мыши.
- Нажмите кнопку мыши и, не отпуская её, перемещать мышь вправо вниз.
- Появиться «резиновый» прямоугольник.
- Отпустить кнопку мыши, когда прямоугольник достигнет нужных размеров.
- Прямоугольник – условное представление области простого текста. Как только кнопка мыши отпущена, в левом верхнем углу прямоугольной рамки появиться I –образный курсор. Теперь можно вводить текст.
Для завершения набора текста выберите инструмент (выделение) или щелкните на рабочем поле листа.
Задание 3. Форматирование текста.
Выделить фрагмент текста (или весь текст) инструментом.
Выберите инструмент.
Поместите курсор в начале текста, который необходимо выделить, и нажмите левую кнопку мыши, переместите мышь по тексту. Текст выделиться чёрной полосой.
Выполните команду Текст / Текст и шрифт (Shift + Ctrl + T).
Откроется диалоговое окно.
Установите параметры текста: шрифт – CourierNew , размер - 28 , начертание – жирный (Bold).
Для текста: «Тебе понадобятся:», «Приготовление» установите параметры: шрифт – ArialNarrow, размер - 20 , начертание – жирный курсив (BoldItalic).
Замечание: Как и любой графический объект, каждая буква имеет свою заливку и контур. Можно изменить цвет контура, его толщину, к тексту разрешается применять любые заливки.
Измените заливку текста самостоятельно.
Задание 4. Изменение расстояния между буквами (кернинг) текста.
Выделите текст «Приготовление» инструментом.
Установите курсор между двумя символами
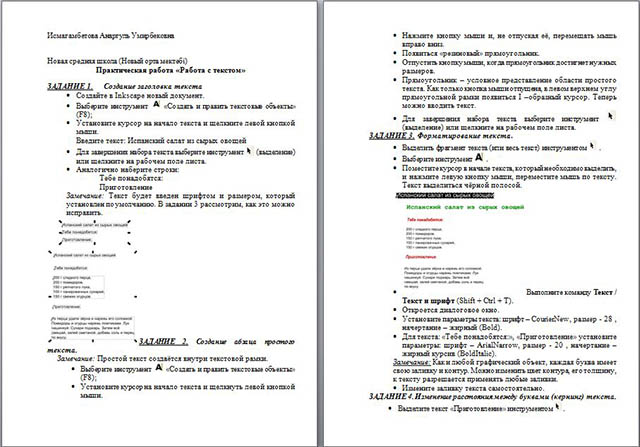
Нажмите сочетание клавиш Alt + для увеличения расстояния между символами. В итоге получим текст с разреженным интервалом. Проделайте аналогичным способом с остальными буквами.
Задание 5. Изменение расстояния между строками.
- Выделите текст приготовления салата инструментом.
- Установите выравнивание - по ширине.
- Для увеличения межстрочного интервала нажмите несколько раз сочетание клавиш Ctrl + Alt + >.
Задание 6. Смещение по вертикали.
- Выделите текст: «Испанский салат из сырых овощей» инструментом.
- Выделите нужный символ.
- Нажмите сочетание клавиш Alt + (или) для смещения вверх (вниз) символа. Проделайте аналогичным способом с остальными буквами.
Задание 8. Создание приподнятого текста.
Введите текст: «Салатов вкусных хоровод».
Установите параметры текста: шрифт – ComicSansMs, размер - 36 , начертание – жирный (Bold).
Создайте копию текста. Копия располагается на оригинале.
Закрасьте копию оранжевым цветом.
Сгруппируйте объекты.
Задание 9. Создание вдавленной надписи.
Создайте копию текста: «Испанский салат из сырых овощей». Копия располагается на оригинале.
Закрасьте копию оранжевым цветом цветом.
Поставьте копию на задний план.
Сгруппируйте объекты.
Задание 10. Размещение текста по контуру.
Введите текст: «несёт нам радость круглый год».
Установите параметры текста: шрифт – BookAntigua, размер - 28 , начертание – жирный курсив (BoldItalic).
- Нарисуйте контур.
- Выделите контур и текст.
- Выполните команду Текст / Разместить по контуру.
- Цвет контура сделайте – прозрачным.
- Результат выполнения запишите в файл Рецепт.svg.
Весь материал - в документе.

 Получите свидетельство
Получите свидетельство Вход
Вход




 ЗАДАНИЕ 2. Создание абзаца простого текста.
ЗАДАНИЕ 2. Создание абзаца простого текста. Выполните команду Текст / Текст и шрифт (Shift + Ctrl + T).
Выполните команду Текст / Текст и шрифт (Shift + Ctrl + T).

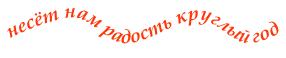









 Практическая работа по информатике «Работа с текстом» (0.18 MB)
Практическая работа по информатике «Работа с текстом» (0.18 MB)
 0
0 2745
2745 499
499 Нравится
0
Нравится
0


