При создании больших документов в программе MS Word необходимо сначала создать структуру документа, в которую должны быть включены:
- создание стиля документа;
- создание оглавления документа;
- вставка колонтитулов с номерами страниц;
- создание сносок;
- создание указателей терминов.
Создание структуры документа
Технология работы
- выделить фрагмент текста (заголовок, абзац. . . );
- выбрать соответствующий стиль кнопкой Стиль.
Создание нового стиля
- выбрать пункт меню Формат, затем Стили и форматирование;
- выбрать Создать стиль;
- В окне Имя написать название стиля;
- выбрать кнопку Формат и задать необходимые параметры;
- выбрать Добавить в шаблон;
- нажать О К;
- нажать Закрыть.
Изменение стиля
- выбрать пункт меню Формат, затем Стили и форматирование;
- выбрать название стиля;
- выбрать Изменить;
- внести необходимые изменения;
- выбрать Добавить в шаблон;
- нажать ОК;
- нажать Закрыть.
Создание оглавления
Оглавление документа создается на отдельной странице в начале или конце документа.
Технология работы
- создать структуру документа;
- пронумеровать страницы;
- указать курсором место вставки оглавления документа (не забудьте перед этим написать слово «Оглавление»);
- выбрать в меню Вставка, Ссылка, Оглавление и указатели;
- выбрать вкладку Оглавление;
- выбрать вид оглавления, который вас устраивает;
- выбрать другие необходимые параметры;
- нажать ОК.
Если отметить опцию Гиперссылки вместо номеров страниц, то строчки оглавления будут активными: по щелчку мыши (удерживая клавишу Ctrl) программа будет переводить вас на соответствующий раздел документа.
Если уже после формирования оглавления производилось редактирование документа, то чтобы изменения отразились в оглавлении, следует его обновить. Для этого необходимо навести указатель мыши на поле оглавления, правой кнопкой вызвать контекстное меню и выбрать пункт «Обновить поле». Если редактирование не затрагивало заголовки, из предложенного меню достаточно выбрать «обновить только номера страниц», иначе следует выбрать «обновить целиком».
Сноски
Сноски служат для пояснения текста документа. Обычные сноски размещаются внизу страницы документа. Концевые сноски размещаются в конце документа. Каждая сноска состоит из двух частей: маркера сноски (верхний индекс, например, * или *) и текста сноски.
Технология работы
- установить курсор в то место, где должен появиться маркер сноски;
- выбрать в меню Вставка, Ссылка, Сноска;
- указать вид сноски (обычная или концевая);
- выбрать автоматическую нумерацию сносок или свою, указав символ для маркера сноски;
- выбрать другие необходимые параметры;
- нажать ОК;
- набрать текст сноски.
Редактирование сноски - двойной щелчок мыши.
Создание указателя терминов
Создание указателя выполняется в два этапа. Сначала подготавливают слова и термины, включаемые в указатель, а потом этот указатель создают.
- Слова, включаемые в указатель, необходимо предварительно пометить. Для этого выделяют нужное слово и нажимают комбинацию ALT+SHFT+X. При этом открывается диалоговое окно Определение элемента указателя.
- Выделенный текст переносится в это диалоговое окно. Его можно сразу принять как пункт указателя или сначала отредактировать. В поле Дополнительный можно ввести один или два дополнительных элемента указателя (через точку с запятой). Поле Параметры определяет, как именно будет изображаться ссылка на данный термин в готовом указателе.
- Включение выбранного элемента в указатель выполняют щелчком на кнопке Пометить. Если щелкнуть на кнопке Пометить все, то в указатель будут включены все ссылки на данный термин, имеющиеся в документе.
- Такую операцию необходимо проделать со всеми терминами по всему документу. На этом заканчивается подготовительный этап.
- Для создания указателя терминов надо перевести курсор в конец документа, ввести заголовок указателя - и дать команду Вставка à Оглавление и указатели, открывающую диалоговое
- Вкладка Указатель данного диалогового окна содержит элементы управления, позволяющие определить способ форматирования указателя в документе.
7. Вид указателя в выбранном формате отображается в поле Образец. Указатель терминов генерируется автоматически и вставляется в то место, где располагается курсор
Контрольное задание
Создать гипертекстовый документ - реферат по теме «Моя профессия».

 Получите свидетельство
Получите свидетельство Вход
Вход



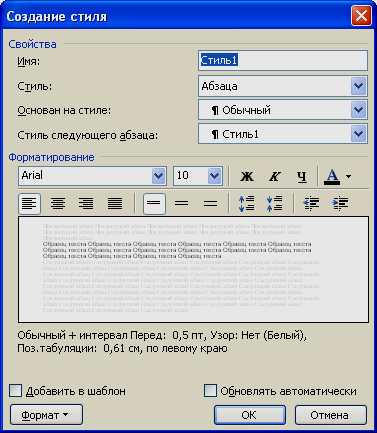


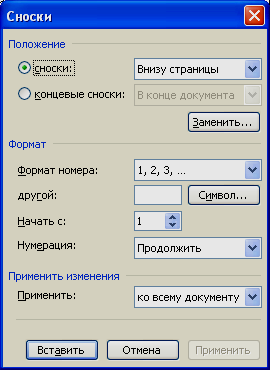









 Методические рекомендации по информатике "Создание больших документов" (0.21 MB)
Методические рекомендации по информатике "Создание больших документов" (0.21 MB)
 0
0 313
313 15
15 Нравится
0
Нравится
0


