Муниципальное бюджетное общеобразовательное учреждение
«Северная средняя общеобразовательная школа»
Урок по информатике
Тема: «Создание оглавления, гиперссылок, нумерация страниц в MS Word »
Составил:
учитель информатики и физики Водичев А.С.
Тема: «Создание оглавления, гиперссылок, нумерация страниц в MS Word ».
Цели:
образовательная: познакомить учащихся с способами создание оглавления, гиперссылок, вставкой формул, нумерацией страниц в MS Word;
воспитательная: воспитывать интерес к предмету, умение слушать лекционный материал;
развивающая: развитие творческих возможностей учеников, развитие навыков применять полученные знания в практической деятельности, развивать творческие способности.
Тип урока: урок усвоения новых знаний и первичного его закрепления.
Форма урока: комбинированный урок.
Оборудование: компьютер, проектор.
План урока:
1. Организационный момент
2. Подготовительный этап
- актуализация знаний учащихся;
- мотивация знаний учащихся;
- постановка цели урока.
4. Основной этап
5. Закрепление новых знаний (выполнение практического задания)
6. Подведение итогов
7. Домашнее задание
Ход урока:
Организационный момент
Учитель: Здравствуйте, садитесь! Кого нет в классе?
Сегодняшний урок будет отличаться от предыдущих видом вашей деятельности. Сегодня вы попробуете себя в роли учителей.
Подготовительный этап
Актуализация знаний учащихся:
Учитель: А пока давайте вспомним, что вы изучили на прошлом уроке.
Учащиеся: Вставку графических объектов.
Учитель: Для вставки объектов, какую одну и ту же команду вы выполняете?
Учащиеся: Выбираем пункт верхнего меню Вставка.
Учитель: Молодцы.
Мотивация знаний учащихся:
Учитель: У каждого из вас на столе лежит словарь. Найдите в нем определение слова информация, компьютер, принтер, формула. (Учащиеся находят слова и читают их определение)
Учитель: Хорошо. Как вы искали нужные слова?
Учащиеся: С помощью оглавления посмотрели, на какой странице находится первая буква нужного слова.
Постановка цели урока:
Учитель: Верно. Порой, чтобы быстро найти нужную информацию, необходимо знать, где ее искать, и в этом нам помогает оглавление. В оглавлении обязательно указаны страницы. Но ориентироваться в тексте часто помогают и гиперссылки. Сегодня на уроке мы с ними и познакомимся.
Сформулируйте тему и цель нашего урока.(Учащиеся формулируют тему и цель урока).
Основной этап
Учитель: Молодцы. Ребята, как я говорила, сегодня в роли учителей будете вы. Вы будите участниками трех групп, как сидите – по рядам. Каждый участник группы получит материал, из которого в течение 7 мин. выберет основную информацию, ответит на вопросы в конце текста, запишите ответы в тетрадь. У каждого участника группы должны быть ответы на вопросы в тетради. Затем вы рассядетесь за компьютеры и совместно выполните практическое задание (5 – 7 мин.). После этого ваша задача донести полученные вами знания до всех остальных, для этого вы покажите ход работы выполнения задания за компьютером, объясняя его по 5 мин. на каждую гриппу. За эту работу каждый участник группы получит оценку. Сначала вы оцените работу каждого участника вашей группы в оценочных листах, затем свою работу в рамках группы. Ваши ответы и сделанное практическое задание, оценю я, и выставлю общую оценку за работу.
По мере того, как останется время, каждый из вас попробует выполнить все задания, которые будут рассмотрены, на компьютере.
И так первая группа работает над созданием автоматического оглавления, вторая – над нумерацией страниц, третья – над создание гиперссылок. Подпишите оценочные листы (ПРИЛОЖЕНИЕ1) и приступайте к работе.
(Учащиеся работают над текстом ПРИЛОЖЕНИЕ 2, далее совместно выполняют практическую часть задания за компьютером).
Учитель: Время закончилось, каждая группа по очереди выступает со своим заданием, проговаривая, что необходимо записать оставшимся учащимся. (По одному представителю из каждой группы объясняет тему, показывая все наглядно, отвечает на вопросы одноклассников, если они есть. Остальные участники группы помогают при необходимости. Класс делает записи в тетради.)
Физминутка
Мы глазами поколдуем.
Круг огромный нарисуем!
Нарисуем мы окно
И большущее бревно.
Нарисуем лифта бег:
Глазки вниз, глазки вверх!
Все зажмурились: раз-два!
Закружилась голова.
Мы глазами поморгали,
Вмиг гирлянды засверкали.
Смотрим прямо и вперёд –
Это мчится самолёт…
Раз моргнули, два моргнули –
Наши глазки отдохнули!
Выполнение практического задания
Учитель: Молодцы! А сейчас садитесь за ваши компьютеры, для выполнения практического задания. Вам необходимо пронумеровать страницы документа, создать оглавление на разделы документа, в конце документа создать гиперссылку на оглавление. (Дается набранный текст, с которым работают учащиеся. На слайд выносится пример результата, который должен получиться).
Учитель: Молодцы, ребята. Сохраните свои работы под вашей фамилией, для того, чтобы я оценил их.
Подведение итогов , рефлексия
Учитель: Давайте повторим, что нового вы узнали сегодня на уроке и чему научились. Достигли ли мы целей урока? (Учащиеся отвечают).
Вы сегодня хорошо поработали, сдайте оценочные листы, я вам выведу общую оценку, на следующем уроке ее оглашу. (За урок учитель отдельно выставляет оценки учащимся, выступающим с объяснением нового материала).
У вас на партах лежат фишки, выберите ту, которая отражает сейчас ваше настроение; понравился ли вам урок; и поняли ли вы новый материал. ( Учащиеся поднимают фишки (ПРИЛОЖЕНИЕ 3) на каждый вопрос, учитель отмечает для себя как усвоен материал: настроение хорошее, урок понравился, все понятно – «с улыбкой»  ; настроение обычное, урок обычный, столкнулись с небольшими затруднениями – «равнодушную»
; настроение обычное, урок обычный, столкнулись с небольшими затруднениями – «равнодушную»  ; настроение и урок плохие, многое не понятно – «грустную»
; настроение и урок плохие, многое не понятно – «грустную»  ).
).
Домашнее задание
Учитель: А сейчас запишите домашнее задание: знать материал из тетрадей; кто не успел выполнить задание доделать его дома. Спасибо, урок окончен.
ПРИЛОЖЕНИЕ 1
| Оценочный лист _____________________________________ |
| Вид работы | оценка |
| Индивидуальная работа (самооценка) |
|
| Работа в группах (взаимооценка) |
|
| Практическая работа (оценка учителя) |
|
ПРИЛОЖЕНИЕ 2
1 группа. Создание автоматического оглавления.
Оглавление — это список разделов документа. Оно служит для того, чтобы ознакомить читателя с перечнем разделов и помочь ему найти начальную страницу или раздел с соответствующим заголовком.
В программе Microsoft Word предусмотрены несколько различных вариантов создания оглавления. При этом можно выбрать место вставки оглавления в документе или на веб – странице, задать содержимое и форматирование каждой записи и указать, следует ли включать номера страниц.
Оглавление в документе состоит из списка разделов или заголовков, заполнителей табуляции (сплошные, пунктирные и штриховые линии, которые заполняют пространство, занятое знаками табуляции) и номеров страниц. Последние два элемента не обязательны.
Для создания автоматического оглавления вам необходимо выполнить следующие действия.
Пометить в тексте названия глав и разделов особым стилем, и на основе разметки сформировать оглавление. Для создания автоматического оглавления Word использует стили заголовков. Стиль «Заголовок 1» предназначен для оформления самых крупных заголовков документа, например названий глав. Стилем «Заголовок 2» оформляют названия разделов главы, а стилем «Заголовок 3» названия подразделов. На основе выбранных уровней заголовков Word формирует автоматическое оглавление. Как правило, для разметки структуры текста и формирования оглавления используются заголовки только трех первых уровней. На основе выполненной разметки стилями заголовков разных уровней создать автоматическое оглавление и поместить его либо в начало, либо в конец текста.
Автоматического создания оглавления
В тексте необходимо оформить заголовки его разделов с помощью соответствующих стилей: «Заголовок 1», «Заголовок 2» и «Заголовок 3». Для этого выделяется название раздела, на вкладке «Главная» в пункте «Стили» выбирается нужный стиль оформления заголовка.
После этого курсор устанавливается в то место, где необходимо разместить оглавление. На вкладке «Ссылки» нажимается кнопка «Оглавление». На экране появится раскрывающееся меню, в котором выбирается один из двух пунктов: «Автособираемое оглавление 1» или «Автособираемое оглавление 2».
После щелчка на основе созданной разметки стилями сформировывается автоматическое оглавление с указанием номеров страниц, на которых находится начало глав, разделов и подразделов. Теперь, чтобы перейти к нужному разделу, достаточно нажать клавишу «Ctrl» и щелкнуть на названии этого раздела в оглавлении в момент, когда указатель мыши примет вид руки.
Если понадобится внести изменения в названия разделов либо переформировать их уровни, вносятся изменения в тексте, а затем на вкладке «Ссылки» в группе «Оглавления» выбирается пункт «Обновить таблицу». На экране появится диалоговое окно с режимами обновлений. В зависимости от того что нужно обновить: либо только номера страниц (это делается, если вы перемещали фрагменты текста или меняли порядок следования разделов), либо всю таблицу (используется, если вы меняли названия или уровни заголовков), устанавливается переключатель в нужное положение и нажмите кнопку «ОК». Оглавление переформируется и обновится.
Ответьте на следующие вопросы:
Что такое оглавление?
Какова структура оглавления?
Способ создания оглавления (записать цепочкой).
Способ быстрого перехода по тексту с помощью оглавления.
Способ обновления оглавления.
2 группа. Нумерация страниц.
Из дополнительных возможностей форматирования наиболее часто используется возможность создания колонтитулов. Колонтитулы представляют собой области, расположенные на верхнем и нижнем полях страниц документа. В колонтитулах, как правило, размещается такая информация, как название документа, тема, имя автора, номера страниц или дата. При использовании колонтитулов в документе можно размещать в них различный текст для четных или нечетных страниц, для первой страницы документа, изменять положение колонтитулов от страницы к странице и проч.
Для нумерации страниц служит кнопка "Номер страницы" (лента "Вставка", панель "Колонтитулы").
Необходимо выбрать вариант размещения номера на самой странице и при необходимости настроить формат самого номера.
При необходимости элементы номеров страницы можно сохранять, добавляя в коллекцию стандартных блоков. Для этого, вставив и настроив номер, нажмите кнопку "Номер страницы" и выберите команду "Вверху/внизу страницы"-"Сохранить выделенный фрагмент как номер страницы".
Если возникнет необходимость убрать номер только с первой страницы, нужно сделать следующее:
откройте вкладку "Разметка страницы";
откройте окно панели "Параметры страницы";
на вкладке "Источник бумаги" установите флажок "Различать колонтитулы первой страницы".
При выполнении данной операции все страницы, за исключением первой будут пронумерованы.
Для удаления нумерации страниц необходимо открыть "Вставка", на панели "Колонтитулы" выбрать пункт Нижний/Верхний колонтитул, в зависимости от того, где находится разметка страницы и выбрать пункт Удалить колонтитул.
Ответьте на следующие вопросы:
Каким образом можно пронумеровать страницы документа?
Каков способ создания нумерации страниц (запишите цепочку действий)?
Как пронумеровать страницы без включения первой страницы?
Каким образом удалить нумерацию страницы?
Продемонстрируйте примеры нумерации страниц документа.
3 группа. Создание гиперссылок
на существующий файл или на веб-страницу;
на другое место в этом же документе;
на новый документ;
на адрес электронной почты.
Вставка гиперссылки на элемент текущего документа или веб-страницы
Чтобы создать связь с местом в документе или веб – странице, созданных в Word, необходимо отметить местоположение или адресуемый объект гиперссылки и затем добавить к нему связь.
В текущем документе выполните следующие действия:
Создание закладки:
Выделите текст или элемент, с которым нужно связать закладку, или щелкните в документе место, где ее требуется вставить.
На вкладке Вставка в группе Ссылки выберите команду Закладка.
Введите имя в поле Имя закладки.
Имя закладки должно начинаться с буквы. В нем могут использоваться цифры. В имя закладки нельзя включать пробелы. Если требуется разделить слова в имени закладки, воспользуйтесь знаком подчеркивания . Например: Первый_заголовок.
Нажмите кнопку Добавить.
Добавление ссылки: Выделите текст или объект, который должен представлять гиперссылку.
Щелкните правой кнопкой мыши и в контекстном меню выберите Гиперссылка.
В списке Связать с выберите местом в документе.
Выберите в списке заголовок или закладку для ссылки.
Создание подсказки:
При установке указателя на гиперссылку на экране появляется подсказка. Чтобы назначить подсказку для гиперссылки, нажмите кнопку Подсказка, а затем введите текст подсказки. Если подсказка не задана, то в качестве подсказки для ссылки на заголовок используются слова «Текущий документ», а для ссылки на закладку — имя закладки.
Для создания гиперссылок на элемент другого документа, файл, веб-страницы выполняются аналогичные действия.
Ответьте на следующие вопросы:
Что называется гиперссылкой?
На что можно делать гиперссылки?
Каким образом можно создать гиперссылку (запишите поэтапно)?
Продемонстрируйте способ создания гиперссылки в тексте с последнего слова на первое.
ПРИЛОЖЕНИЕ 3

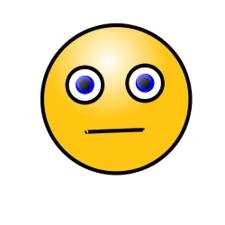


 Получите свидетельство
Получите свидетельство Вход
Вход




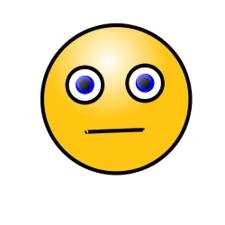










 Урок информатики «Создание оглавления, гиперссылок, нумерация страниц в MS Word» (0.12 MB)
Урок информатики «Создание оглавления, гиперссылок, нумерация страниц в MS Word» (0.12 MB)
 0
0 1481
1481 162
162 Нравится
0
Нравится
0



