
Тема урока: Создание базы данных. Создание таблицы с помощью конструктора.
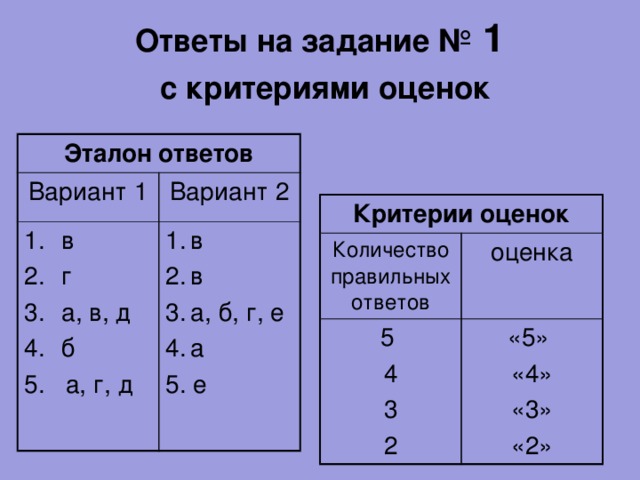
Ответы на задание № 1 с критериями оценок
Эталон ответов
Вариант 1
Вариант 2
5. е
5. а, г, д
Критерии оценок
Количество правильных ответов
оценка
5
4
«5»
«4»
3
2
«3»
«2»

Ответы на задание №2
Вариант 1
Меню
а) Формат
Команды
б) Вставка
1) Шрифт
в) Вид
2) Столбец
г) Записи
3) Панель инструментов
4) Сортировка
Вариант 2
Меню
а) Вставка
Команды
б) Файл
1) Новая запись
в) Формат
2) Сохранить
г) Сервис
3) Высота строки…
4) Параметры…

ЭТАПЫ СОЗДАНИЯ Базы Данных
Работа с программой
Access
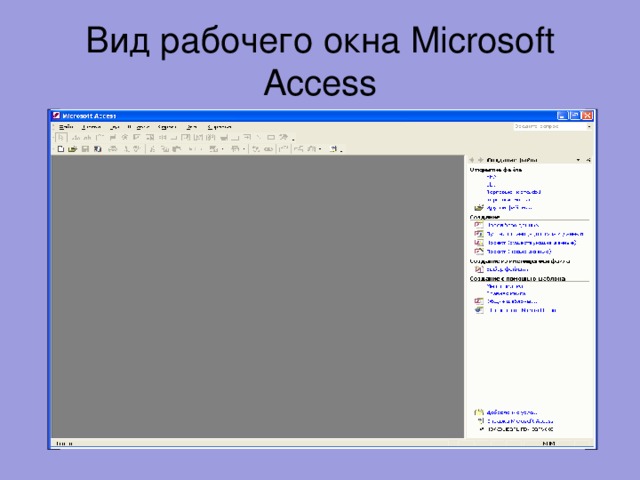
Вид рабочего окна Microsoft Access
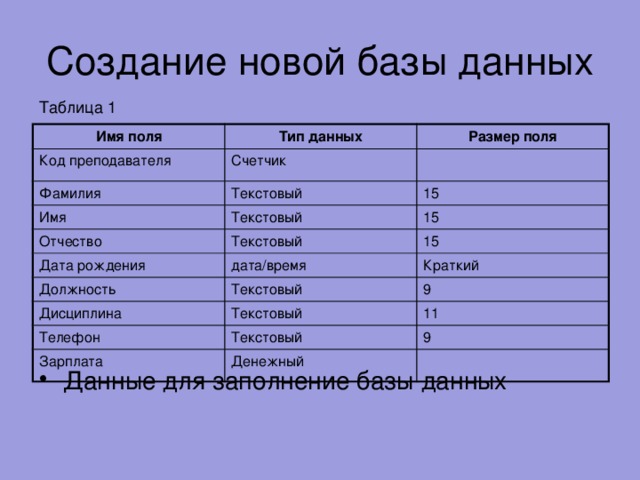
Создание новой базы данных
Таблица 1
Имя поля
Тип данных
Код преподавателя
Размер поля
Счетчик
Фамилия
Текстовый
Имя
15
Текстовый
Отчество
Текстовый
Дата рождения
15
дата/время
Должность
15
Текстовый
Краткий
Дисциплина
9
Текстовый
Телефон
Текстовый
11
Зарплата
9
Денежный
- Данные для заполнение базы данных
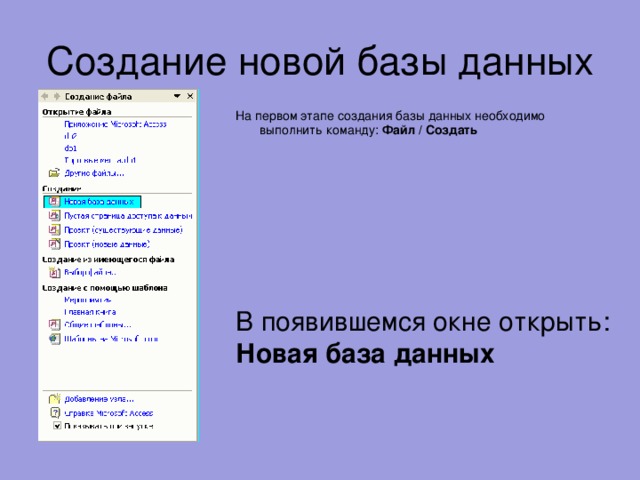
Создание новой базы данных
На первом этапе создания базы данных необходимо выполнить команду: Файл / Создать
В появившемся окне открыть: Новая база данных

Создание новой базы данных
В окне « Файл новой базы данных » задайте имя базы(пункт Имя файла ) и выберите папку (пункт Папка ), где база данных будет храниться.
Нашей базе данных мы зададим имя Преподаватели , и будет она храниться в вашей папке
После ввода имени БД щелкнете по кнопке «ОК»

Создание таблицы базы данных
- В окне базы данных выберите вкладку Таблица , а затем щелкните по кнопке « Создать »;
- В окне « Новая таблица » выберите пункт Конструктор и щелкните по кнопке «ОК». В результате проведенных операций откроется окно таблицы в режиме конструктора, в котором следует определить поля таблицы.
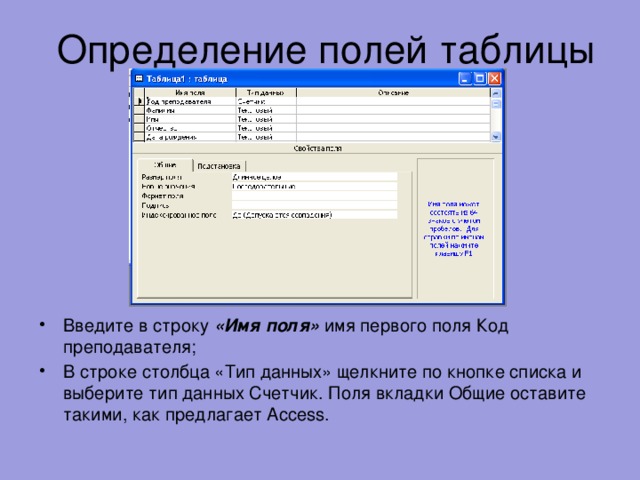
Определение полей таблицы
- Введите в строку «Имя поля» имя первого поля Код преподавателя;
- В строке столбца «Тип данных» щелкните по кнопке списка и выберите тип данных Счетчик. Поля вкладки Общие оставите такими, как предлагает Access.

Сохранение таблицы
- Выберите пункт меню Файл, Сохранить;
- В диалоговом окне «Сохранение» введите имя таблицы Преподаватели;
- Щелкните по кнопке «ОК».

Заполнение базы данных
Задание условия на значения для ввода данных:
1. Войдите в режим Конструктор для проектируемой таблицы. Если вы находитесь в окне базы данных, то выберите вкладку Таблицы и щелкните по кнопке «Конструктор ». Если вы находитесь в режиме таблица, то щелкните по кнопке
на панели инструментов или выполните команду Вид, Конструктор
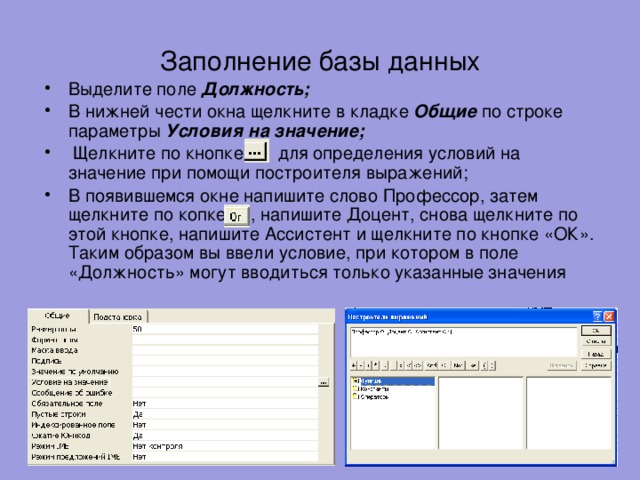
Заполнение базы данных
- Выделите поле Должность;
- В нижней чести окна щелкните в кладке Общие по строке параметры Условия на значение;
- Щелкните по кнопке для определения условий на значение при помощи построителя выражений;
- В появившемся окне напишите слово Профессор, затем щелкните по копке , напишите Доцент, снова щелкните по этой кнопке, напишите Ассистент и щелкните по кнопке «ОК». Таким образом вы ввели условие, при котором в поле «Должность» могут вводиться только указанные значения
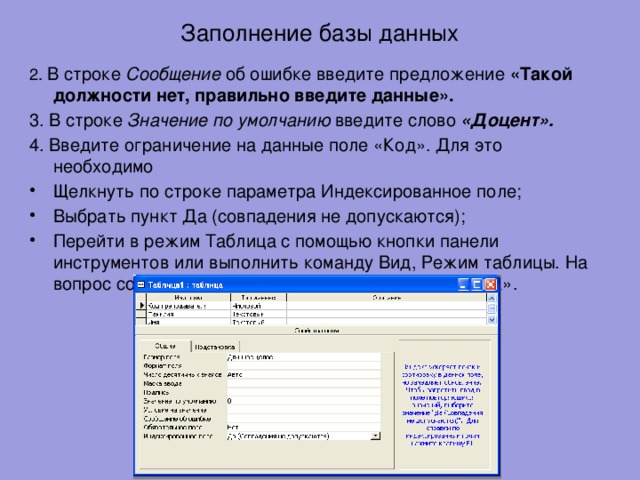
Заполнение базы данных
2. В строке Сообщение об ошибке введите предложение «Такой должности нет, правильно введите данные».
3. В строке Значение по умолчанию введите слово «Доцент».
4. Введите ограничение на данные поле «Код». Для это необходимо
- Щелкнуть по строке параметра Индексированное поле;
- Выбрать пункт Да (совпадения не допускаются);
- Перейти в режим Таблица с помощью кнопки панели инструментов или выполнить команду Вид, Режим таблицы. На вопрос сохранении таблицы щелкните по кнопке «Да».
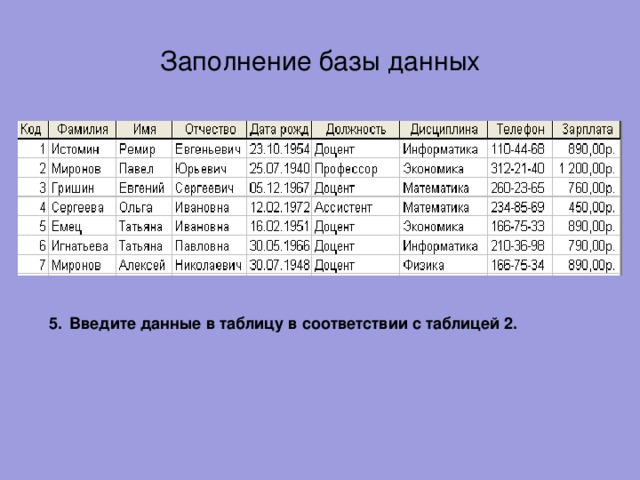
Заполнение базы данных
5. Введите данные в таблицу в соответствии с таблицей 2.
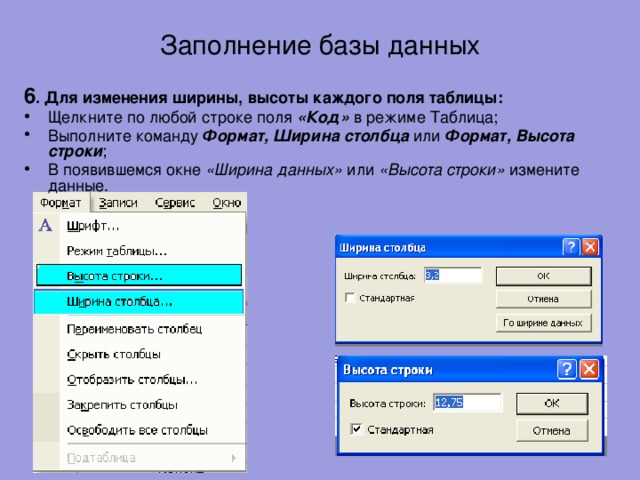
Заполнение базы данных
6 . Для изменения ширины, высоты каждого поля таблицы:
- Щелкните по любой строке поля «Код» в режиме Таблица;
- Выполните команду Формат, Ширина столбца или Формат, Высота строки ;
- В появившемся окне «Ширина данных» или «Высота строки» измените данные.
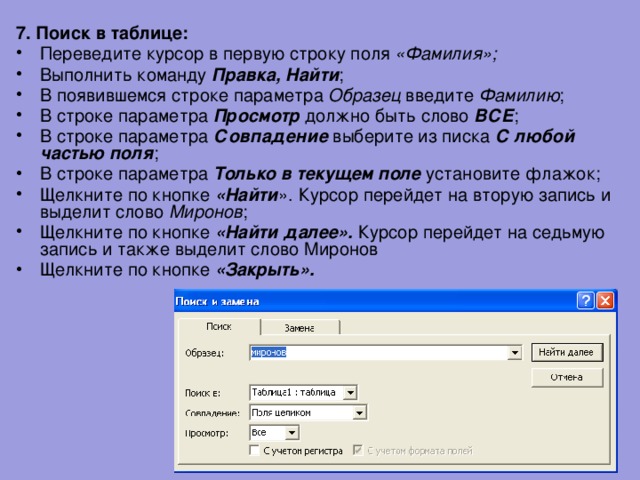
7. Поиск в таблице:
- Переведите курсор в первую строку поля «Фамилия»;
- Выполнить команду Правка, Найти ;
- В появившемся строке параметра Образец введите Фамилию ;
- В строке параметра Просмотр должно быть слово ВСЕ ;
- В строке параметра Совпадение выберите из писка С любой частью поля ;
- В строке параметра Только в текущем поле установите флажок;
- Щелкните по кнопке «Найти ». Курсор перейдет на вторую запись и выделит слово Миронов ;
- Щелкните по кнопке «Найти далее». Курсор перейдет на седьмую запись и также выделит слово Миронов
- Щелкните по кнопке «Закрыть».
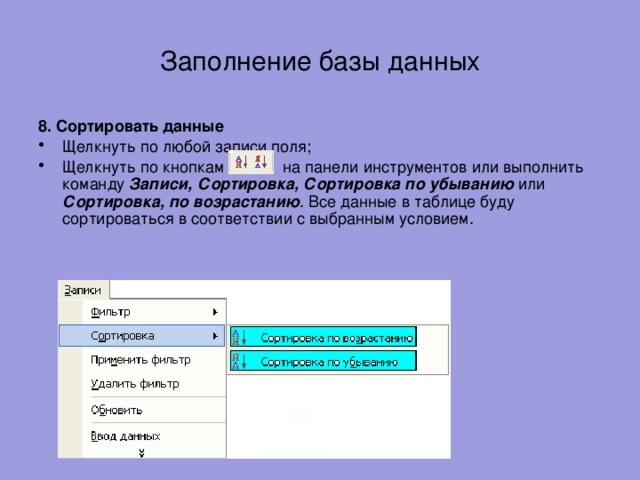
Заполнение базы данных
8. Сортировать данные
- Щелкнуть по любой записи поля;
- Щелкнуть по кнопкам на панели инструментов или выполнить команду Записи, Сортировка, Сортировка по убыванию или Сортировка, по возрастанию . Все данные в таблице буду сортироваться в соответствии с выбранным условием.
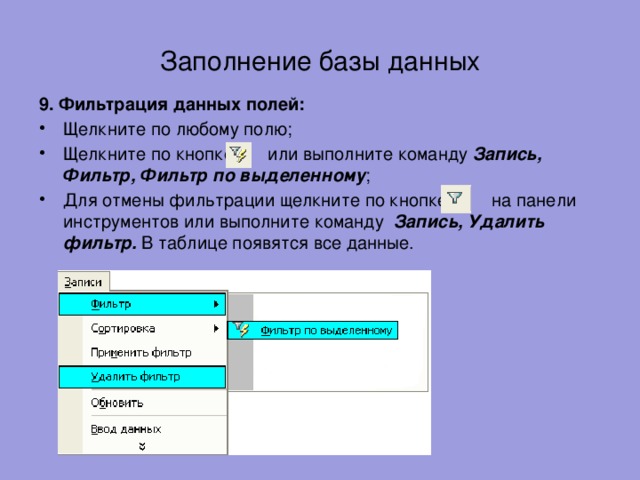
Заполнение базы данных
9. Фильтрация данных полей:
- Щелкните по любому полю;
- Щелкните по кнопке или выполните команду Запись, Фильтр, Фильтр по выделенному ;
- Для отмены фильтрации щелкните по кнопке на панели инструментов или выполните команду Запись, Удалить фильтр. В таблице появятся все данные.
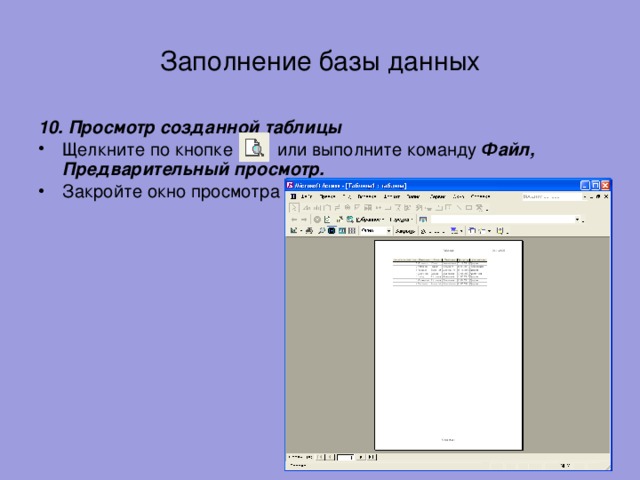
Заполнение базы данных
10. Просмотр созданной таблицы
- Щелкните по кнопке или выполните команду Файл, Предварительный просмотр.
- Закройте окно просмотра


 Получите свидетельство
Получите свидетельство Вход
Вход




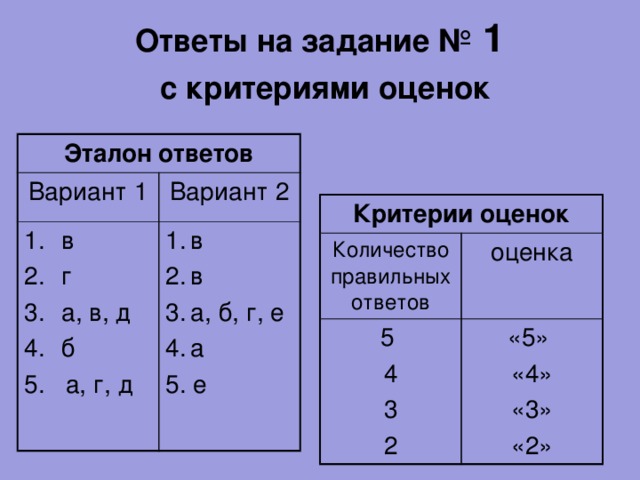


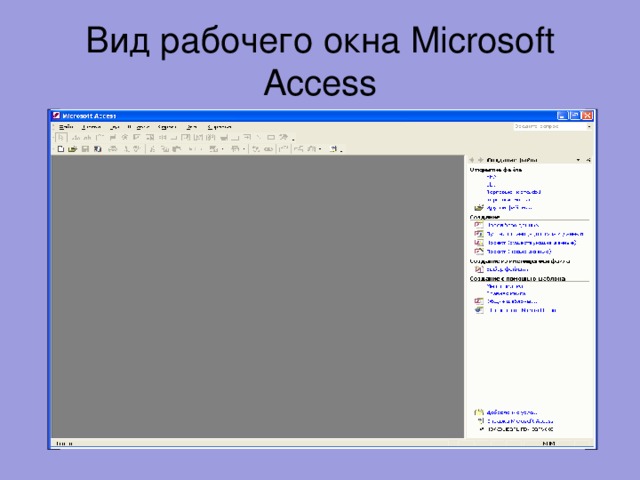
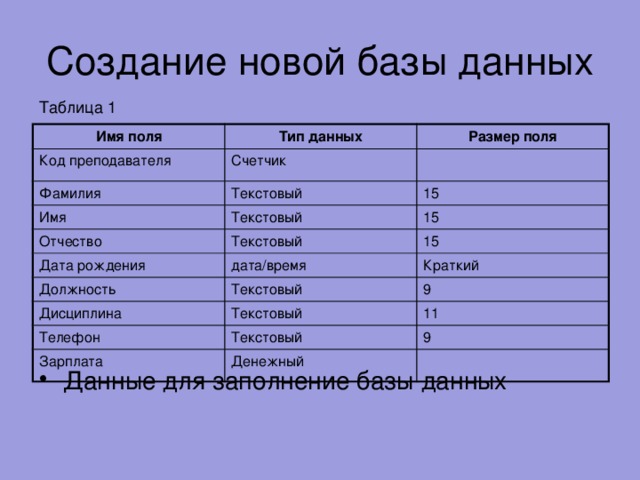
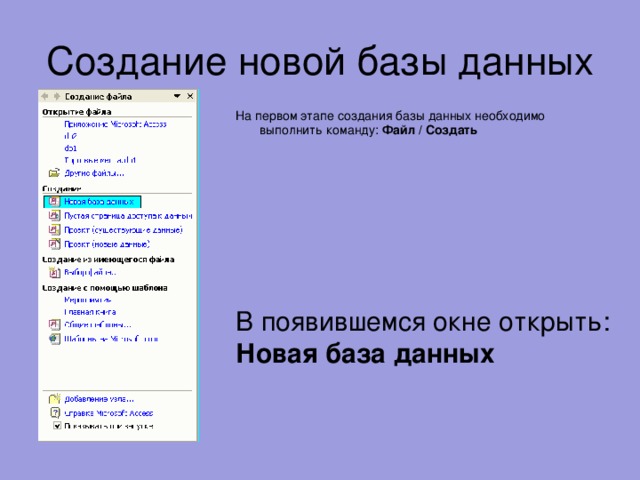


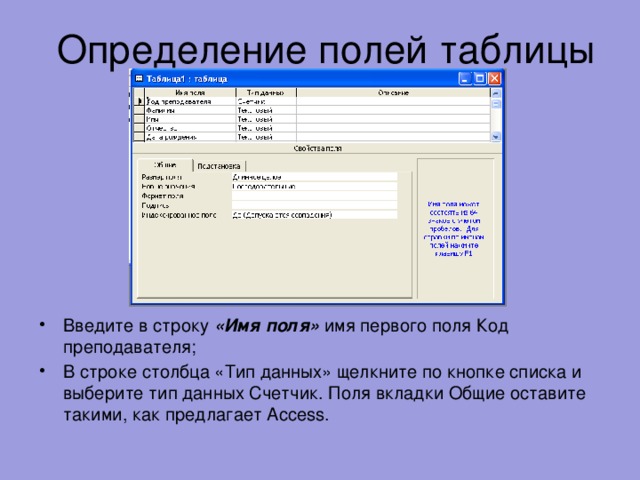


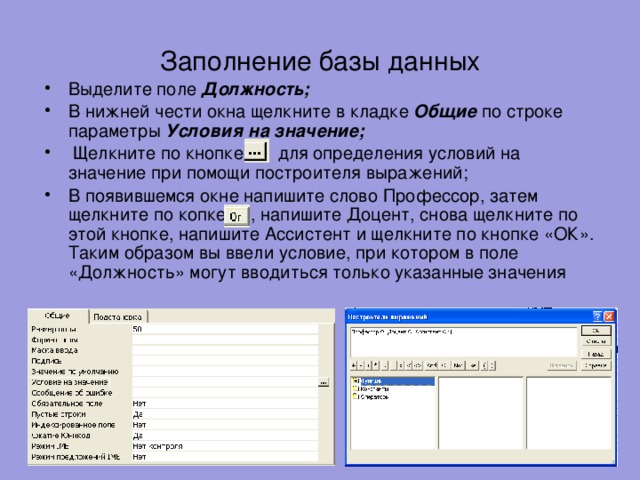
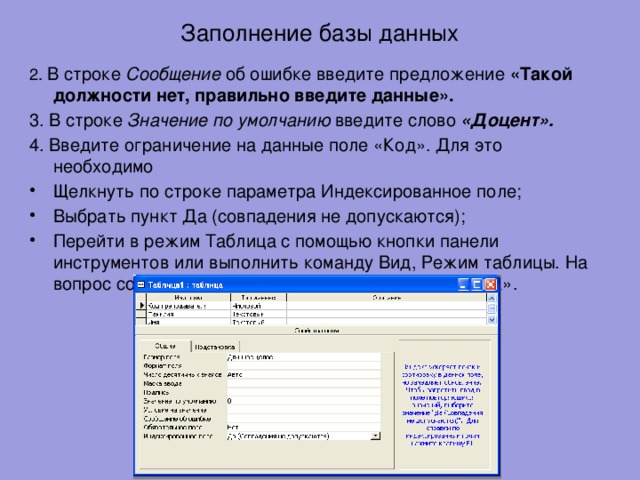
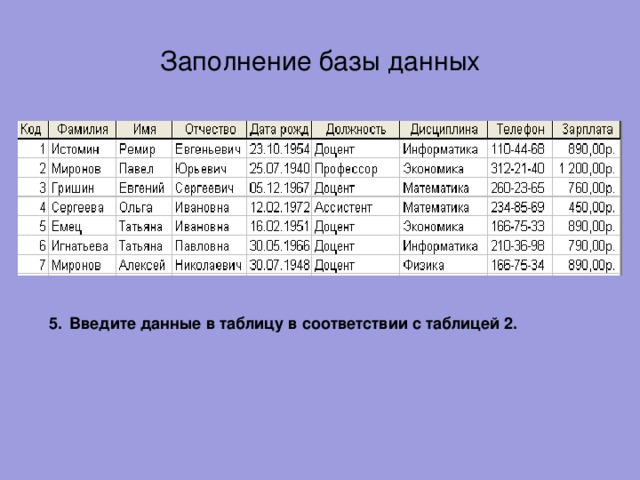
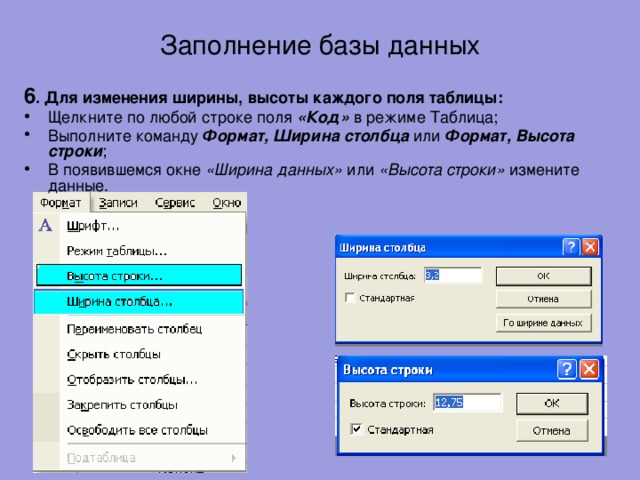
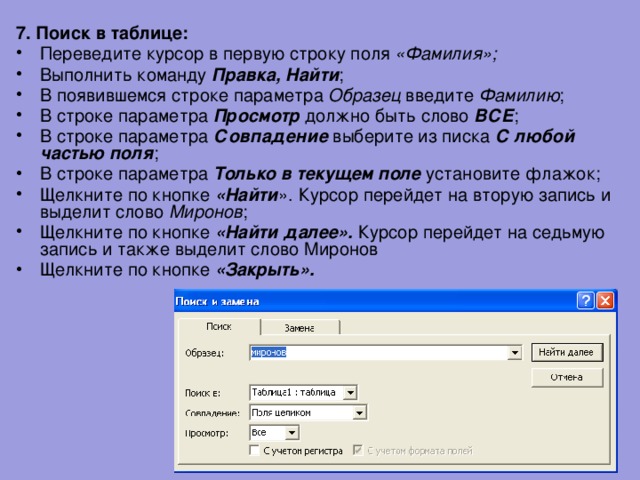
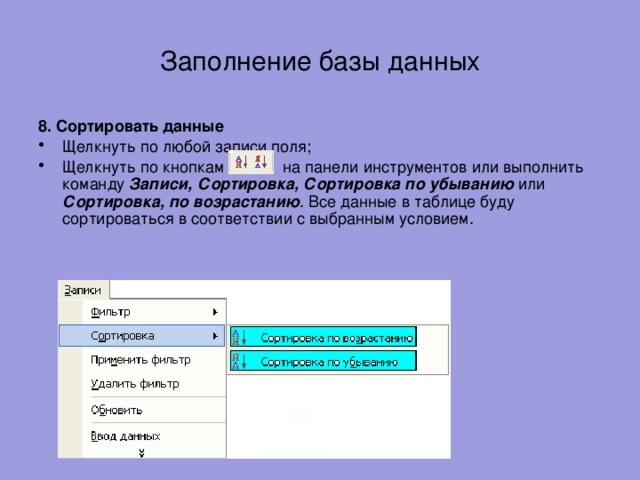
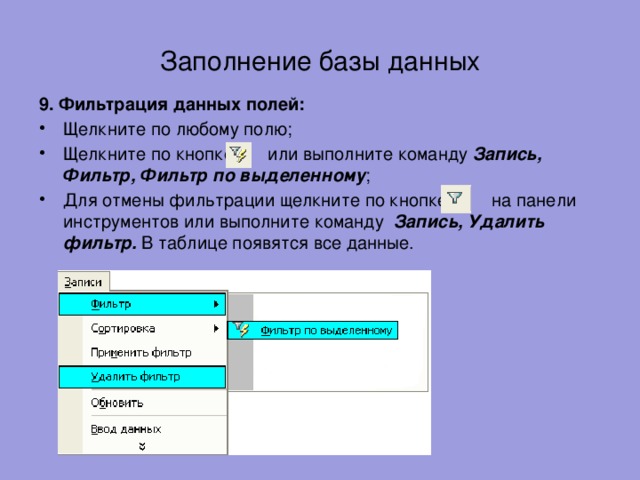
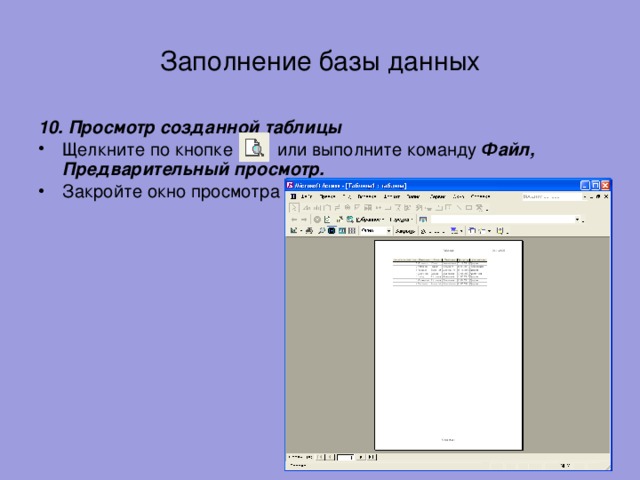









 Презентация к уроку информатики "Создание базы данных в СУБД Access" (0.64 MB)
Презентация к уроку информатики "Создание базы данных в СУБД Access" (0.64 MB)
 0
0 988
988 99
99 Нравится
0
Нравится
0


