Пошаговая инструкция
Инструментом Эллипс (удерживая кл. CTL) нарисовать круг, и преобразовать его в кривую (пр. кл. мыши), залить круг градиентом (тип: радиальный, настроить свои цвета градиента, щелкая 2 раза лев. кл. мыши, и выбирая цвета и)
Инструментом Интерактивное искажение изменить форму круга, выбрав в меню следующие параметры: смотрите документ
Затем искажение при кручении исказить форму объекта, чтобы получилось крыло:
Выбрать инструмент Интерактивный контур изменить вид крыла, проведя один раз по крылу
Скопировать крыло сочетанием клавиш <Ctrl+C>, вставить копию: <Ctrl+V>, отразить копию слева направо.
Сделать третью копию (это будет хвост), третью копию изменить следующим образом: нажать на неё дважды (как для поворота), затем исказить перспективу, вытянув немного по горизонтали или вертикали, чтобы получился хвост
Теперь нарисуем туловище птицы. Нарисовать овал, преобразовать его в кривую, инструментом Форма (F10) изменить его форму, или интерактивным искажением при кручении таким образом:
Залить туловище голубым цветом или градиентом, убрать цвет контура (абриса)
Клюв птице нарисовать с помощью инструмента Многоугольник (V), закрасить его красным или желтым цветом, контур убрать, подставить к туловищу, нарисовать круглый глазик черного цвета. Сгруппировать части, выделив их инструментом Стрелка и нажав пр. кл. мыши, выбрать Сгруппировать (Ctrl+G).
Соединить туловище с крыльями и хвостом,
при желании можно добавить птице хохолок, скопировав хвост и уменьшив его, так птица будет выглядеть еще интересней.
Сгруппировать все части в один объект (Ctrl+G), чтобы было удобно менять размер птицы.
Теперь нарисуем фон. Инструментом Прямоугольник (F6), нарисовать на всю страницу прямоугольник, залить его одним цветом или градиентом, увеличить толщину контура (абриса), чтобы получилось примерно в виде рамки:
Рисуем солнце с помощью сложной звезды и круга желтого цвета.
К звезде задать параметры:
Цвет контура (абриса) убрать.
Теперь нарисовать круг желтого цвета и разместить его в центре звезды.
Сгруппировать солнце.
Рисуем ветку: Инструментом Безье, нарисовать вертикальную линию, кликнув лев. кл. мыши вверху и внизу, чтобы получилась линия. Задать толщину линии (где абрис) и цвет – коричневый.
Интерактивным искажением при кручении за верхнюю точку линии немного скрутить линию и скопировать дважды полученную фигуру, изменяя размер, чтобы все три были разного размера.
Расположить их на фоне.
Нарисовать траву, зелень к веткам с помощью сложной звезды зеленого цвета, применив интерактивное искажение на свое усмотрение.
Траву в низу композиции можно нарисовать, используя художественную кисть.
Ветки украсьте на свой вкус, можно добавить цветы.
При желании, птицу можно скопировать, изменить копии цвет или размер и разместить на ветках. Можно скопировать солнце, увеличить его, применить к нему интерактивную прозрачность (см. образец в конце), затем поместить его за основным солнцем, получится интересный эффект свечения.
Составить композицию, все объекты сгруппировать (Ctrl+G) и правильно сохранить:
Файл – экспорт – выбрать папку для сохранения – тип файла – JPG – растровые изображения JPEG.
Работы моих учеников

Весь материал - смотрите документ.

 Получите свидетельство
Получите свидетельство Вход
Вход




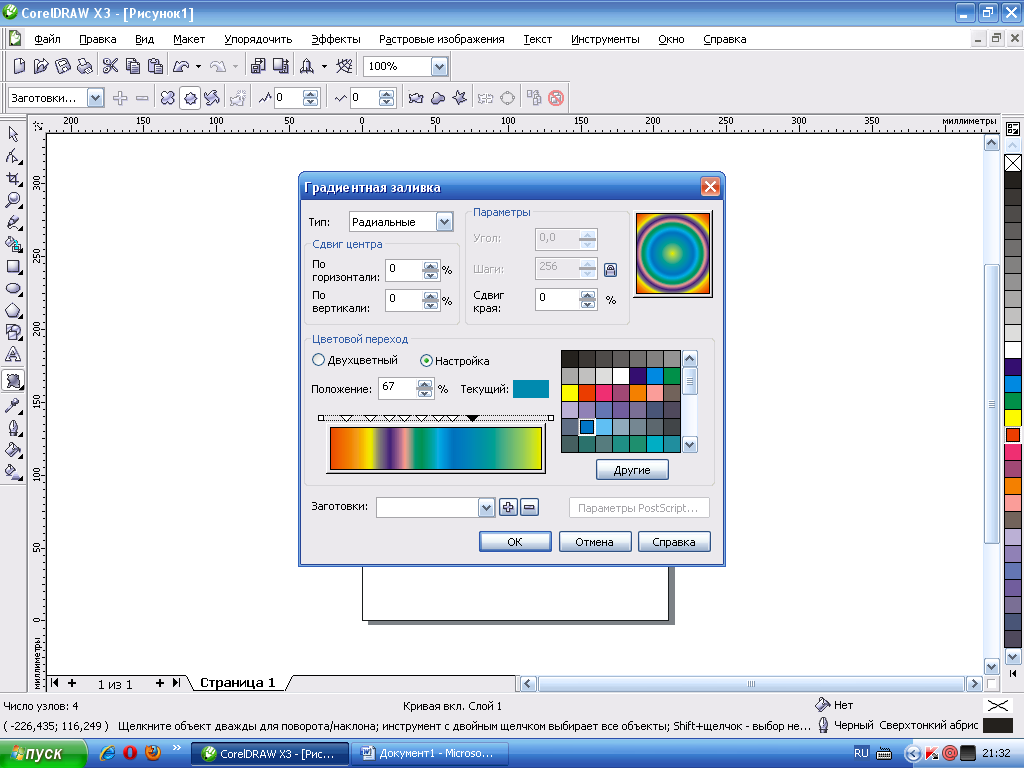


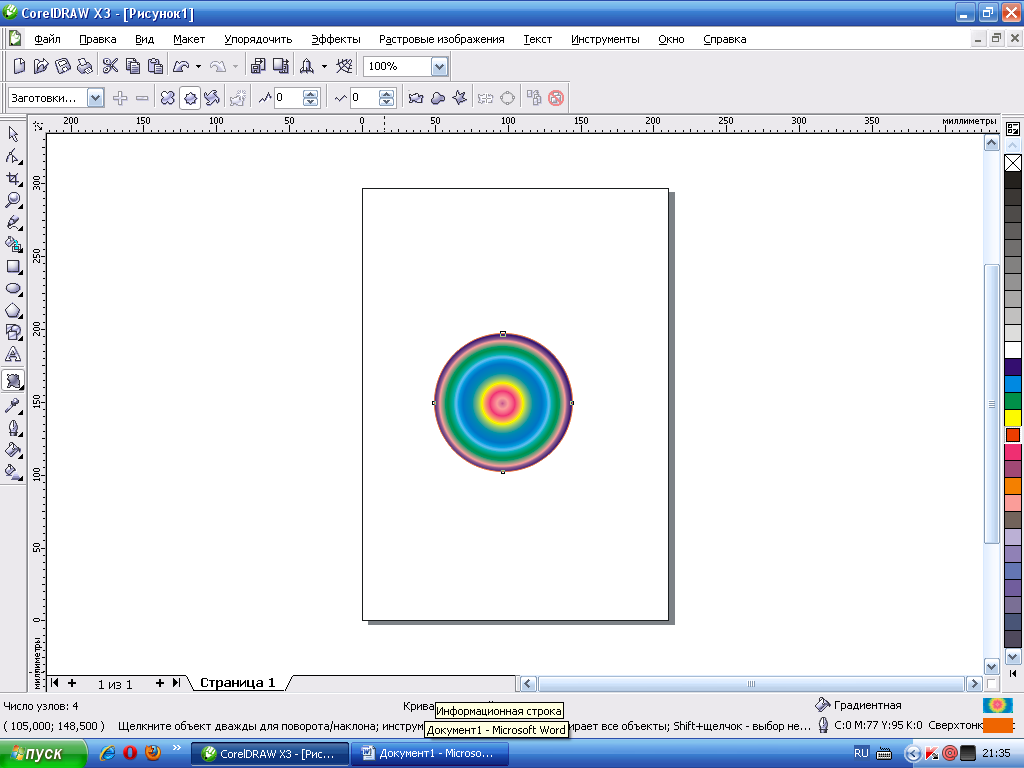
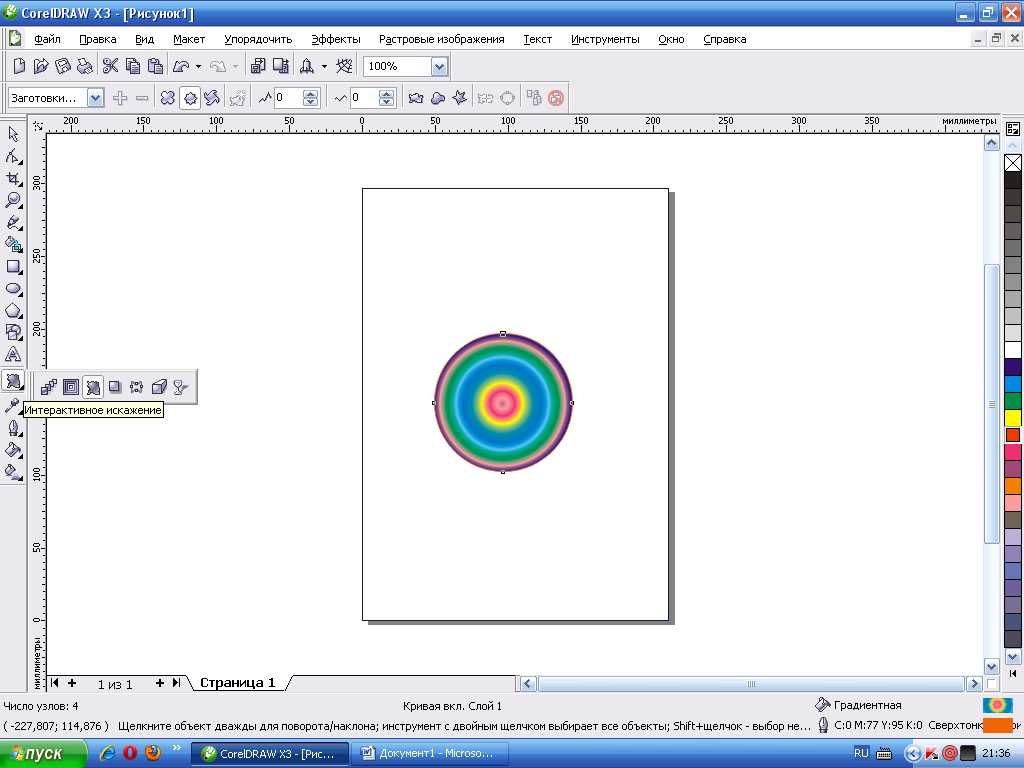 изменить форму круга, выбрав в меню следующие параметры:
изменить форму круга, выбрав в меню следующие параметры: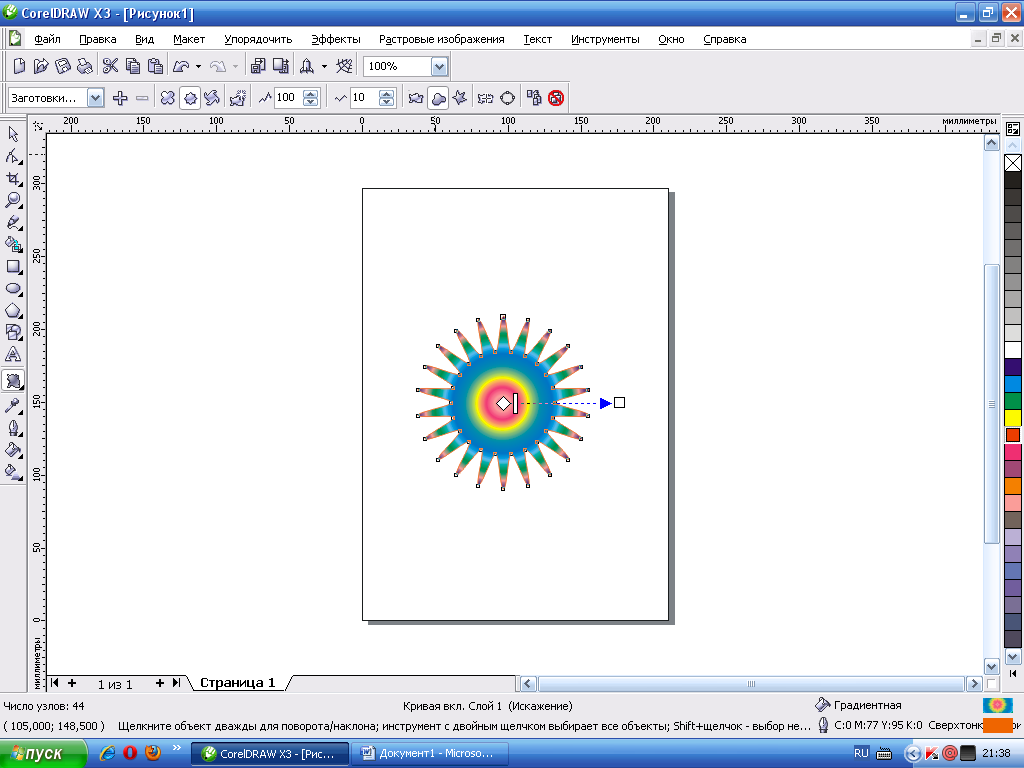
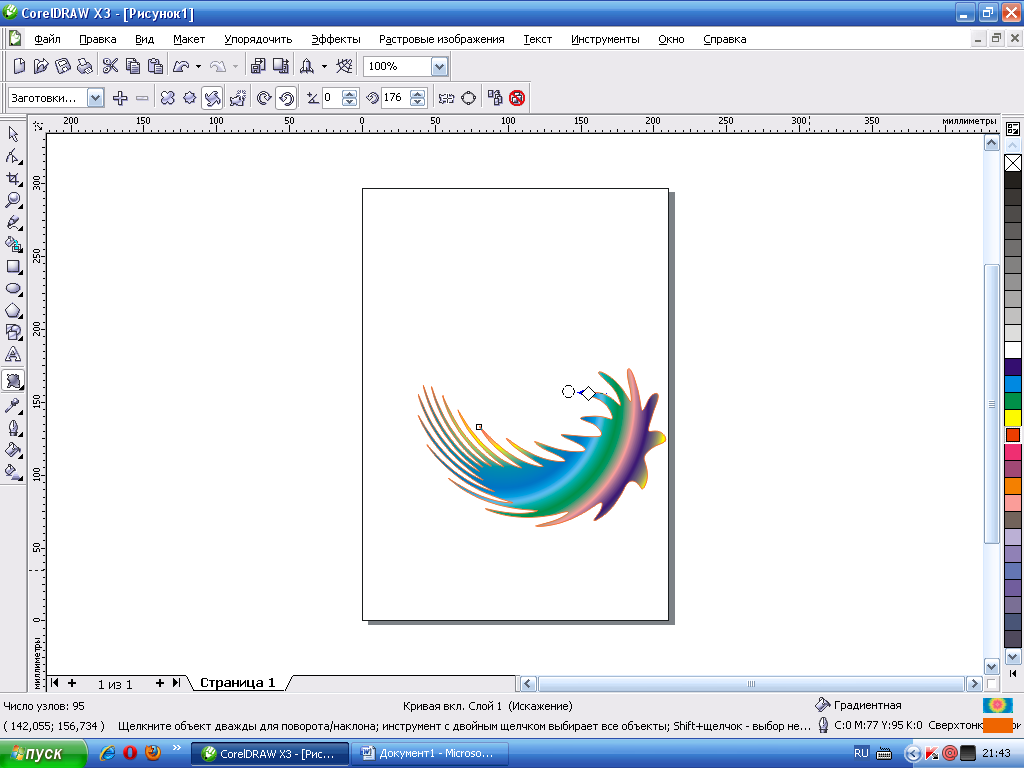
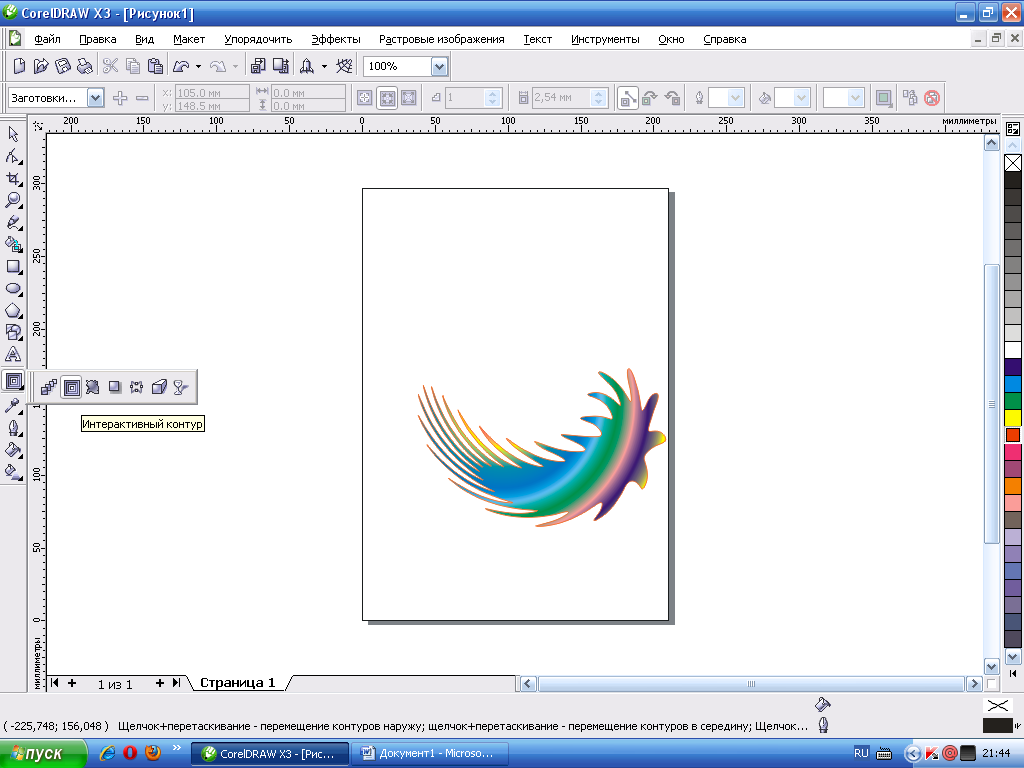 изменить вид крыла, проведя один раз по крылу, должно получиться так:
изменить вид крыла, проведя один раз по крылу, должно получиться так: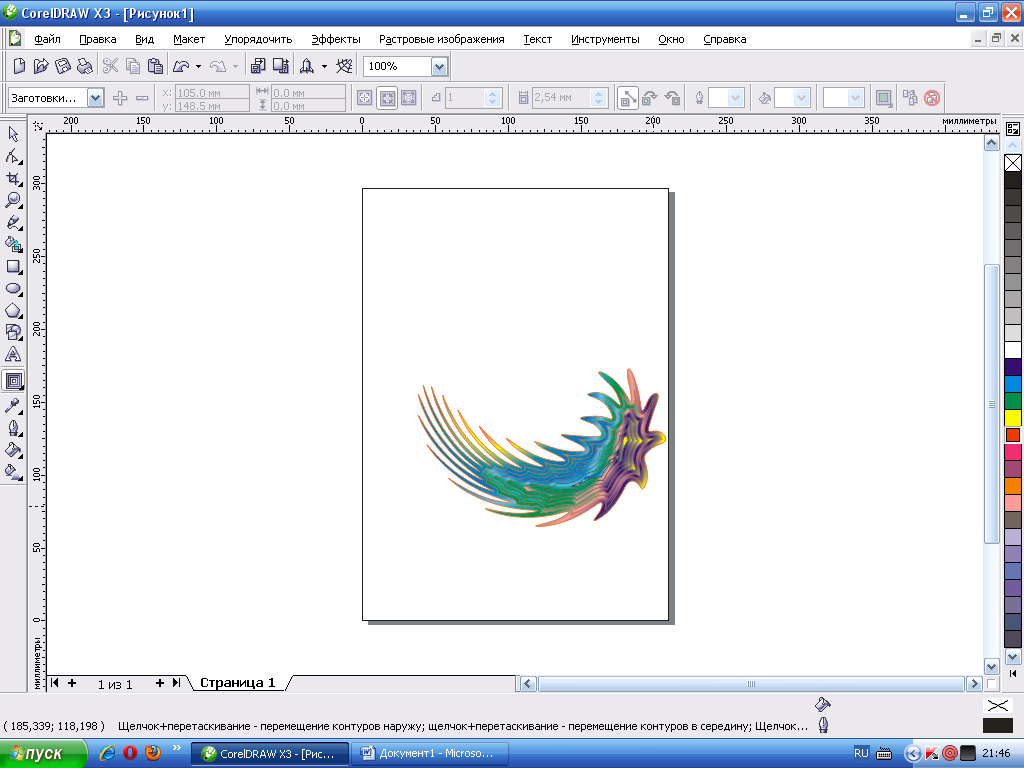
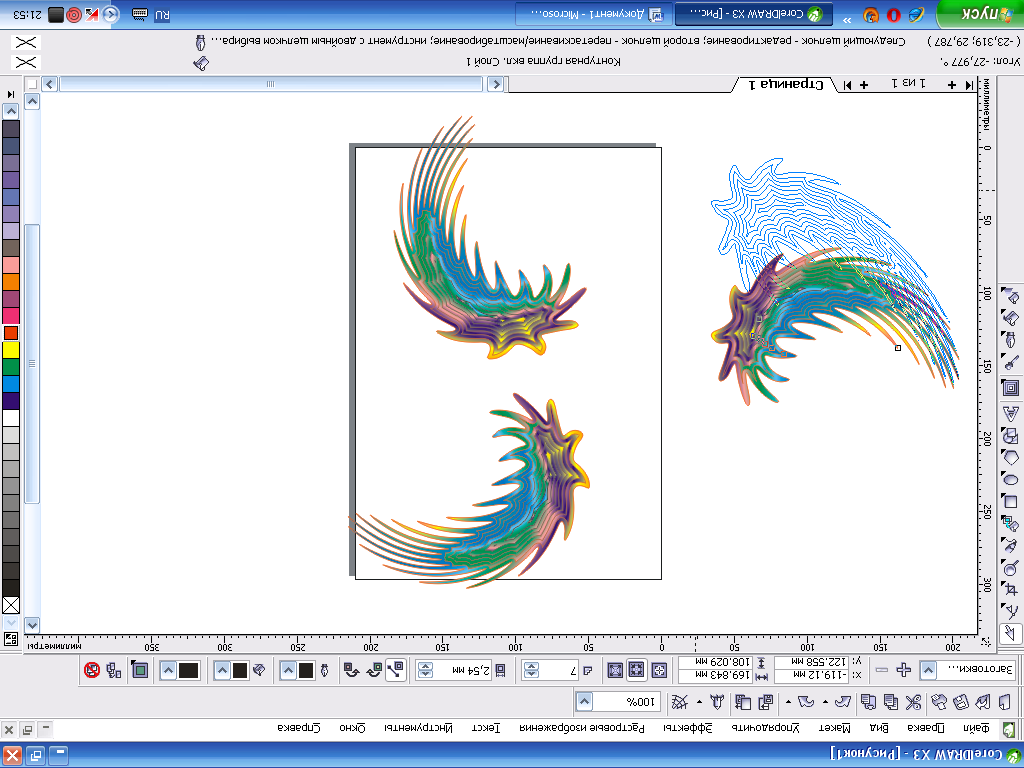 чтобы получился хвост
чтобы получился хвост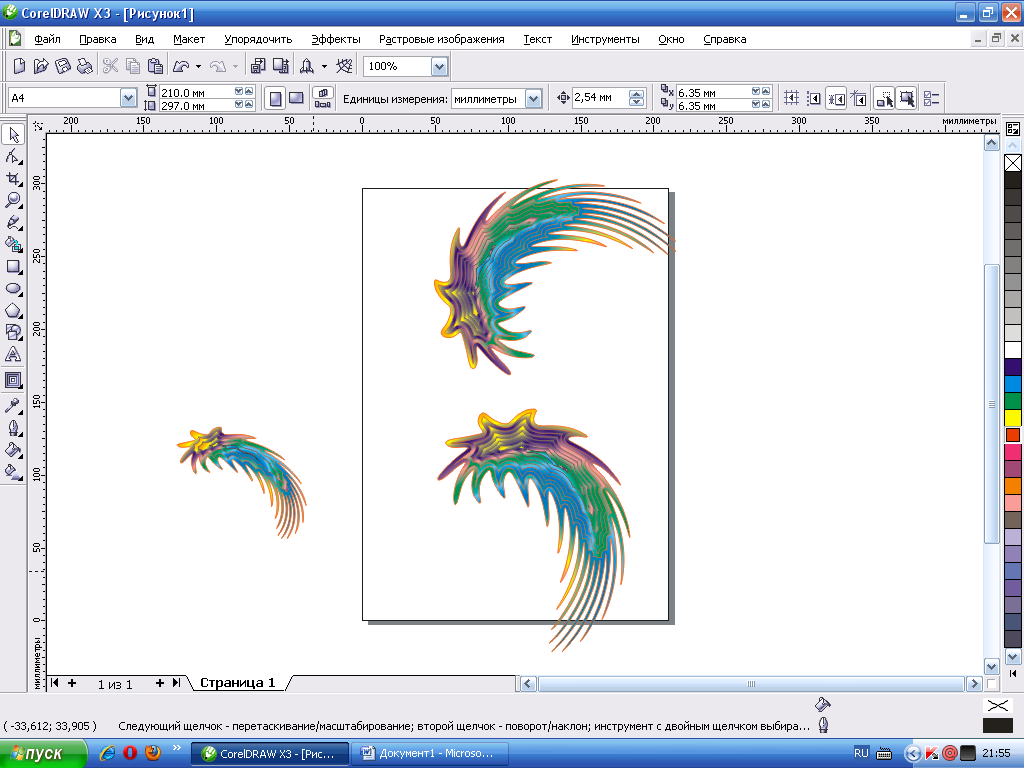
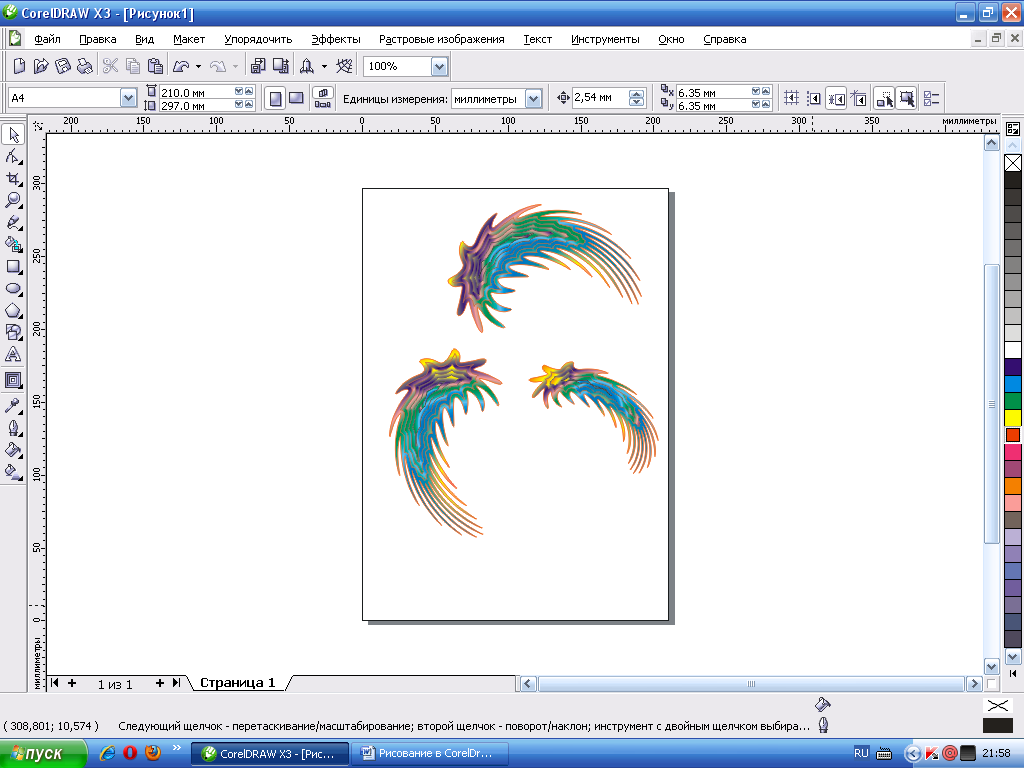
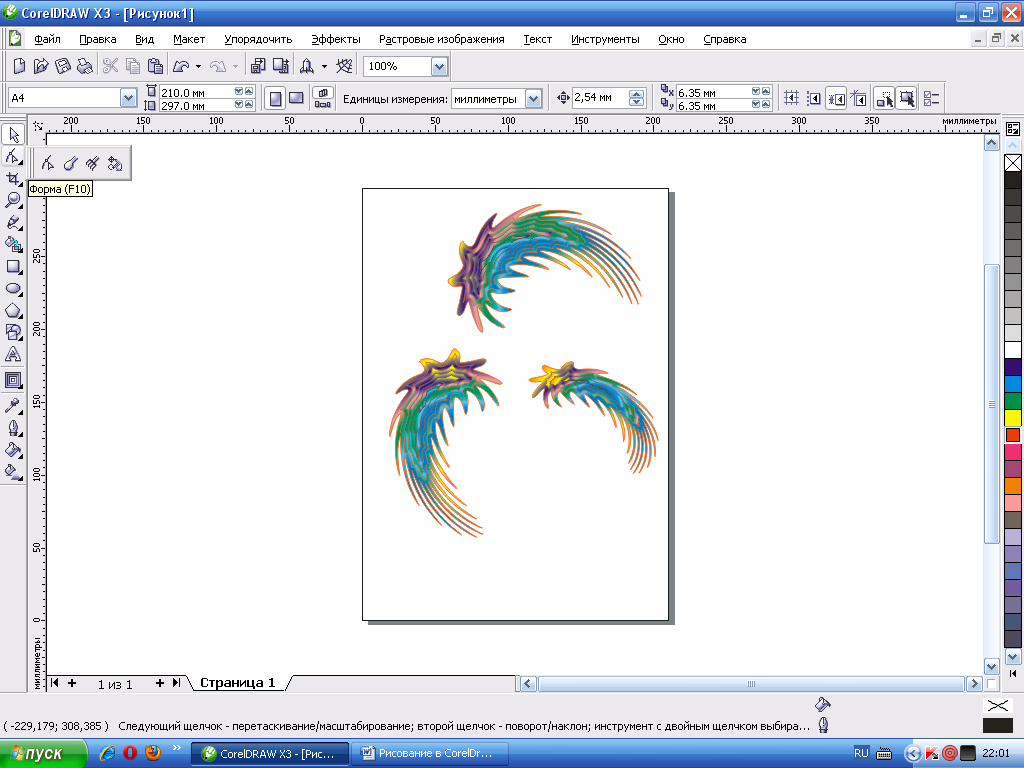 изменить его форму, или интерактивным искажением при кручении таким образом:
изменить его форму, или интерактивным искажением при кручении таким образом: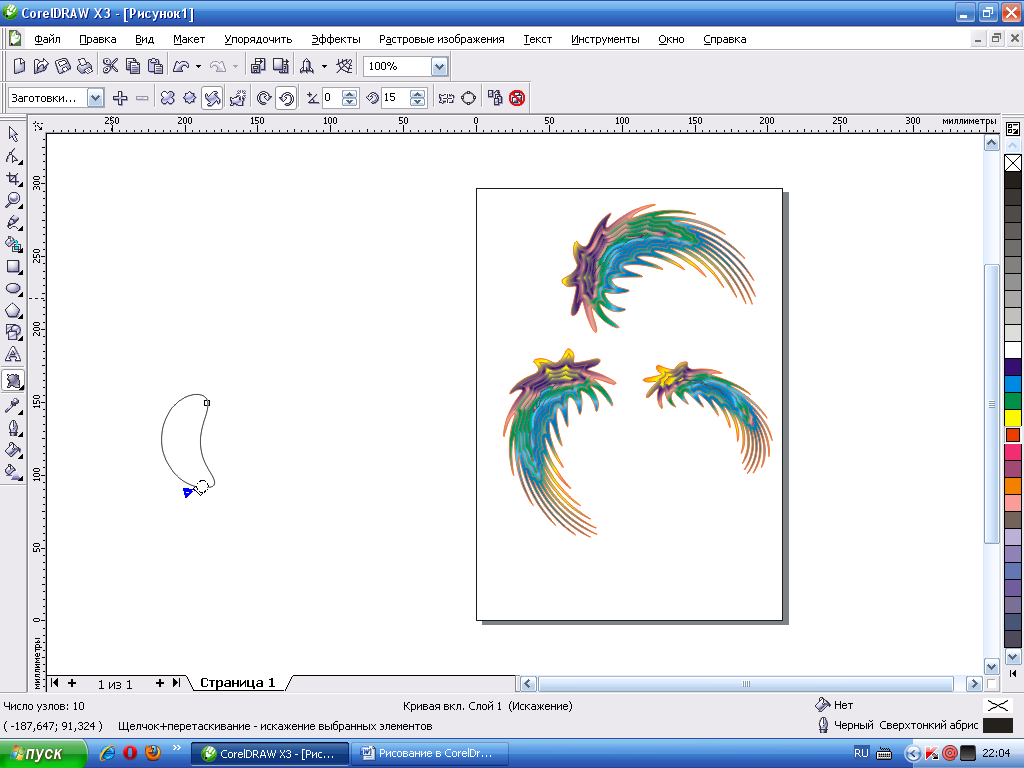
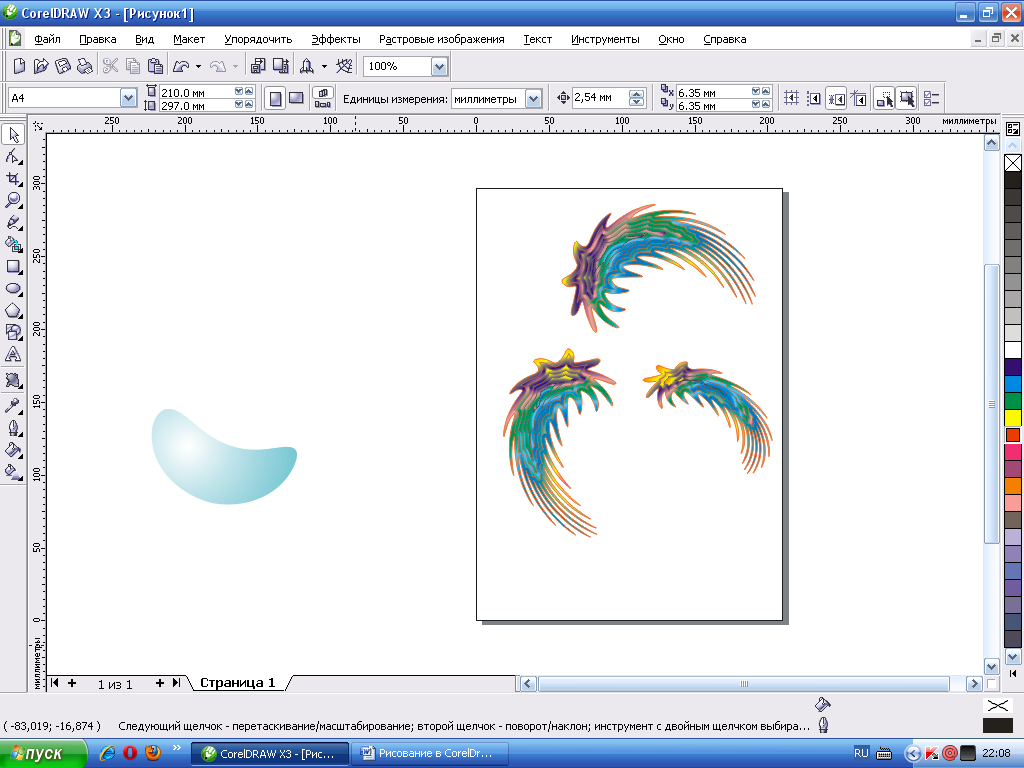
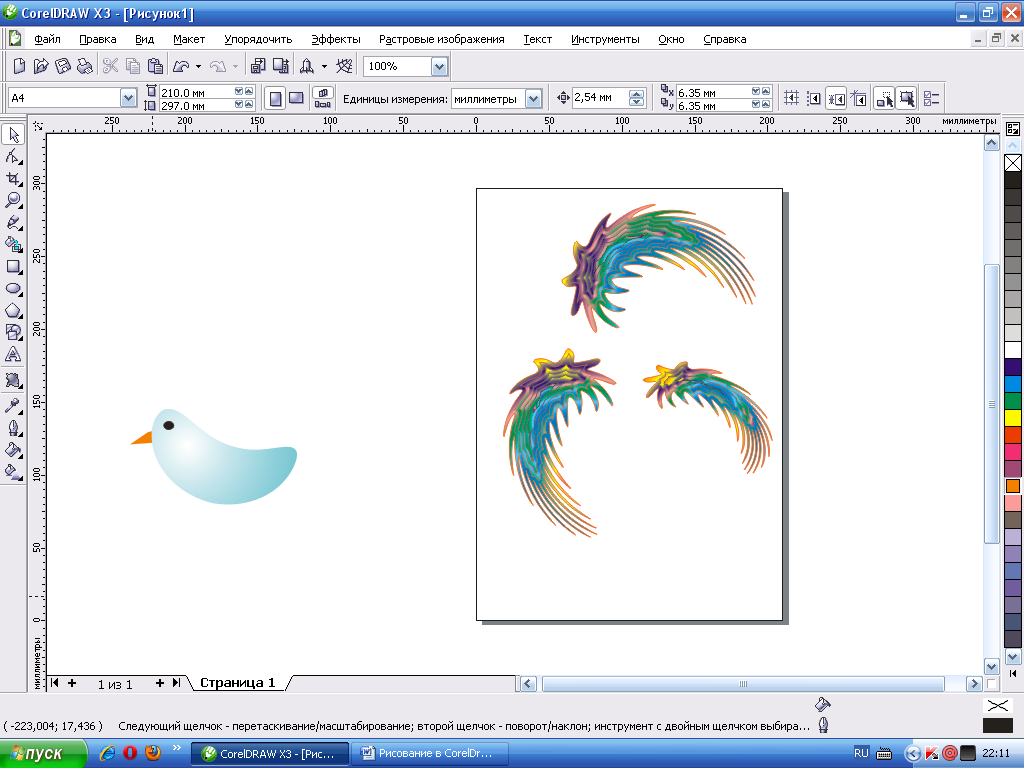
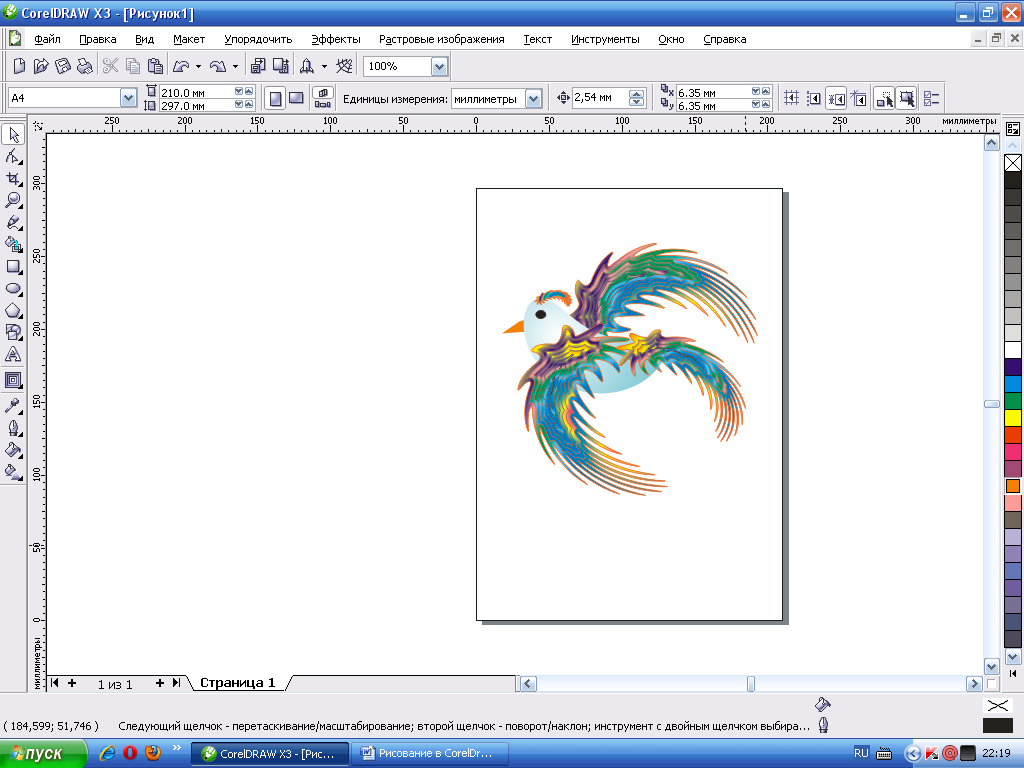 оединить туловище с крыльями и хвостом,
оединить туловище с крыльями и хвостом, 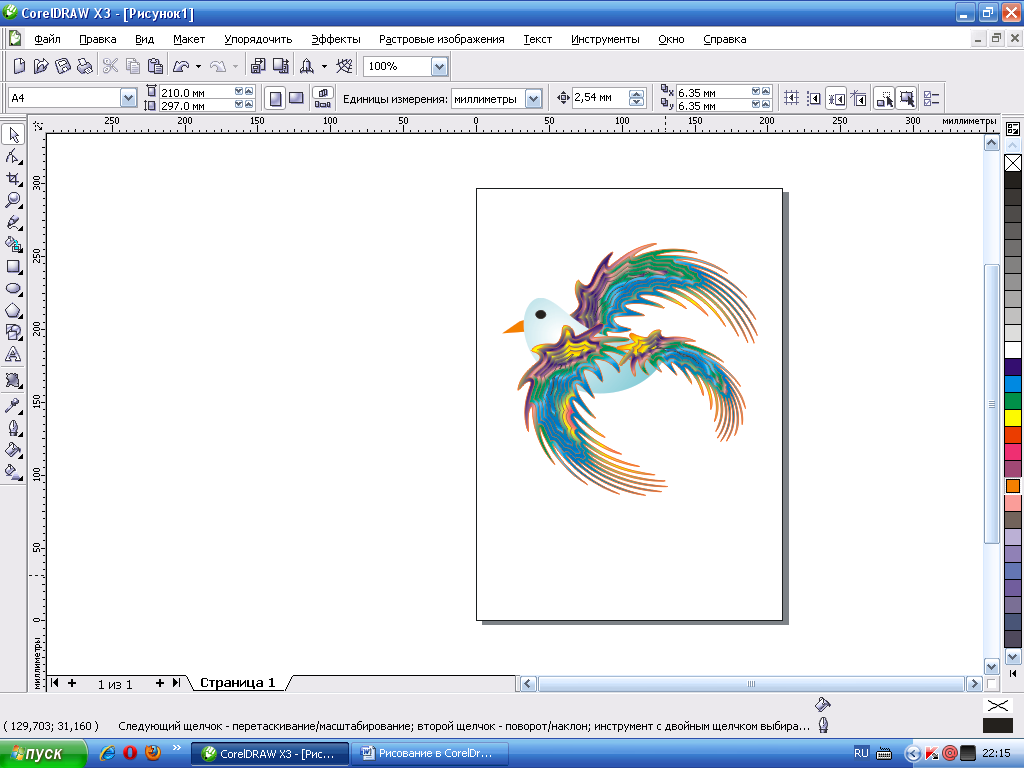
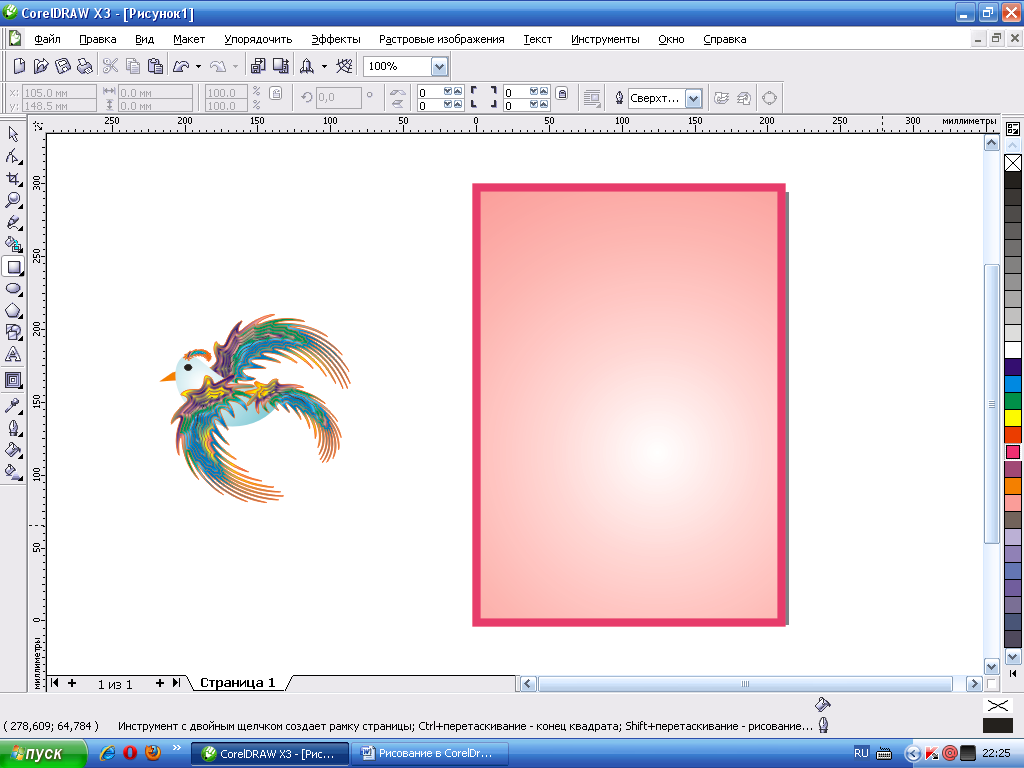
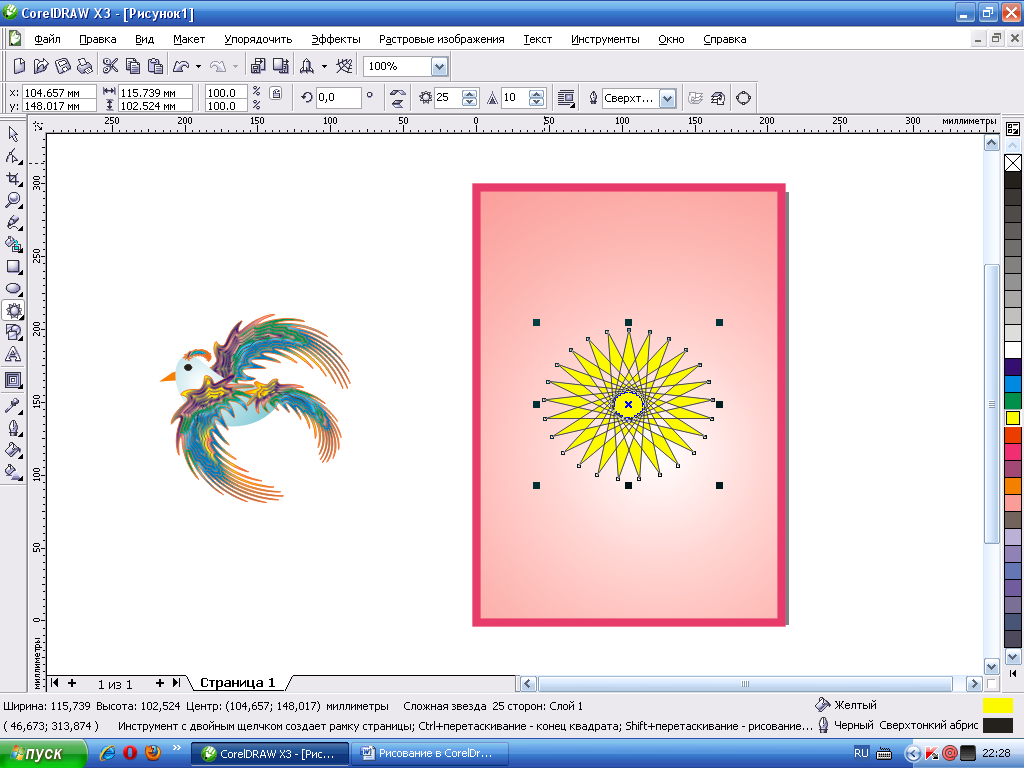
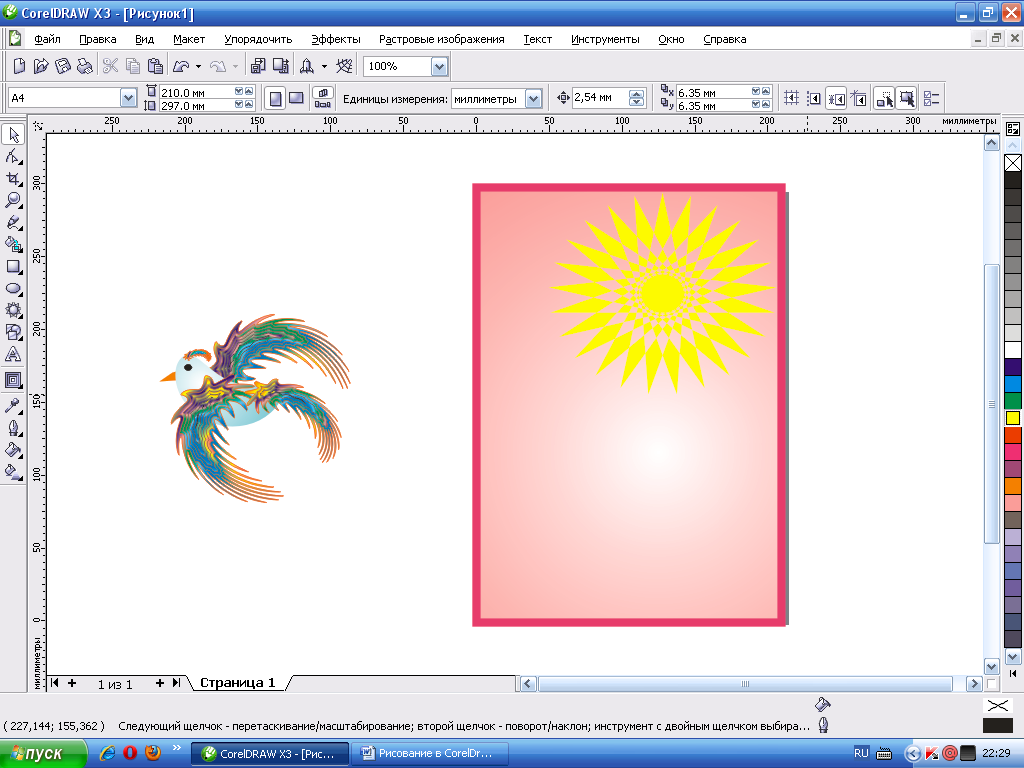
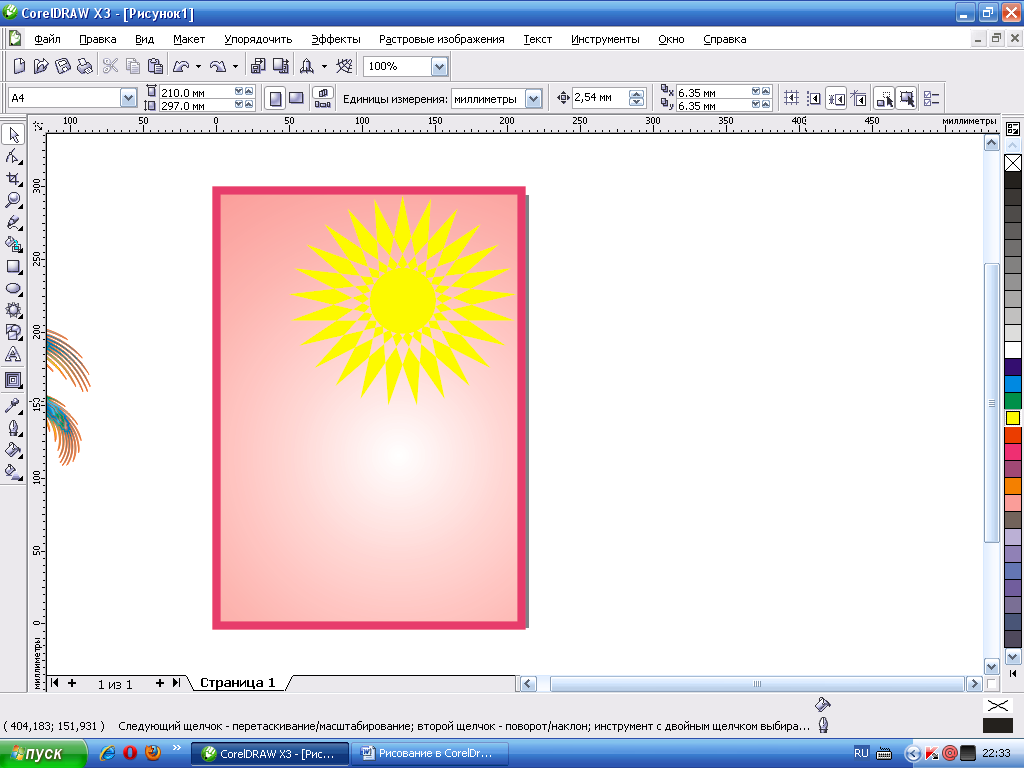









 Практическая работа по информатике «Рисование композиции «Жар-птица» в векторном редакторе CorelDraw» (3.98 MB)
Практическая работа по информатике «Рисование композиции «Жар-птица» в векторном редакторе CorelDraw» (3.98 MB)
 0
0 661
661 23
23 Нравится
0
Нравится
0


