Когда–то делала презентацию «Словарные слова». Получилась она громоздкая. Предложили сделать проще. Тогда - то я и услышала слово «триггеры», а что такое не знала. Спрашивала у преподавателей информатики, искала в Интернете, но ничего не находила. Долго мучилась, пока что - то стало получаться. Сначала даже не поняла, как это сделала.
Поэтому, для молодых учителей, которые только познают программу для создания презентаций Microsoft Power Point, я решила провести этот мастер - класс.
Рассматривая презентации, Вы, конечно, замечали, что смена анимаций чаще всего на слайде происходит по щелчку мыши последовательно друг за другом.
Но на уроке мы не можем предугадать ответ ученика. Так, при анализе задачи в первом классе, задавая вопрос: „Что известно в задаче? “, я не знаю, что мне ответят ученики: либо целое 8, либо часть 5? Как установить порядок появления рисунков? Поэтому нам требуется, чтобы на слайде происходили действия в произвольном порядке.
Для создания таких слайдов, я использую триггеры.
Что такое триггеры? Триггеры, или особая зона – объект, с помощью которого происходит произвольный выбор порядка действий на слайде.
Как это делаю?
На слайде к схеме пишу нужные мне числа. Например: 8, 5, 3. Добавляю прямоугольник, устанавливая нужные размеры, цвет. Выделяем прямоугольник, щелкаем правой кнопкой мыши и в выпадающем меню выбираем - Настройка анимации, задаем анимацию. Добавить эффект – Выход – Исчезновение.
Теперь создадим для этого прямоугольника триггер. Запишем время эффекта. Щелкнем по галочке и в раскрывающемся списке выберем Время.
Нажимаем кнопку “Переключатели“. Устанавливаем флажок “Начать выполнение эффекта при щелчке“. Выбираем в списке название выделенного объекта, нажимаем “ОК“. Мы записали первый триггер.
Дальше копируем наш прямоугольник и закрываем им числа, которые ребенок будет называть при анализе задачи. Теперь при щелчке кнопкой мыши в любой последовательности по прямоугольнику, он исчезает, показывая наши числа.
С использованием триггеров можно создавать тесты, интерактивные игры.
Игра “Собери яблоки“.
“На какой цветок летит бабочка? “
Как их создать?
Рассмотрим это на создании игры, которую использую я на уроках математики для устного счета.
Игра называется “Забей гол! “.
1 шаг. Создаем сюжет нашей игры. Определяем цели, которые ставим перед собой и задачи, которых хотим добиться.
2 шаг. Приступаем к работе. Создаем новый слайд.
3 шаг. Определяем фон нашего слайда. Так как это будет футбольное поле, цвет выбираем зеленый.
4 шаг. На слайд вставляем рисунок ворот. Рисунок взят из Интернета (tdregion. opt. ru/shop/1287419/1287809/page40. html). В ворота ребята будут забивать мячи, поэтому добавляем рисунок мяча. Для добавления рисунка открываем Вставка – Рисунок - Из файла – далее папка с Вашим рисунком.
5 шаг. Создадим надпись «7», выберем шрифт, размер, цвет. Сгруппируем надпись и мяч. Для этого с помощью кнопочки Ctrl выделим эти два объекта. На панели рисования найдем Действия – Группировать, либо правой кнопочкой мышки в контекстном меню выберем Группировка.
Число «7» не правильное решение, поэтому в моей игре клик на этот мяч будет ошибочным, а значит, эту ошибку мы должны как - то выделить. Для выделения объекта я выбрала кратковременное расширение. Что делаем? Выделяем объект, щелкаем правой кнопкой мыши и в выпадающем меню выбираем - Настройка анимации, задаем анимацию. Добавить эффект – Выделение – Кратковременное расширение.
6 шаг. А вот теперь переходим к главному. Мы сейчас запишем время эффекта.
Для этого щелкнем по галочке и в раскрывающемся списке выберем Время.
Нажимаем кнопку “Переключатели“. Устанавливаем флажок “Начать выполнение эффекта при щелчке“. Выбираем в списке название выделенного объекта “Группа 2“ - это первый мяч, нажимаем “ОК“. Мы записали первый триггер.
7 шаг. Новые мячи с неправильными ответами создавать каждый раз подобным образом не будем, потому что при копировании уже готового мяча, автоматически копируется и анимация, и триггер. Таким образом, скопируем столько мячей, сколько требует наша игра. А затем нам предстоит только заменить числа в текстовом поле мяча.
8 шаг. Для создания мячей с правильными ответами, копирую очередной мяч. Теперь это мячи, которые должны попасть в ворота. Числа на мячах будут с правильными ответами. Для этого сделаю некоторые изменения. Выделяю объект и в настройке анимации удаляю выделение “Кратковременное расширение “. Мяч с правильным ответом готов! Осталось его только отправить в ворота.
Так как наша игра называется “Забей гол“, создаем пути перемещения в ворота.
Выбираем эффект Пути перемещения - Нарисовать пользовательский путь – Линия.
Рисуем новую линию, которая переместит мяч в ворота. Перемещаем заданный эффект анимации путем перетягивания в группу триггера. Устанавливаем порядок “После предыдущего“. Давайте проверим, что получилось. Для этого включим просмотр.
Используя копирование, создаем мячи с верными ответами, при этом меняем число в текстовом поле и меняем направление путей перемещения.
9 шаг. Для работы игры необходимо изменить режим смены слайдов. Смена слайдов по щелчку нам не подойдет, т. к. если ребенок щелкнет мимо мяча, то попадет на следующий слайд или показ закончится. Для этого откроем Конструктор слайдов – Смена слайдов. Удалим флажок “по щелчку“. Установим флажок “автоматически после“ и определим длительность времени. Например, 30 минут. Теперь по щелчку смены слайдов не будет. Но тогда нам необходимо установить управляющие кнопки, с помощью которых мы будем перемещаться с одного слайда на другой.
Идем - Главное меню – Показ слайдов – Управляющие кнопки. Выберите управляющую кнопку “далее“. Установим, если есть желание, дизайн кнопки. На последнем слайде сделаем гиперссылку управляющей кнопки “завершить показ“.
Игра готова.
Тесты и карточки, которые я создаю с помощью триггера, применяю на уроках русского языка и математике.
Используя в своих презентациях триггеры, которые позволяют произвольное перемещение на слайде, появляется возможность создавать новые обучающие программы.
Весь материал - смотрите документ.

 Получите свидетельство
Получите свидетельство Вход
Вход



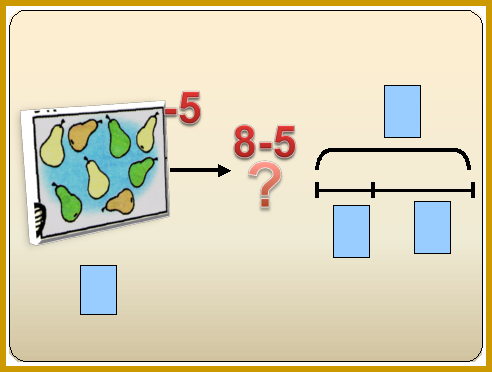


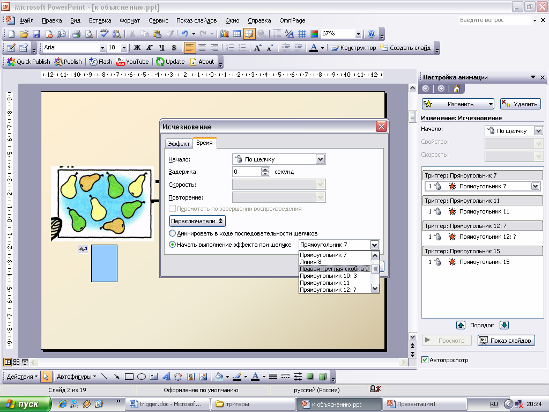


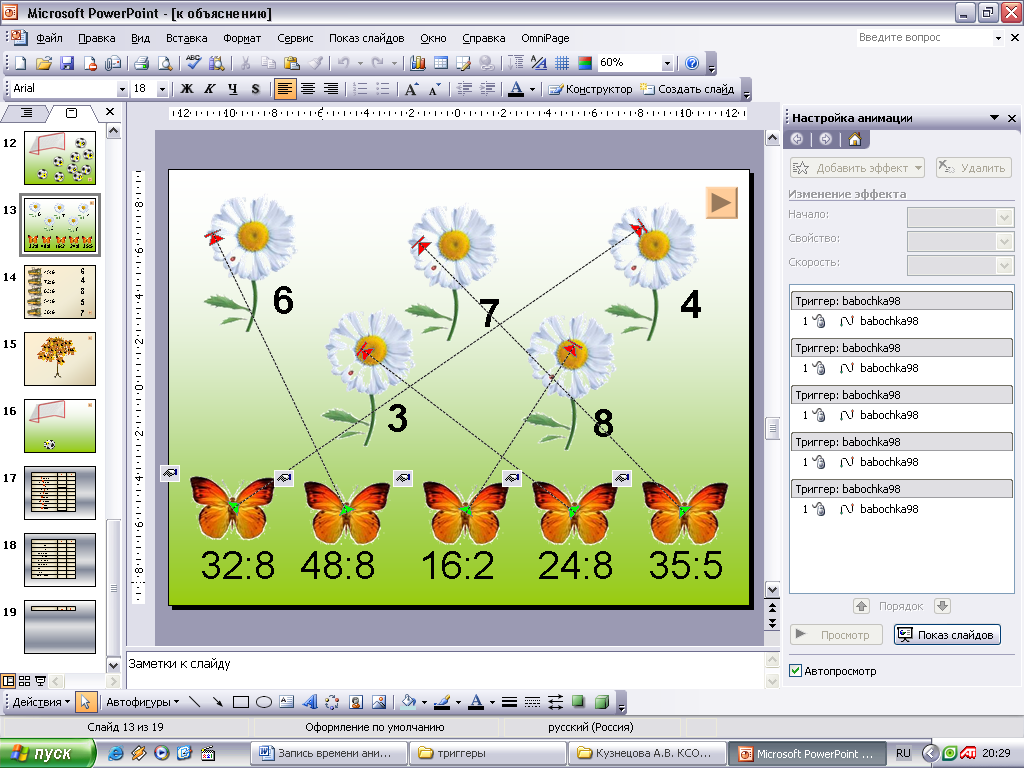

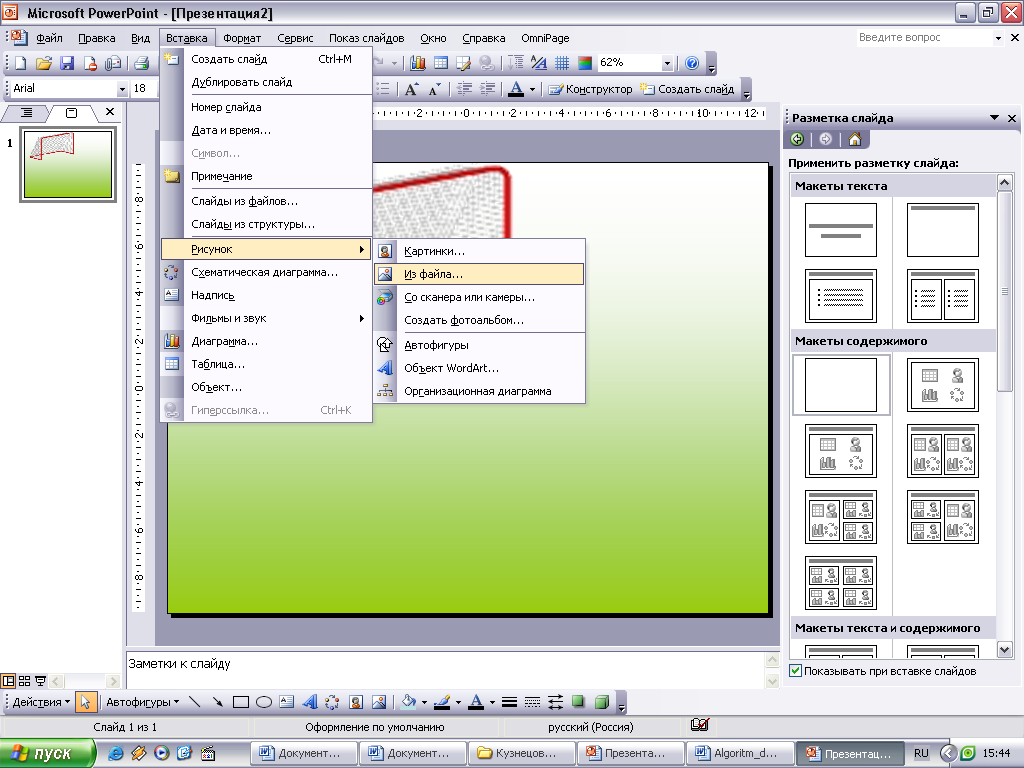
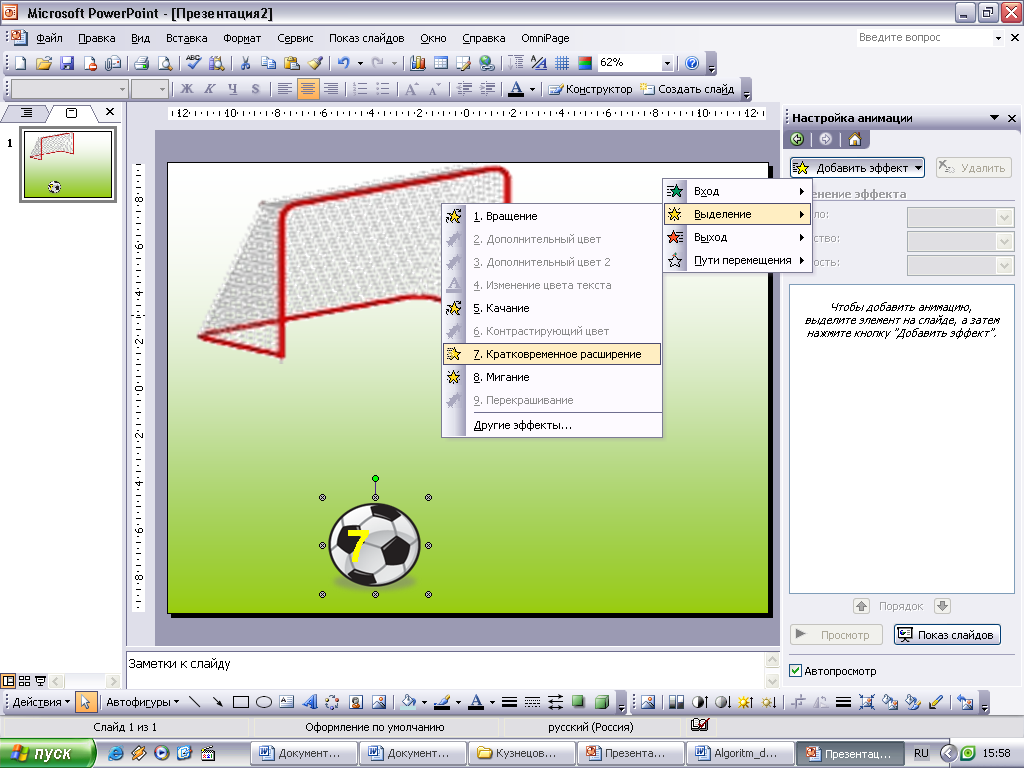
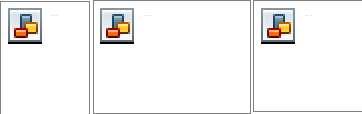
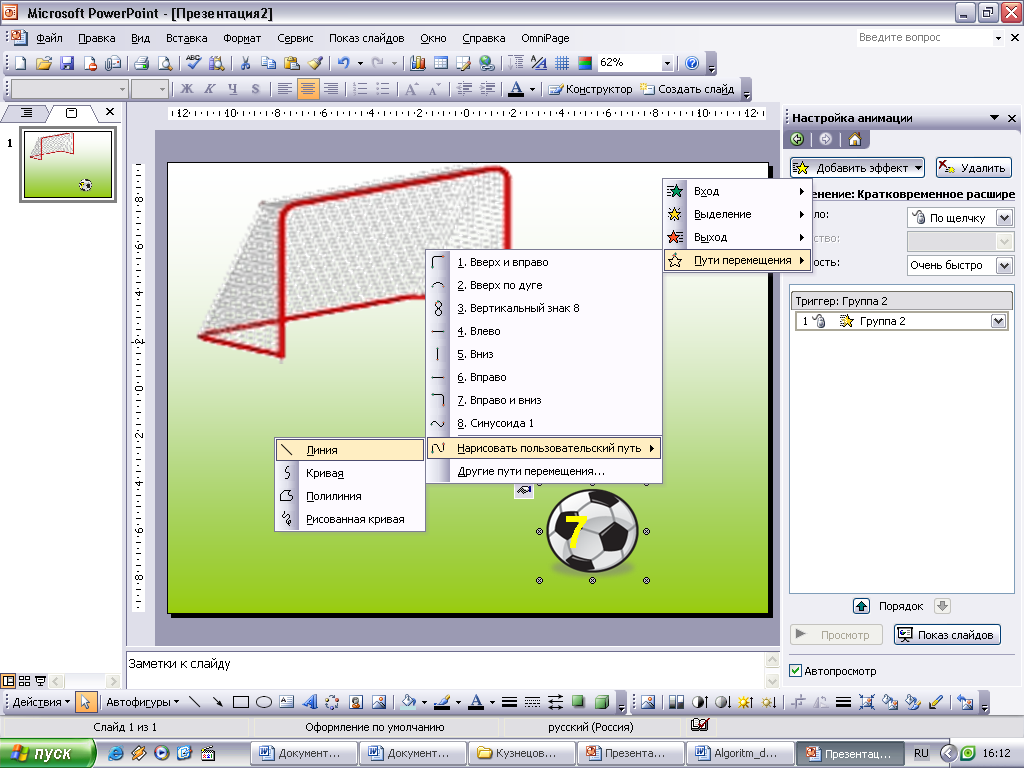









 Использование триггеров в презентации для создания обучающих заданий (2.61 MB)
Использование триггеров в презентации для создания обучающих заданий (2.61 MB)
 1
1 2445
2445 388
388 Нравится
0
Нравится
0


