
Государственное бюджетное образовательное учреждение
среднего профессионального образования Пензенской области
«Каменский техникум промышленных технологий и предпринимательства»
ТЕХНОЛОГИЯ РАБОТЫ
В ПРОГРАММЕ
MS WORD
Выполнил: Куликов А.Н., - преподаватель ГБОУ СПО КТПТП
Каменка, 2013 год

Microsoft
MSWord:
ТЕХНОЛОГИЯ РАБОТЫ

Содержание
Виды шрифтов
Подчеркивание Цвет текста Применение анимации Применение узоров Выравнивание Панель инструментов Форматирования Форматирование при помощи Меню Формат Граница и заливка
Обрамление и заполнение Рамки
Цвета Вкладка интервал Вкладка шрифт Словарь
Тест
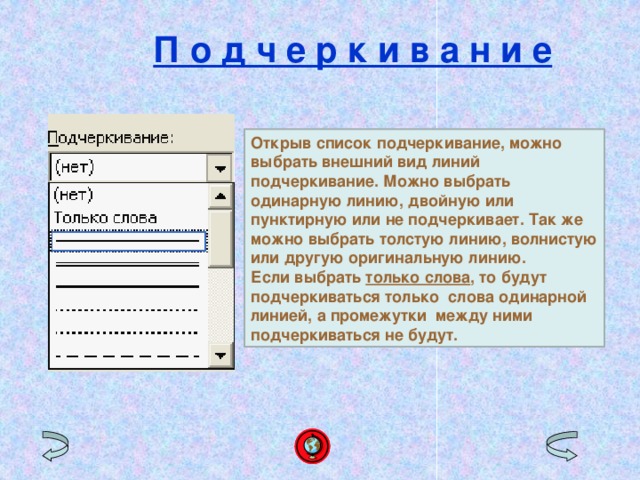
П о д ч е р к и в а н и е
Открыв список подчеркивание, можно выбрать внешний вид линий подчеркивание. Можно выбрать одинарную линию, двойную или пунктирную или не подчеркивает. Так же можно выбрать толстую линию, волнистую или другую оригинальную линию.
Если выбрать только слова , то будут подчеркиваться только слова одинарной линией, а промежутки между ними подчеркиваться не будут.

Г раница и заливка
Слева на вкладке расположено несколько стандартных вариантов обрамления. В открывающемся списке Применить к , выбирается объект к которому применяется обрамление.
Также границы можно создать и вокруг выделенного фрагмента текста. Если выделено несколько строк , то при выделении текста отдельные фрагменты будут нарисованы вокруг каждой строки. Также можно изменить линии обрамления. В списке Тип можно выбрать стиль линии.
В списке Ширина выбирается ширина линии.
В списке Цвет можно выбрать нужный цвет.

Виды шрифтов
Word предоставляет широкий выбор встроенных шрифтов. Существует четыре вида:
1. Серифные – это шрифты с засечками. Они служат для набора основного текста. К ним относятся:Times New Roman, Courier.
2. Без серифные – это красивые шрифты которые используются для заголовков: Arial, Helvetica.
3 . Рукописные - Arbat, Monotype .
4.Специальные - Symbol.

Цвет текста
В списке цвет текста можно установить цвет шрифта.
Значение Авто , означает, что используется цвет установленный Windows.

Применение узоров
Если использовать простой узор, то можно выбрать его цвет.

В ы р а в н и в а н и е
По левому краю страницы
По правому краю страницы
По центру страницы
По ширине
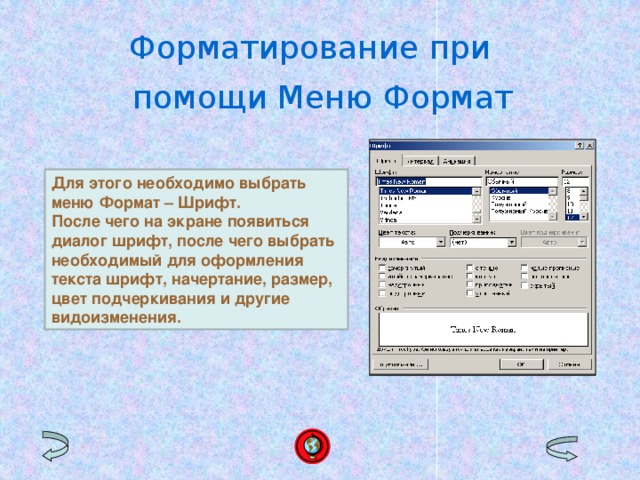
Форматирование при
помощи Меню Формат
Для этого необходимо выбрать меню Формат – Шрифт.
После чего на экране появиться диалог шрифт, после чего выбрать необходимый для оформления текста шрифт, начертание, размер, цвет подчеркивания и другие видоизменения.

Обрамление и заполнение
Простейшее обрамление можно добавить с помощью управляющего элемента панели форматирования.
Для изменения границ одного абзаца, следует установить в нем текстовый курсор, а для создания рамки вокруг нескольких абзацев их необходимо выделить.

Цвета
Для задания однородной заливки, нужно щелкнуть на образце цвета в палитре, расположенной в левой части диалога. Название цвета появится в расположенном рядом поле, а образец будет залит выбранным цветом. Если нажать кнопку Другие цвета на экране появится диалог настройки цвета. Для выбора цвета щелкнув на образце нужного цвета мышью.
Также можно использовать цвет при помощи диалога Спектр . В нем можно выбрать любой цвет из полного спектра или задать его составляющие в одной из цветовых моделей. Выбрав цвет нажать кнопку OK для закрытия диалога.

Вкладка интервал
С помощью вкладки интервал, находящийся в меню Формат – Шрифт можно поменять расположение символов относительно друг друга.
В поле интервал устанавливают горизонтальный интервал между соседними символами. При этом можно выбрать одно из трех значений: Обычный, Разреженный, Утопленный.
При задании любого кроме обычного интервала, значение интервала задается в расположенном рядом На.

Вкладка шрифт
В поле предварительного просмотра Образец можно увидеть все изменения форматирования, установленного в диалоге.
В диалоге шрифт после установки значений можно нажать кнопку По умолчанию.
После чего сделанные изменения форматирования будут использовать во всех вновь создаваемых документах . Открыв диалог шрифт и перейдя на вкладку Интервал и щелкнуть мышью на нужном вам ярлыке.

Тест
1 Какое расширение имеет MS Word? а) *.txt б) *.doc в) *.exe
2 К какому типу шрифтов относится Times New Roman? а) Без серифные б) Серифные в) Рукописные
3 В каком меню можно сохранить документ не выходя из него? а) Вид б) Формат в) Файл
4 Что такое символ? а) Это часть шрифтов б)это основная и не делимая часть информации
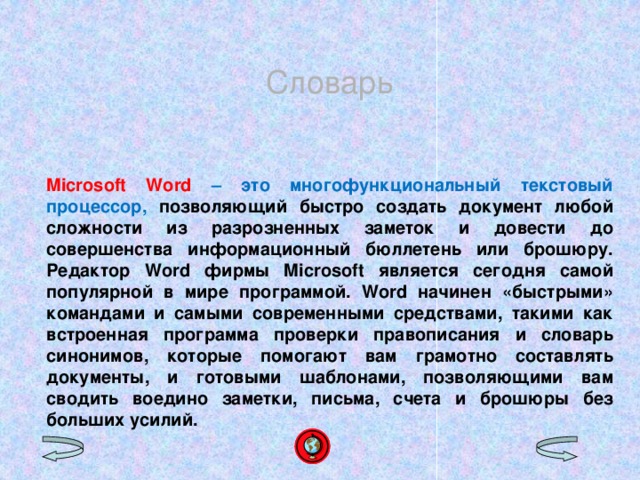
Словарь
Microsoft Word – это многофункциональный текстовый процессор, позволяющий быстро создать документ любой сложности из разрозненных заметок и довести до совершенства информационный бюллетень или брошюру. Редактор Word фирмы Microsoft является сегодня самой популярной в мире программой. Word начинен «быстрыми» командами и самыми современными средствами, такими как встроенная программа проверки правописания и словарь синонимов, которые помогают вам грамотно составлять документы, и готовыми шаблонами, позволяющими вам сводить воедино заметки, письма, счета и брошюры без больших усилий.
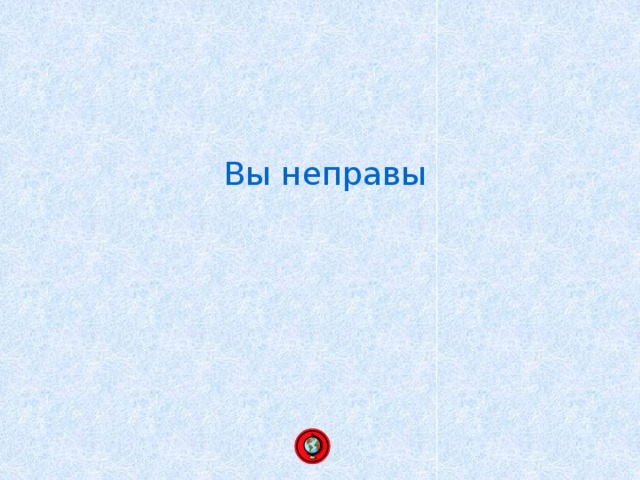
Вы неправы
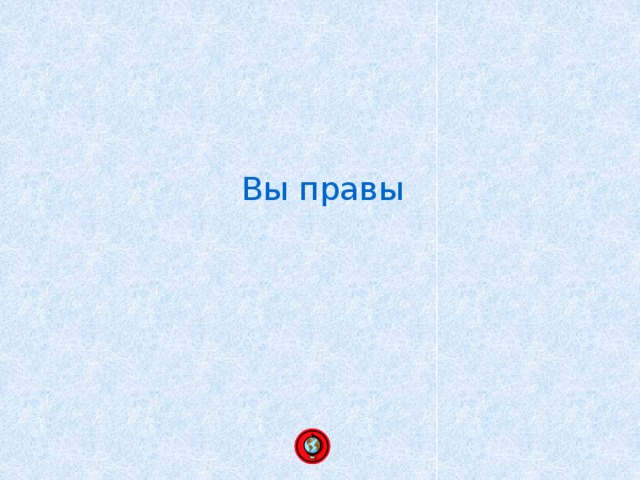
Вы правы
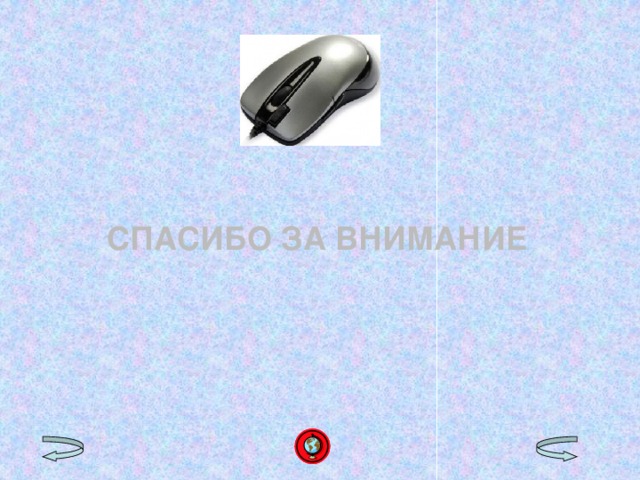
СПАСИБО ЗА ВНИМАНИЕ


 Получите свидетельство
Получите свидетельство Вход
Вход






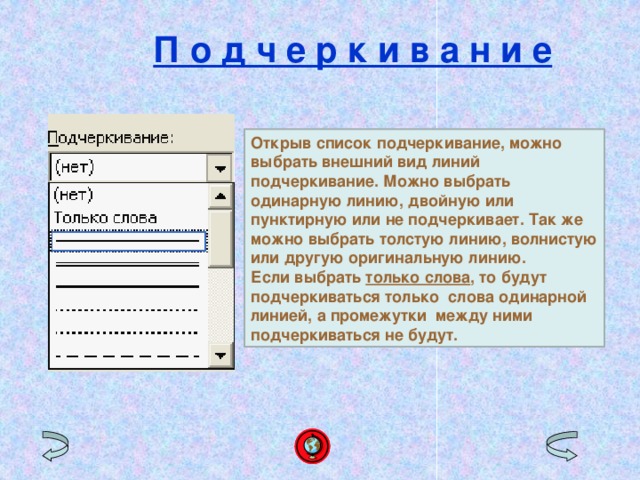





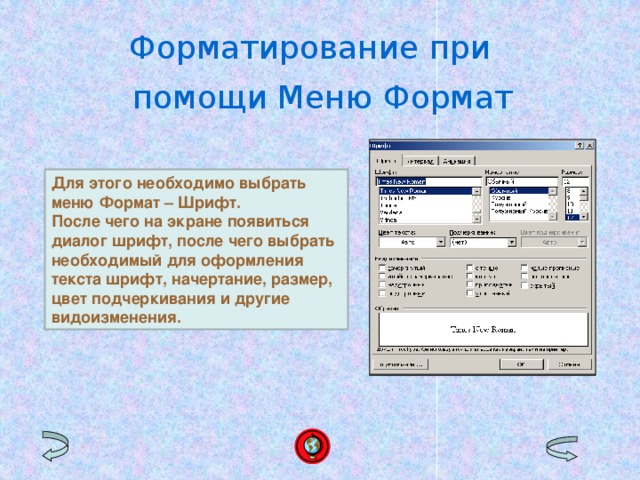





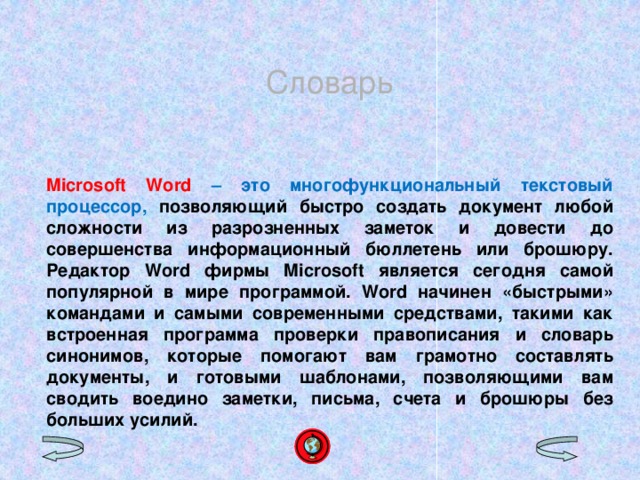
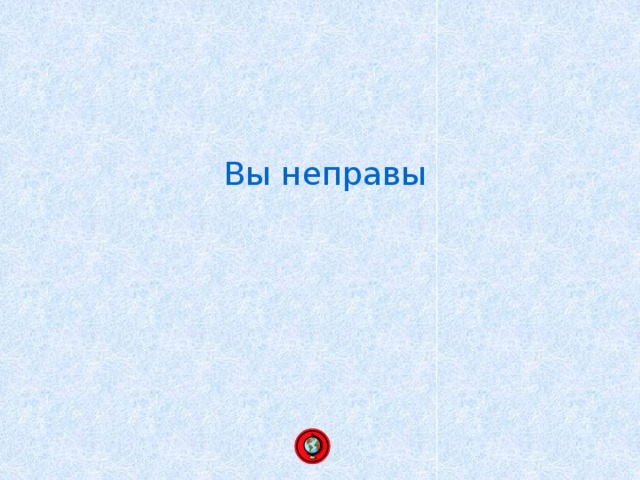
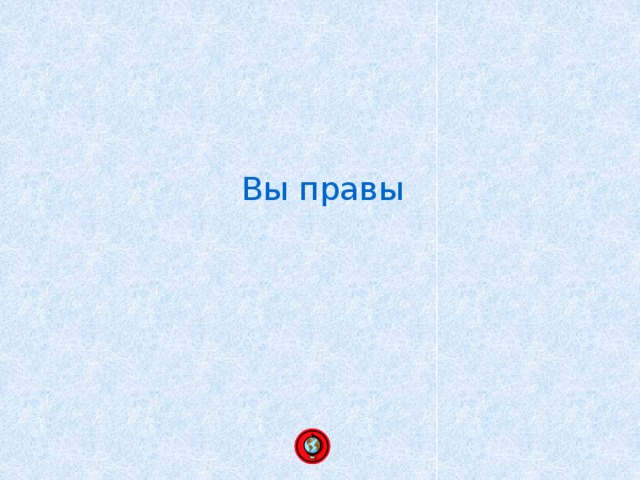
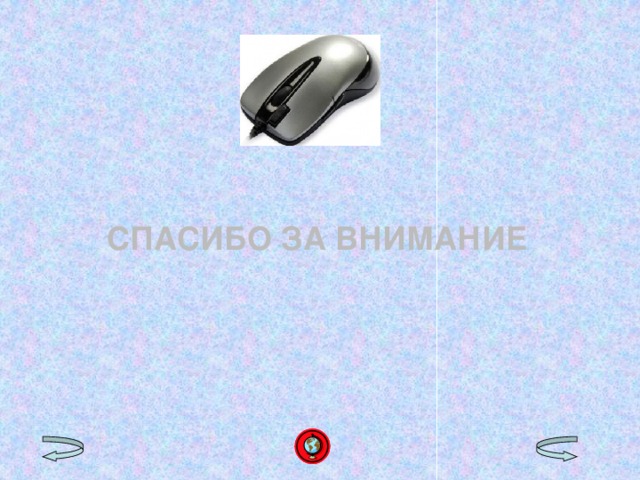









 Технология работы в программе MS Word (1.25 MB)
Технология работы в программе MS Word (1.25 MB)
 0
0 426
426 117
117 Нравится
0
Нравится
0


