Цели урока:
Образовательная: закрепить полученные знания о основных инструментах Corel Draw для работы с векторной графикой при создании визитной карточки.
Развивающая:
развить творчество обучающихся, их мировоззрение, способствовать формированию взглядов на окружающий мир;
развить вкус к исследованию;
продолжить развитие познавательных процессов, таких как восприятие, внимание, память.
Воспитательная:
воспитать устойчивый познавательный интерес к предмету «Технология создания и обработки цифровой и мультимедийной информации» через показ практического применения темы;
воспитать такие качества личности как активность, самостоятельность, аккуратность в работе;
воспитать у обучающихся стремление к реализации себя в обществе.
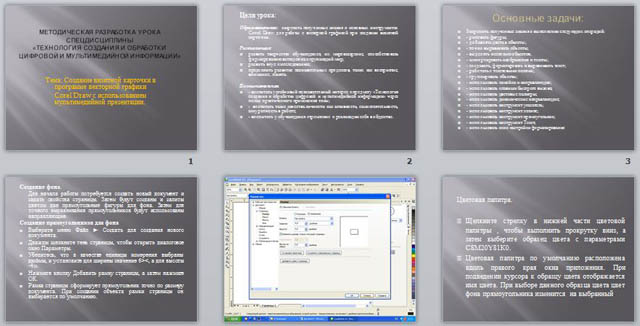
Для начала работы потребуется создать новый документ и задать свойства страницы. Затем будут созданы и залиты цветом две прямоугольные фигуры для фона. Затем для точного выравнивания прямоугольников будут использованы направляющие.
Создание прямоугольников для фона
Выберите меню Файл - Создать для создания нового документа.
Дважды щелкните тень страницы, чтобы открыть диалоговое окно Параметры.
Убедитесь, что в качестве единицы измерения выбраны дюймы, и установите для ширины значение 6><, а для высоты -4».
Нажмите кнопку Добавить рамку страницы, а затем нажмите ОК.
Рамка страницы сформирует прямоугольник точно по размеру документа. При создании объекта рамки страницы он выбирается по умолчанию.
Щелкните стрелку в нижней части цветовой палитры , чтобы выполнить прокрутку вниз, а затем выберите образец цвета с параметрами С8М20Y81К0.
Цветовая палитра по умолчанию расположена вдоль правого края окна приложения. При подведении курсора к образцу цвета отображается имя цвета. При выборе данного образца цвета цвет фона прямоугольника изменится на выбранный.

 Получите свидетельство
Получите свидетельство Вход
Вход




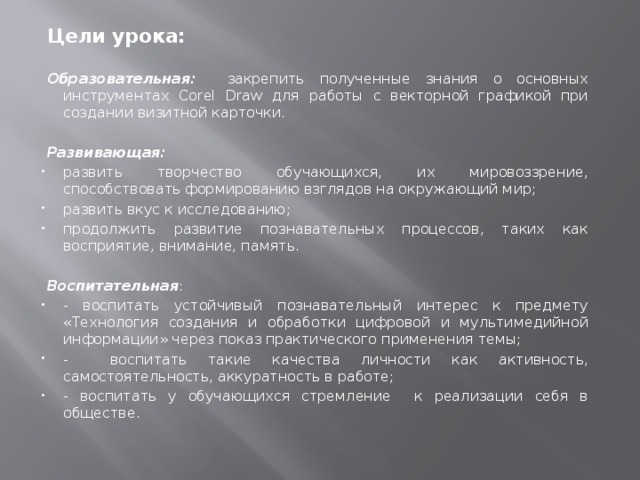

 Нажмите кнопку Добавить рамку страницы, а затем нажмите ОК. Рамка страницы сформирует прямоугольник точно по размеру документа. При создании объекта рамки страницы он выбирается по умолчанию. " width="640"
Нажмите кнопку Добавить рамку страницы, а затем нажмите ОК. Рамка страницы сформирует прямоугольник точно по размеру документа. При создании объекта рамки страницы он выбирается по умолчанию. " width="640"
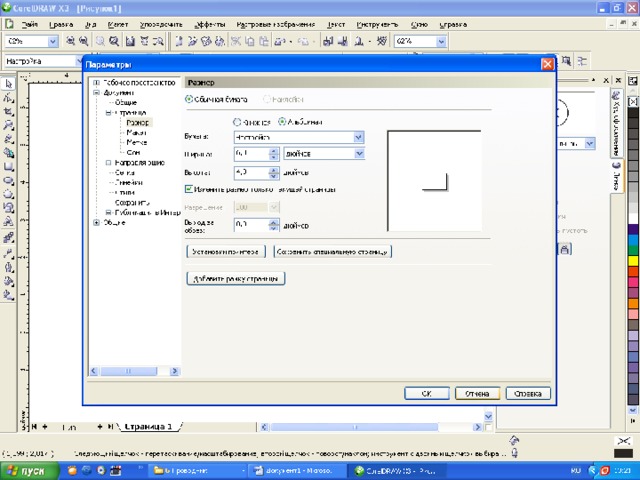

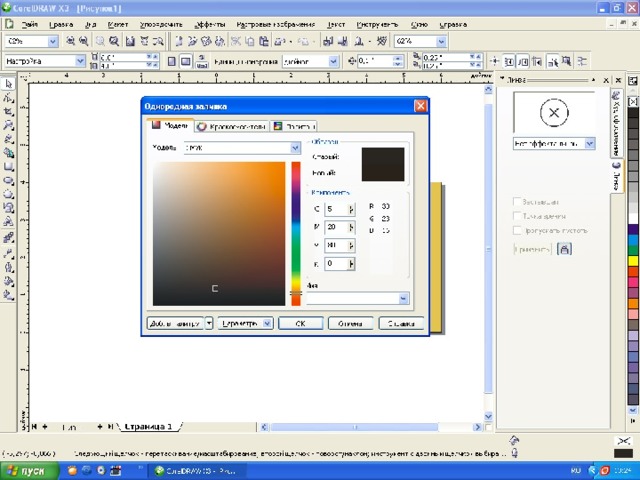

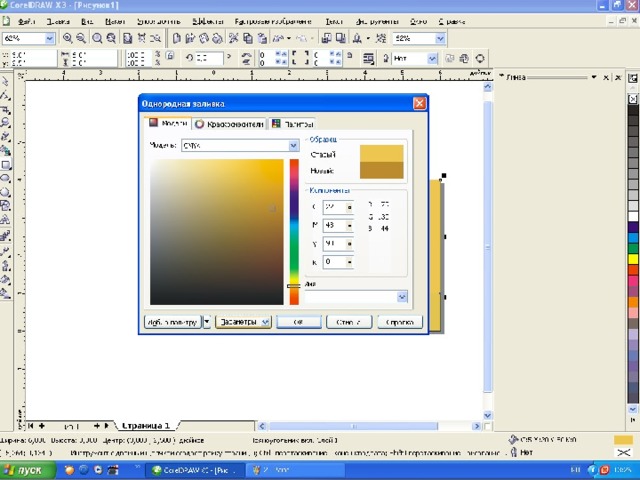



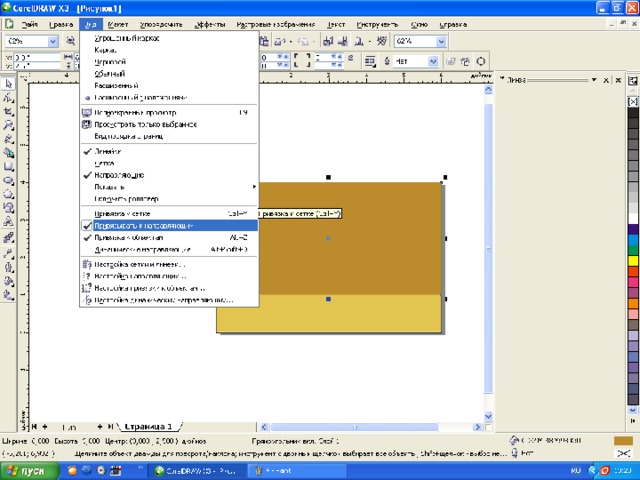

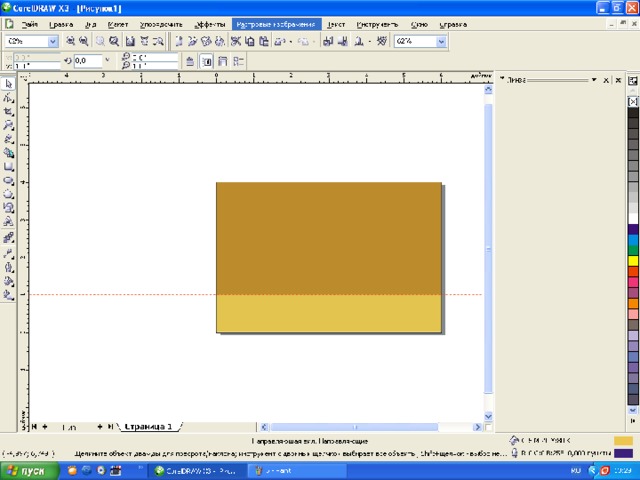

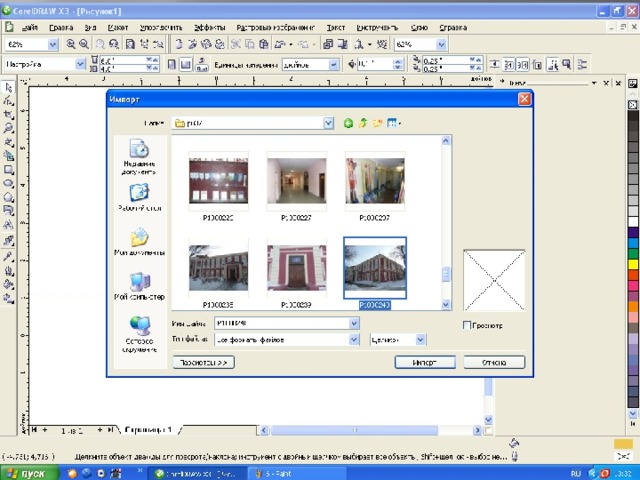


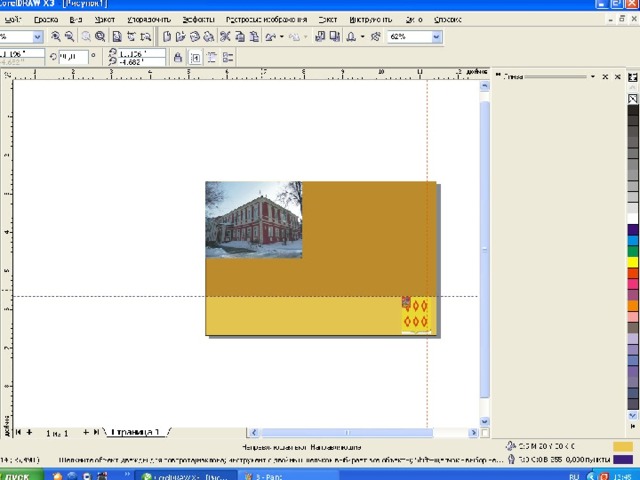

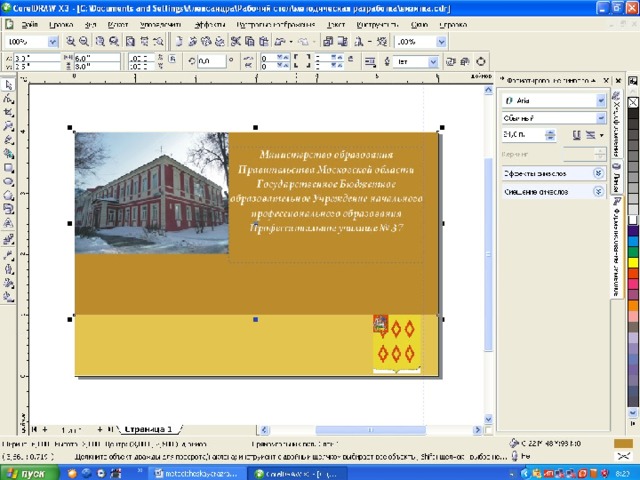

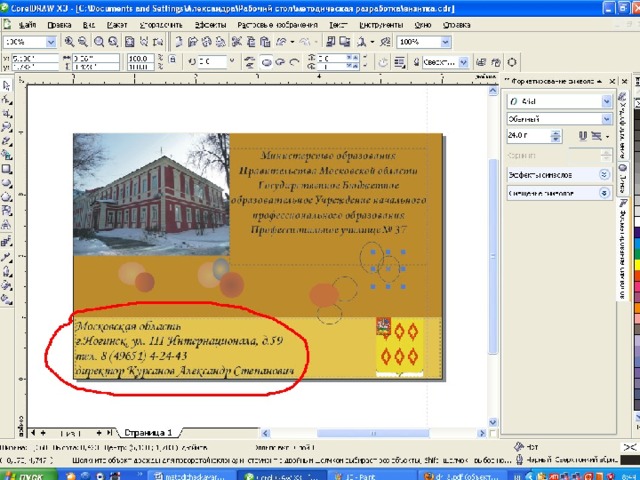
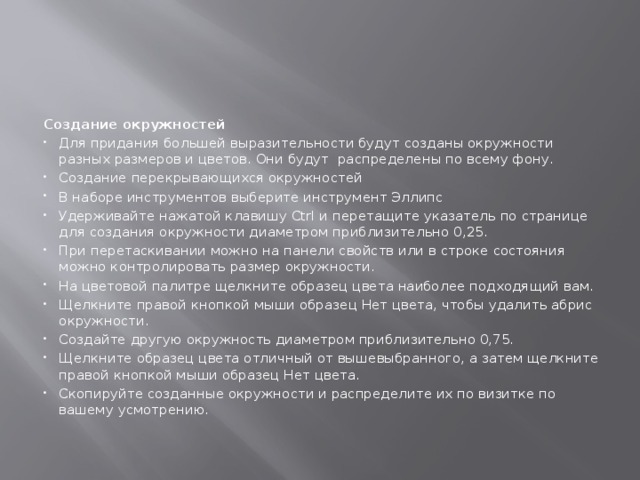













 Corel Draw (2.24 MB)
Corel Draw (2.24 MB)
 0
0 312
312 156
156 Нравится
0
Нравится
0


