Федеральное агентство по образованию
ГОУ СПО «Курганский технологический колледж»
Методические рекомендации
по курсовой подготовке
по направлению «Пользователь ПК. Офисные приложения»
Курган, 2007
В методических рекомендациях представлены материалы для проведения занятий по курсовой подготовке по направлению «Пользователь ПК. Офисные технологии» по двум темам «Текстовый редактор « и «Табличный процессор». Имеются задания и указания по их выполнению.
Авторы: Курилова В.Н., мастер ПО,
Нурмагамбетова Г.А., зам.директора по ИТ.
Содержание
1.Текстовый редактор MS Word 4
1.2 Назначение и возможности 4
1.2. Форматирование текста 7
1.3. Форматирование абзацев 9
1.4. Редактирование текста 10
1.5. Создание списков 11
1.6. Установка параметров страницы. Нумерация страниц 13
1.7. Вставка таблиц 14
1.8. Вставка графических объектов 17
1.9. Создание многоколонного документа 24
2. Табличный процессор Microsoft Excel 28
2.1. Приемы работы в MS Excel 28
2.2. Создание диаграмм 31
2.3. Работа с формулами 36
1.Текстовый редактор MS Word
1.2 Назначение и возможности
Редактор Word – предназначен для обработки текстов и создание документов средней сложности: статей, рефератов, бухгалтерских и деловых документов, писем и пр. Именно они будут подразумеваться в дальнейшем под словом «документ».
Word обеспечивает выполнение всех операций которые подобает выполнять редактору такого класса и, кроме того, позволяет осуществлять:
- контроль орфографии и правописания;
- вставку в документ фрагментов, подготовленных в самых различных приложениях: текста, рисунков, таблиц, звуковых файлов и т.д.;
- создание рисунков с помощью собственного графического редактора и многое другое.
Существенное достоинство редактора – большой выбор шрифтов и по начертанию и по размеру, и по виду.
Запуск редактора Word. Запустить редактор Word можно с помощью ярлыка на рабочем столе (если он присутствует) или с помощью кнопки Пуск\Программы\Microsoft Office\Word.
Окно редактора. Первые две строки окна содержат элементы, общие для всех приложений Windows – заголовок окна, кнопки управления окном, меню. Ниже располагаются панели инструментов, число которых может меняться. Еще ниже – рабочее поле окна редактора. Последняя строка – «строка состояния».
Окно документа. Первая строка содержит те же элементы, что и окно приложения. Имя, указанное в заголовке окна, является именем файла, но первоначально окна имеют имена – Документ1, 2, 3 …
Остальную часть окна документа занимает рабочее поле, в это поле вводится текст.
Масштабная линейка находится ниже панели инструментов. Позволяет устанавливать размеры полей, абзацный отступ, и т.д. Линейку можно Включить\Отключить командой: Вид\Линейка.
Полосы прокрутки (вертикальная и горизонтальная) предназначены для перемещения текста в окне редактора по вертикали и по горизонтали. Перемещение по документа с использованием полос прокрутки осуществляется с помощью мыши.
Ввод текста. Процедура ввода текста не сопряжена с какими-либо трудностями и не требует умственных усилий. Но обращаем внимание: при вводе текста клавишу Enter нажимать только в конце абзаца – переход на другую строку осуществляется автоматически!
Перемещение курсора по тексту. Для этого используют клавиши с изображением стрелок. Каждое нажатие на клавишу перемещает курсор на одну позицию.
Клавиша Home (End) перемещает курсор в начало (конец) строки. Для быстрого перемещения курсора в нужную позицию используют мышь, для этого подводят указатель мыши в нужную позицию и нажимаю левую клавишу мыши.
Внимание! Убедитесь и запомните, что клавиша Enter переносит текст в следующую строку и смещает строки вниз; BackSpace и Del удаляют символы и сдвигают строки вверх; Caps Lock включает верхний регистр (заглавные буквы).
Создание нового документа
При запуске Word автоматически создает новый документ с именем Документ1, 2, 3 … Также можно использовать панель инструментов – кнопку Создать файл.
О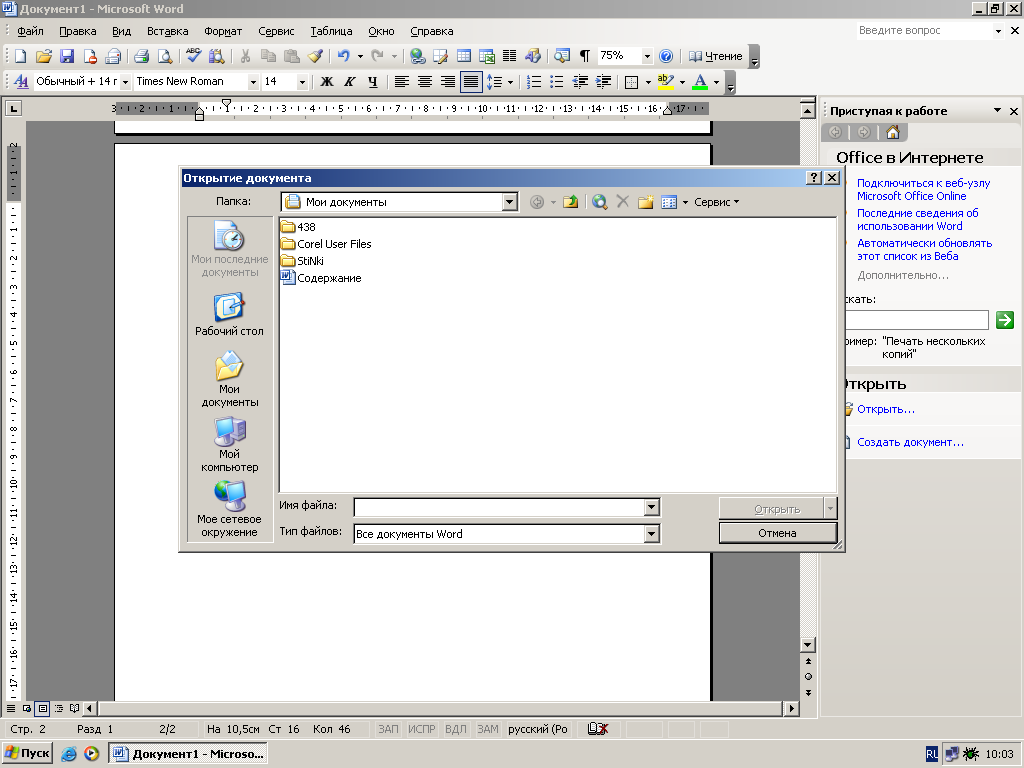 ткрыть файл. Для открытия файла используют пункт меню Файл\Открыть или кнопку на панели инструментов Открыть, после чего открывается диалоговое окно Открытие документа (рис.1). в поле Папка выбирается папка или диск на котором находится нужный документ. В поле, которое находится ниже, выбрать папку или документ, двойной щелчок левой клавишей мыши открывает нужный документ
ткрыть файл. Для открытия файла используют пункт меню Файл\Открыть или кнопку на панели инструментов Открыть, после чего открывается диалоговое окно Открытие документа (рис.1). в поле Папка выбирается папка или диск на котором находится нужный документ. В поле, которое находится ниже, выбрать папку или документ, двойной щелчок левой клавишей мыши открывает нужный документ
Рис. 1. Диалоговое окно «Открытие документа»
Выполните упражнение.
1. Откройте любой документ Word находящейся в папки Мои документы.
Файл\Открыть – в открывшемся окне выбрать документ сделав двойной щелчок клавишей мыши.
2. Открыть документ, находящейся на рабочем столе. Файл\Открыть в открывшемся окне в левой его части щелкнуть по значку Рабочий стол или открыть окно Папка и выбрать Рабочий стол, выбрать и открыть любой текстовый документ.
Сохраните документ
Для сохранение документа необходимо использовать меню Файл команду Сохранить или значок на панели инструментов. При первом сохранении появится диалоговое окно Сохранение документа (рис. 2.). в поле Папка следует выбрать диск, папку в которую необходимо сохранить документ. В поле Имя файла – ввести имя документа и нажать клавишу Сохранить. При повторном сохранении диалоговое окно Сохранение документа не выводится, документ автоматически сохраняется в том же документе. Чтобы сохранить документ под другим именем или в другой папке следует выполнить следующее: Файл\Сохранить как, после чего появится диалоговое окно Сохранение документа.
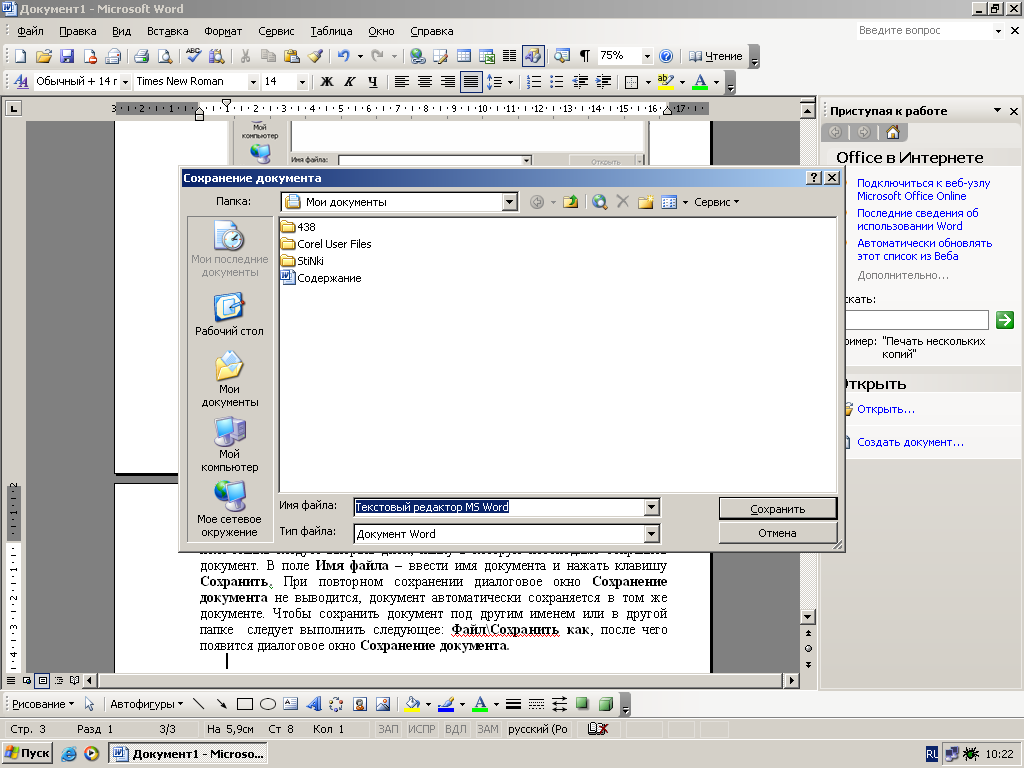
Рис. 2. Диалоговое окно «Сохранение документа»
Выполните упражнение.
Наберите текст документа.
Магнитосфера – это область околоземного пространства, свойства, размеры и форма которой определяются магнитным полем Земли и его взаимодействием с потоком заряженных частиц от Солнца, т.е. солнечным ветром.
Солнечный ветер – это постоянный радикальный поток плазмы солнечной короны в межпланетное пространство. Солнечный ветер содержит главным образом протоны, немного ядер гелия, ионов кислорода, кремния, серы, железа.
Сохраните текст в папке Мои документы. Для этого в меню Файл выбрать команду Сохранить. В открывшемся диалоговом окне - в поле Папка выбрать Мои документы, в поле Имя файла ввести имя Магнитосфера. Нажать кнопку Сохранить.
Сохранить этот же документ на Рабочем столе с именем Физика.
Файл\Сохранить как в поле Папка выбрать Рабочий стол, в поле Имя файла – Физика, Сохранить.
Закрыть документ. Для закрытия документа выполнить Файл\Закрыть или кнопка 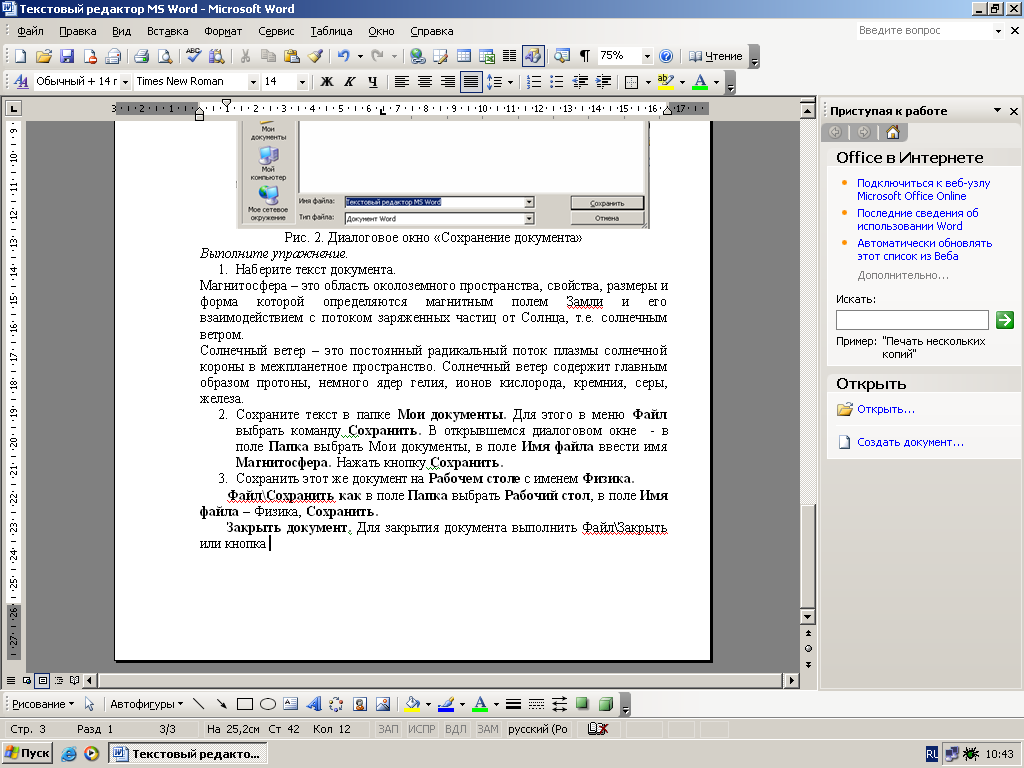 окна документа
окна документа
1.2. Форматирование текста
Форматирование текста документа – процесс установления параметров фрагмента текста, которые определяют внешний вид текста в этом фрагменте. Перед изменением параметров фрагмент текста следует выделить. Если фрагмент текста не будет выделен, то изменяться будут текущие параметры.
Изменение параметров шрифта – используют Формат\Шрифт, которая вызывает диалоговое окно Шрифт. Вкладыш Шрифт используется для установление параметров шрифта (рис.3.)
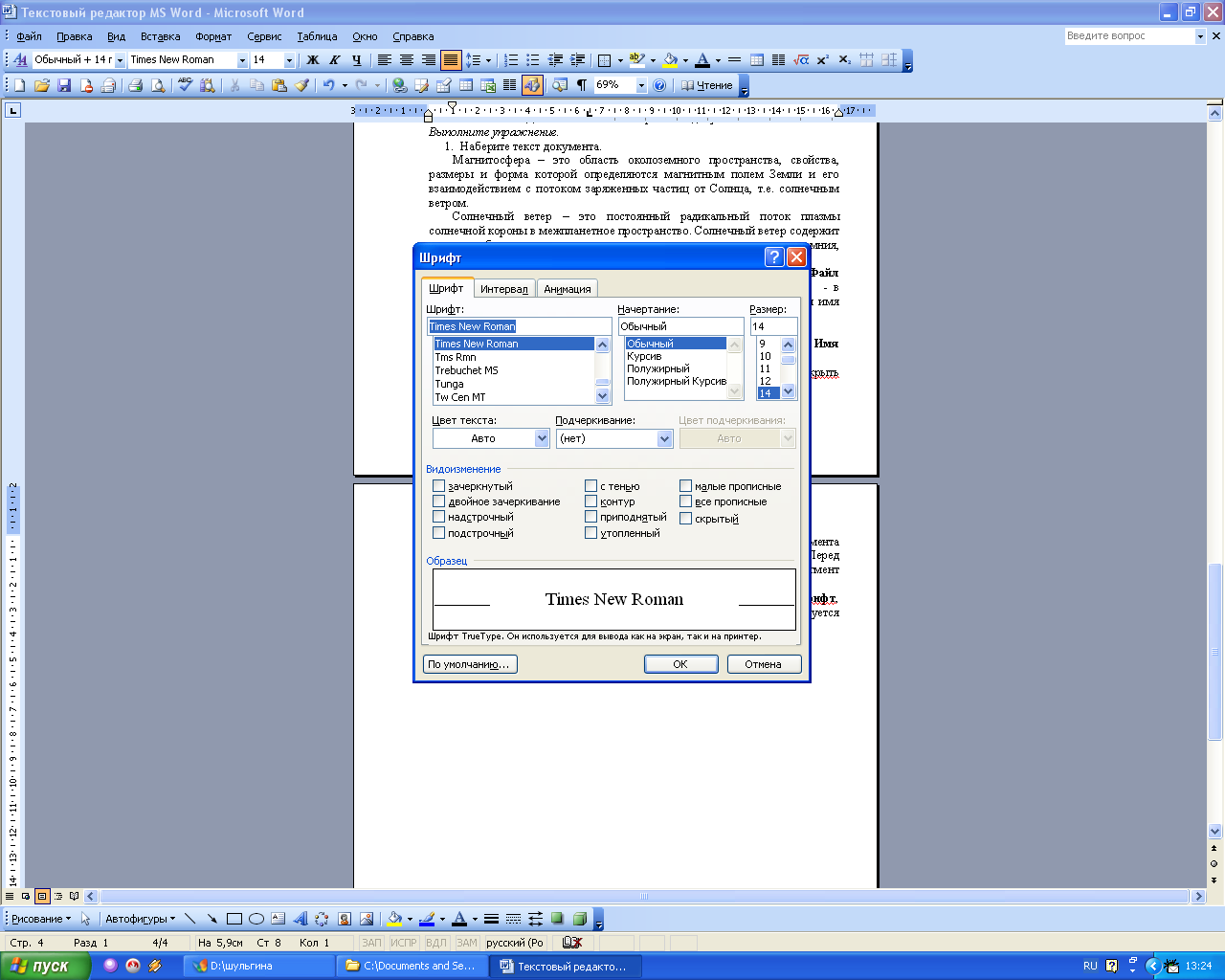
Рис.3. Диалоговое окно «Шрифты»
В поле Шрифт выбирается тип шрифта (обычно Times New Roman). В поле Начертание выбирается начертание шрифта: Обычный, Курсив (К), Полужирный (Ж), С подчеркиванием (Ч). в поле Размер – размер шрифта.
Установить параметры шрифта можно с помощью панели инструментов Форматирование.
ВНИМАНИЕ! Все изменения с уже набранным текстом производятся после выделения текста.
Текст можно выделить с помощью мыши, 1щелчок на поле отступа слева от текста – выделяет строку, двойной щелчок – абзац, щелкнув три раза – выделим весь текст, или клавиши Shift + клавишу (направление перемещения курсора).
Выполните задание
Задание 1
Наберите текст.
Определение представления
Представления, или просмотры (VIEW), представляют собой временные, производные (иначе - виртуальные) таблицы и являются объектами базы данных, информация в которых не хранится постоянно, как в базовых таблицах, а формируется динамически при обращении к ним. Обычные таблицы относятся к базовым, т.е. содержащим данные и постоянно находящимся на устройстве хранения информации. Представление не может существовать само по себе, а определяется только в терминах одной или нескольких таблиц. Применение представлений позволяет разработчику базы данных обеспечить каждому пользователю или группе пользователей наиболее подходящие способы работы с данными, что решает проблему простоты их использования и безопасности. Содержимое представлений выбирается из других таблиц с помощью выполнения запроса, причем при изменении значений в таблицах данные в представлении автоматически меняются. Представление - это фактически тот же запрос, который выполняется всякий раз при участии в какой-либо команде. Результат выполнения этого запроса в каждый момент времени становится содержанием представления. У пользователя создается впечатление, что он работает с настоящей, реально существующей таблицей.
У СУБД есть две возможности реализации представлений. Если его определение простое, то система формирует каждую запись представления по мере необходимости, постепенно считывая исходные данные из базовых таблиц. В случае сложного определения СУБД приходится сначала выполнить такую операцию, как материализация представления, т.е. сохранить информацию, из которой состоит представление, во временной таблице. Затем система приступает к выполнению пользовательской команды и формированию ее результатов, после чего временная таблица удаляется.
Представление - это предопределенный запрос, хранящийся в базе данных, который выглядит подобно обычной таблице и не требует для своего хранения дисковой памяти. Для хранения представления используется только оперативная память. В отличие от других объектов базы данных представление не занимает дисковой памяти за исключением памяти, необходимой для хранения определения самого представления.
Создания и изменения представлений в стандарте языка и реализации в MS SQL Server.
1.3. Форматирование абзацев
Для установление параметров абзаца используется Формат\Абзац. Для установления абзацных отступов и интервалов необходимо выбрать вкладыш Отступы и интервалы (рис.4).
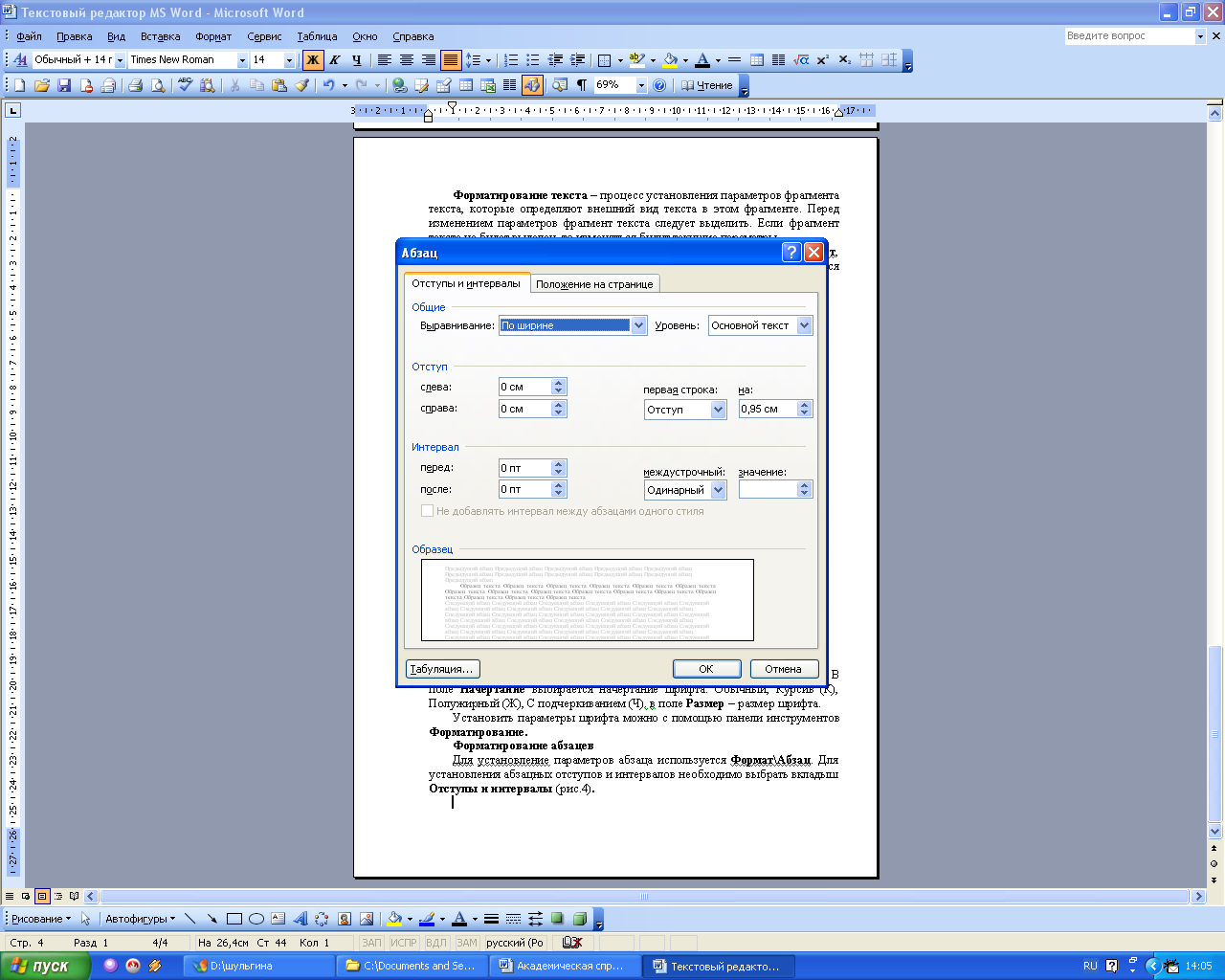
Рис. 4 Диалоговое окно «Абзац»
В поле Выравнивание устанавливается способ выравнивания абзаца:
- по левому краю;
- по центру;
- по правому краю;
- по ширине.
В полях слева и справа устанавливаются расстояния от левого и правого полей до границ абзаца
В поле первая строка – вид отступа первой строки абзаца:
- нет – отступ отсутствует;
- отступ – красная строка, расстояние указывается в поле на;
- выступ – отрицательный выступ.
В поле межстрочный – интервал между строками внутри абзаца.
Все это можно установить на панели инструментов и линейки!
Выполните упражнение
1 Наберите текст.
Магнитосфера – это область околоземного пространства, свойства, размеры и форма которой определяются магнитным полем Земли и его взаимодействием с потоком заряженных частиц от Солнца, т.е. солнечным ветром.
Солнечный ветер – это постоянный радикальный поток плазмы солнечной короны в межпланетное пространство. Солнечный ветер содержит главным образом протоны, немного ядер гелия, ионов кислорода, кремния, серы, железа.
2. Отформатируете текст следующим образом:
1 –й абзац - шрифт Arial, 16, выравнивание по левому краю, с отступом.
2 – й абзац – шрифт Tahoma, курсив, 12, выравнивание по правому краю, межстрочный интервал - 1,5, с выступом.
1.4. Редактирование текста
Копирование текста
Для копирования текста (фрагмента текста) необходимо:
- выделить текст (фрагмент)
- Правка\Копировать или значок на панели инструментов;
- установить курсор в место, куда следует вставить;
- Правка\Вставить или значок на панели инструментов.
Перемещение текста
Для перемещения текста (фрагмента текста) необходимо:
- выделить текст (фрагмент)
- Правка\Вырезать или значок на панели инструментов;
- установить курсор в место, куда следует вставить;
- Правка\Вставить или значок на панели инструментов.
Удалить текст
Для удаления текста:
- выделить текст (фрагмент текста);
- нажать клавишу Delete или значок Вырезать на панели инструментов.
Выполните следующие упражнения
Наберите текст.
Представления, или просмотры (VIEW), представляют собой временные, производные (иначе - виртуальные) таблицы и являются объектами базы данных, информация в которых не хранится постоянно, как в базовых таблицах, а формируется динамически при обращении к ним. Обычные таблицы относятся к базовым, т.е. содержащим данные и постоянно находящимся на устройстве хранения информации.
Представление не может существовать само по себе, а определяется только в терминах одной или нескольких таблиц. Применение представлений позволяет разработчику базы данных обеспечить каждому пользователю или группе пользователей наиболее подходящие способы работы с данными, что решает проблему простоты их использования и безопасности.
Содержимое представлений выбирается из других таблиц с помощью выполнения запроса, причем при изменении значений в таблицах данные в представлении автоматически меняются. Представление - это фактически тот же запрос, который выполняется всякий раз при участии в какой-либо команде. Результат выполнения этого запроса в каждый момент времени становится содержанием представления.
Скопируйте 1-й абзац текста в конец.
Переместите 2-й абзац , после 4.
Удалите первую строку 2-го абзаца.
Сохраните текст в своей папке.
1.5. Создание списков
Списки бывают маркированные, нумерованные, многоуровневые. Элементом списка считается абзац текста. Для создания списка необходимо выделить абзац, выполнить Формат\Список, выбрать необходимый, нажать кнопку ОК.
Выполните упражнения:
Набрать текст.
Физика
Химия
Математика
Литература
Физкультура
Создать нумерованный список. Выделить текст, Формат\Список. В диалоговом окне выбрать подходящий список, нажать клавишу ОК.
Изменить данный список на маркированный.
С помощью Формат\Список – выбрать маркированный список.
Набрать текст списка.
Физика;
химия;
математика;
литература;
физкультура.
1.6. Установка параметров страницы. Нумерация страниц
Для устан6овление параметров страницы используется меню Файл\Параметры страницы вкладку Поля.
Вставка разрыва страницы Word автоматически разбивает текст на страницы. Для вставки дополнительного разрыва страницы необходимо установить курсор в место, с которого должна начинаться новая страница выполнить: Вставка\Разрыв\Новую страницу и нажать кнопку ОК.
Нумерация страниц выполняется с помощью Вставка\Номера страниц. В поле Положение следует выбрать расположение номера на странице. В поле Выравнивание – расположение номера страницы относительно полей страницы. Если снять флажок Номер на первой странице, то на первой странице номер не будет проставлен.
Выполните задание:
Задание 2
Установите параметры страницы: Поля – левое – 3см; правое – 1см; сверху – 1,5см; снизу – 2см. Межстрочный интервал – 1,5.
Наберите текст.
Географическая среда — это часть природы, являющаяся средой обитания человека, источником основных ресурсов на данном этапе исторического развития, постоянно подверженная антропогенному воздействию.
Географическая среда, таким образом, является необходимым условием жизни и деятельности общества, его экономического и социального развития.
Осваивая природную среду, человек постоянно расширяет свою деятельность, вовлекая новые виды ресурсов, новые территории, увеличивая освоенное пространство. В древности зоной обитания человека
были лишь районы с теплым и влажным климатом. С развитием производительных сил были освоены обширные пространства Земли, вовлечена в сферу жизнедеятельности основная часть земной поверхности, недра, атмосфера и даже ближний космос.
Современный период освоения Земли характеризуется проникновением человека в недоступные ранее районы с экстремальными природными условиями. Природа — это саморазвивающаяся система взаимосвязанных и взаимозависимых естественных компонентов: климата, почвы, вод, рельефа, растительного и животного мира. Понятие «географическая среда» возникло в связи с освоением природы человеком. Она является своеобразной зоной взаимодействия человека и природы. Однако в настоящее время в связи с расширением воздействия человека на природу эти понятия практически неразделимы.
Скопируйте текст
Выполняя разрыв страницы, вставьте текст 4 раза.
Выполните нумерацию страниц: в верху, с права.
Сохраните документ с именем «География» в своей папке.
1.7. Вставка таблиц
Для вставки в документ таблиц необходимо выполнить:
Таблица\Вставить\Таблицу
В открывшемся диалоговом окне указать количество столбцов и строк.
Нажать кнопку ОК.
Передвижение в таблице осуществляется с помощью мыши или клавиш перемещения курсора . Каждая ячейка таблицы рассматривается как абзац, и данные ячейки форматируются как абзацы текста. При наведении указателя мыши на верхнюю линию таблицы, он превращается в черную стрелку. Щелчком клавиши мыши – выделяется столбец. Строки таблицы выделяются как строки текста.
Чтобы объединить несколько ячеек в одну, следует выделить их и выполнить Таблица\Объединить ячейки. Для разделения одной ячейки на несколько следует установить в ней курсор и выполнить Таблица\Разбить ячейки. Для вставки строк, столбцов необходимо выделить элементы, на месте которых необходимо вставить новые: Таблица\Добавить\ выбрать необходимое (строки, столбцы или удалить).
Выполните упражнение:
Вставьте таблицу
Таблица 1. Основные макроэкономические показатели экономики России, 1996-2001 гг.
| | | 1996 | 1997 | 1998 | 1999 | 2000 | 2001 |
| 1 | ВВП, всего (млрд. руб., до 1998-трлн. руб.)
ВВП на душу населения (руб., до 1998-тыс. руб.)
индекс ВВП (в сопоставимых ценах, % к предидушему году) | 2146 | 2479 | 2741 | 4767 | 7302 | 9041 |
| 14523 | 16826 | 18659 | 32581 | 50168 | 62457 |
| 96,6 | 100,9 | 95,1 | 105,4 | 109,0 | 105,0 |
| 2 | Расходы на конечное потребление (млрд. руб., до 1998-трлн. руб.) | 1545 | 1892 | 2001 | 3280 | 4499 | 5898 |
| 3 | Валовое накопление (млрд. руб., до 1998-трлн. руб.) | 529 | 564 | 444 | 701 | 1361 | 1994 |
| 4 | Инвестиции в основной капитал (млрд. руб., до 1998-трлн. руб.) | 376 | 409 | 407 | 670 | 1165 | 1599 |
Добавьте 2 строки в конце таблицы.
Объедините ячейки 2-4 столбец в последней строке.
Выполните задание
Задание 3
Наберите текст, вставьте таблицу.
I. Экономические отношения между странами возникли очень давно. Однако долгое время они носили нерегулярный и ограниченный характер. Лишь в XVI-XIX вв. с развитием машинной индустрии, новых производств, транспорта и мощным повышением производительности труда эти отношения значительно расширились и возросли. Для современного же периода характерны уже не просто активные хозяйственные связи между странами, а принципиально новые и прогрессивные явления: ИНТЕРНАЦИОНАЛИЗАЦИЯ всей хозяйственной жизни и становление экономической ЦЕЛОСТНОСТИ всего мира. Это означает, что многие хозяйственные процессы все более выходят за рамки отдельных стран и приобретают международный характер, постепенно становясь частью общих мирохозяйственных связей. Таким образом, сегодня человечество идет по пути формирования единой МИРОВОЙ ЭКОНОМИКИ, в которой все национальные хозяйства тесно взаимосвязаны многообразными международными экономическими отношениями. Главными формами этих отношений являются
| Наименование разделов и тем | Макс. нагрузка
| Количество аудиторных часов при очной форме обучения | Внеаудиторная работа студентов |
| Всего | Лекции | ЛПЗ |
| Введение | 2 | 2 | 2 |
|
|
| Раздел 1.Экономика и ее роль в жизни общества | 18 | 14 | 12 | 2 | 4 |
| Тема 1.1.Назначение и структура экономики | 10 | 6 | 4 | 2 | 4 |
| Тема 1.2. Собственность и ее виды | 4 | 4 | 4 |
|
|
| Тема 1.3. Организация хозяйственной деятельности | 4 | 4 | 4 |
|
|
| Раздел 2. Микроэкономика | 16 | 12 | 10 | 2 | 4 |
| Тема 2.1. Структура микроэкономики | 4 | 4 | 2 | 2 |
|
| Тема 2.2. Рынок | 2 | 2 | 2 |
| 4 |
| Тема 2.3. Конкуренция и монополия | 2 | 2 | 2 |
|
|
| Тема 2.4. Экономические основы бизнеса | 8 | 4 | 4 |
| 4 |
| Раздел 3.Распределение доходов в обществе | 14 | 10 | 8 | 2 | 8 |
| Тема 3.1. Распределение доходов в микроэкономике | 6 | 6 | 4 | 2 |
|
| Тема 3.2. Государственное перераспределение доходов | 2 | 2 | 2 |
| 4 |
| Тема 3.3. Налоговая система | 6 | 2 | 2 |
| 4 |
| Раздел 4. Макроэкономика | 20 | 16 | 14 | 2 | 4 |
| Тема 4.1. Структура экономики страны | 10 | 4 | 2 | 2 | 4 |
1.8. Вставка графических объектов
Рисование. Вызвать панель Рисование через меню Вид\Панель инструментов. С помощью кнопок панели Рисование можно изображать линии, стрелки, эллипсы, различные кривые и т.д. Графические объекты можно залить цветом или узором, изменить форму. Для вставки рисунков – Вставка\Рисунок\Картинки. Чтобы изменить размер рисунка необходимо щелкнуть по нему мышью, после чего вокруг него появятся маркеры выделении. Перетягивая угловые маркеры выделения мышью, можно изменить размеры рисунка сохраняя его пропорции. Перемещают рисунок с помощью мыши (захватить его). Для удаления рисунка – выделить, нажать клавишу Del. Для расположения рисунка в тексте используют Рисование\Обтекание текстом. Рисунок должен быть выделен.
Выполните задание
Задание 4
Наберите текст, вставьте рисунок (любой).
Г енетика это одна из фундаментальных наук общей биологии, которая беспрепятственно развивалась в других странах, а в нашей прошла тернистый путь через полный запрет опять к бурному развитию. За последнее десятилетие это наука пополнилась новыми науками: «культурой клеток», «подвижным геном», «генной инженерии».
енетика это одна из фундаментальных наук общей биологии, которая беспрепятственно развивалась в других странах, а в нашей прошла тернистый путь через полный запрет опять к бурному развитию. За последнее десятилетие это наука пополнилась новыми науками: «культурой клеток», «подвижным геном», «генной инженерии».
Генетика - это наука о двух явлениях: наследственности и изменчивости.
Наследственность – это свойство живых организмов сохранять в ряду последующих поколений совокупность признаков и свойств.
Наследственность как таковая консервативна, т.е. благодаря - ней признаки и свойства передаются без изменений.
Изменчивость - это изменение признаков или свойства организмов приобретать новые признаки.
Благодаря этим двум явлениям реализуется естественный отбор. Зачем нужны эти изменения?
Генетика означает - относящийся к происхождению. Данными явлениями интересовались давно. Еще в 5-4 веках до н.э. Гиппократ считал, что все задатки или признаки нового организма заложены, представлены половыми экстрактами организма.
В 332г. до н.э. Аристотель (учитель Александра Македонского). Предполагая, что при формировании нового организма доминирующее участие принимает женская особь, а в отношении интеллекта женский организм пассивен, интеллект передается от мужской особи.
Неправильные представления сохранялись до середины 17 века.
Существует два типа клеточной организации прокариотический и эукариотический.
1- бактерии, сине-зеленые водоросли - это доядерные организмы: они лишены ядерных мембран, а вместо ядра образуют нуклеотид, в нем расположены ДНК.
Они расположены в почве и их запах четко можно различить весной; но некоторые из них может вызывать туберкулез и дифтерию, но, в то же время есть виды, которые продуцируют антибиотики, витамины и пигментами.
2- это растения, грибы, животные; они имеют хорошо развитое ядро и ядерные мембраны; у них совершенный митотический аппарат.
Основные показатели экономики США, млрд. долл.
| Показатель Год | ВВП | Расходы на личное потребление | Валовые частные внутренние инвестиции | Чистый экспорт товаров и услуг | Затраты на потребление и инвестиции государственного сектора |
| 1 | 2 | 3 | 4 | 5 | 6 |
| 1995 г. | 7400,5 | 4969,0 | 1143,8 | -84,3 | 1372,0 |
| 1996 г. | 7813,2 | 5237,5 | 1242,7 | -89,0 | 1421,9 |
| 1997 г. | 8318,4 | 5529,3 | 1390,5 | -89,3 | 1487,9 |
Эволюция (от лат. evolutio — развертывание) — необратимый процесс исторического изменения живого.
Эволюционное учение Ч. Дарвина было опубликовано в 1859 г. Всю историю биологии от момента ее зарождения и до выхода в свет учения Дарвина принято называть додарвиновским периодом. В истории додарвиновской биологии можно выделить несколько этапов.
Первый этап развития эволюционных идей связан с деятельностью античных философов (Гераклит, Эмпедокл, Демокрит, Лукреций и др.), которые высказывали идеи об изменяемости окружающего мира, в том числе и об исторических преобразованиях организмов.
Задание 5
Создать текстовый документ, содержащий рисунок в виде схемы и маркированный список.
Информационное письмо
Методология планирования материальных ресурсов производства (MRP) обеспечивает ситуацию, когда каждый элемент производства, каждая комплектующая деталь находится в нужное время в нужном количестве. (рис. 1.1.).
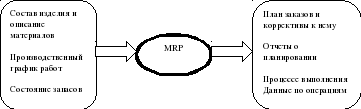
Рис. 1.1. Структурная схема MRP
На основании входных данных MRP- система выполняет следующие операции:
Определяется количество конечных данных изделий для каждого периода времени планирования;
К составу конечных изделий добавляются запасные части;
Определяется общая потребность в материальных ресурсах в соответствии с ведомостью материалов и составом изделия;
Общая потребность материалов корректируется с учетом состояния запасов для каждого периода планирования;
Осуществляется формирование запасов на пополнение запасов с учетом необходимого времени опережения.
Сохраните документ.
Сгруппируйте рисунок. При нажатой клавиши Shift, щелчком мыши выделите все элементы рисунка. Панель инструментов Рисование\Групировка\Групировать.
Скопируйте документ, четыре раза. Выполните принудительное разделение на страницы после каждого информационного письма клавишами CTRL + ENTER. Задайте нумерацию страниц (вверху, справа). Командой Вставка\Номер страницы.
отформатируйте первый абзац текста каждого информационного письма командой Формат\Абзац следующим образом:
1 письмо: шрифт – 12, с красной строкой, выравнивание по ширене;
2 письмо: шрифт – 14, с выступом, выравнивание по левому краю;
3 письмо: шрифт – 10, без красной строки и выступа, выравнивание – по ширине;
4 письмо: отформатировать как во 2 письме, пользуясь режимом Копирование форматов (метелка);
5 письмо: как в третьем, пользуясь «метелкой».
Задайте стиль заголовка на каждой странице, используя шаблоны стилей. Для этого выделите заголовок и командой Формат\Стили форматирования задайте стиль Заголовок2.
Создайте оглавление документа. Установите курсор в начало документа (1 стр. перед Информационное письмо) выполните команду Вставка\Ссылка\Оглавление и указатели вкладка Указатели. При этом будет создано оглавление документа.
После первого письма поместите закладку (Вставка\Закладка) с именем «письмо1». Нажать кнопку Добавить. При установке закладки проследите за положением курсора на странице, так как позже будет произведен возврат в место закладки из другой части документа.
Установите курсор в конец третьего письма. Далее поставьте обычную сноску внизу документа с текстом «третье письмо». Вставка\Ссылка\Сноска.
пользуясь командой Формат\Регистр переформатируйте текст первого абзаца каждого письма следующим образом:
- письмо1 – все прописные;
- письмо2 – все строчные;
- письмо3 – начинать с прописных;
- письмо4 – изменить регистр:
- письмо5 – как в предложениях.
10. Сохраните документ.
Задание 6.
ВОЗМОЖНОСТИ РЕДАКТОРА MS WORD
Этот замечательный редакторпредставляет разнообразие возможностей для пользователя.
Наберите текст шрифтом размера – 8. Первый этап развития эволюционных идей связан с деятельностью античных философов (Гераклит, Эмпедокл, Демокрит, Лукреций и др.), которые высказывали идеи об изменяемости окружающего мира, в том числе и об исторических преобразованиях организмов.
Наберите тест шрифтом размера – 20. Изменчивость - это изменение признаков или свойства организмов приобретать новые признаки.
Благодаря этим двум явлениям реализуется естественный отбор. Зачем нужны эти изменения?
Можно писать жирным шрифтом, курсивом и подчеркиванием! Генетика означает - относящийся к происхождению. Данными явлениями интересовались давно. Еще в 5-4 веках до н.э. Гиппократ считал, что все задатки или признаки нового организма заложены, представлены половыми экстрактами организма.
Можно выравнивать текст по левому краю
По центру
По правому краю
По ширине без отступа
И с отступом, величину которого можно менять.
Можно менять шрифты: Осваивая природную среду, человек постоянно расширяет свою деятельность, вовлекая новые виды ресурсов, новые территории, увеличивая освоенное пространство. В древности зоной обитания человека
Шрифты в редакторе представлены в большом разнообразии
Можно вставить таблицу:
Можно вставить рисунок, а также разные линии и геометрические фигуры:



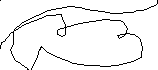


И символы: Вставка\Симвло
☺ ♫ ☼
А еще нарисовать схему:
еще нарисовать схему:
И даже вставить автофигуры:
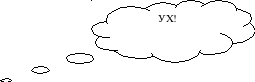

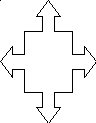
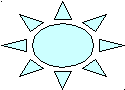
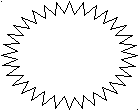
М
ожно добавить объект WodArt
Вот такой чудесный текстовый редактор MS Word!
Задание 7
Настроить панель инструментов, поместив на нее кнопки Редактор формул и кнопки Надстрочный и Подстрочный. Вид\Панель инструментов \ Настройка. В окне Категория выбрать Вставка, в окне Команды выбрать кнопку Редактор формул 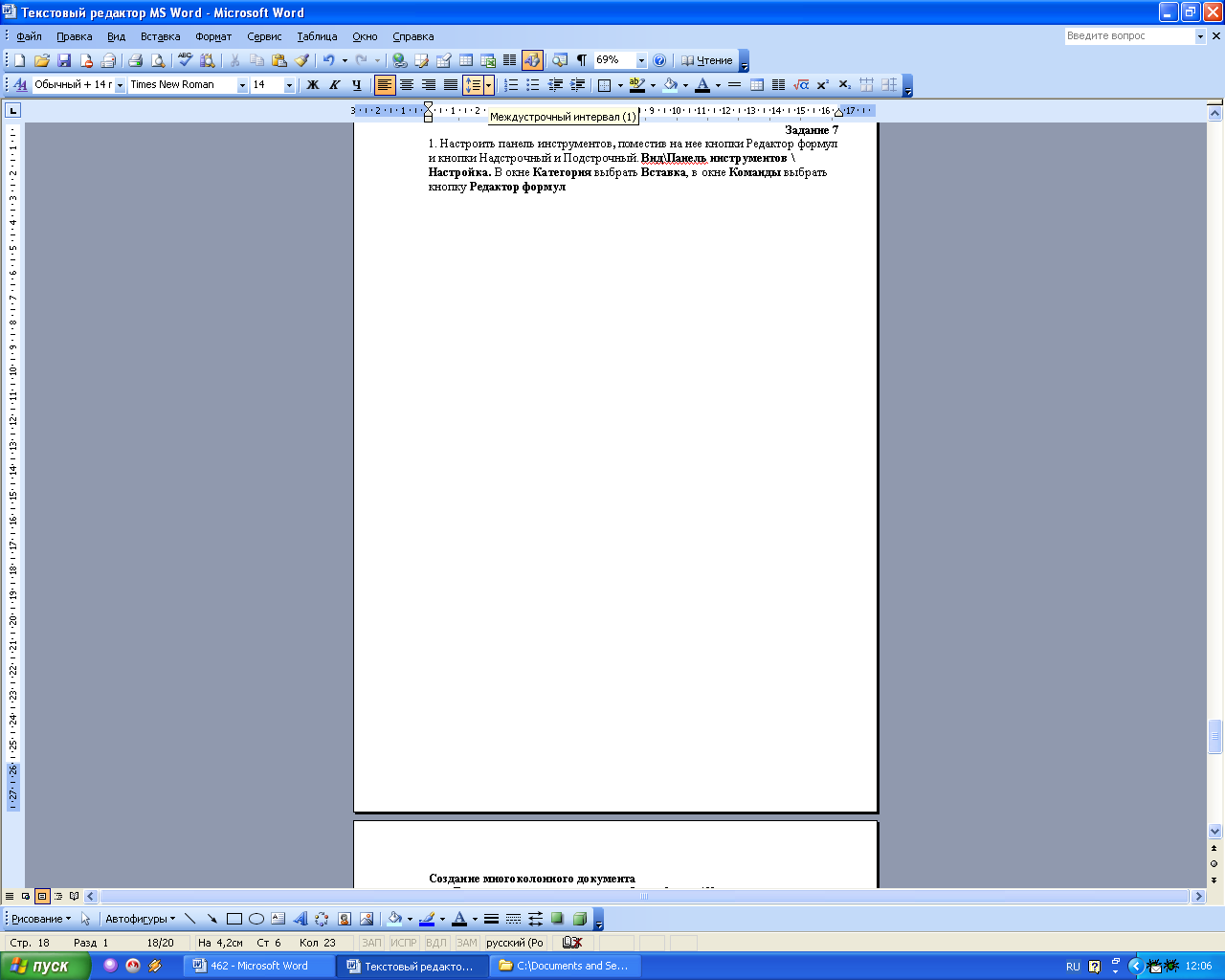 и зацепив (нажать клавишу мыши и не отпускать) перетащить ее на панель инструментов, в категории Формат кнопки
и зацепив (нажать клавишу мыши и не отпускать) перетащить ее на панель инструментов, в категории Формат кнопки 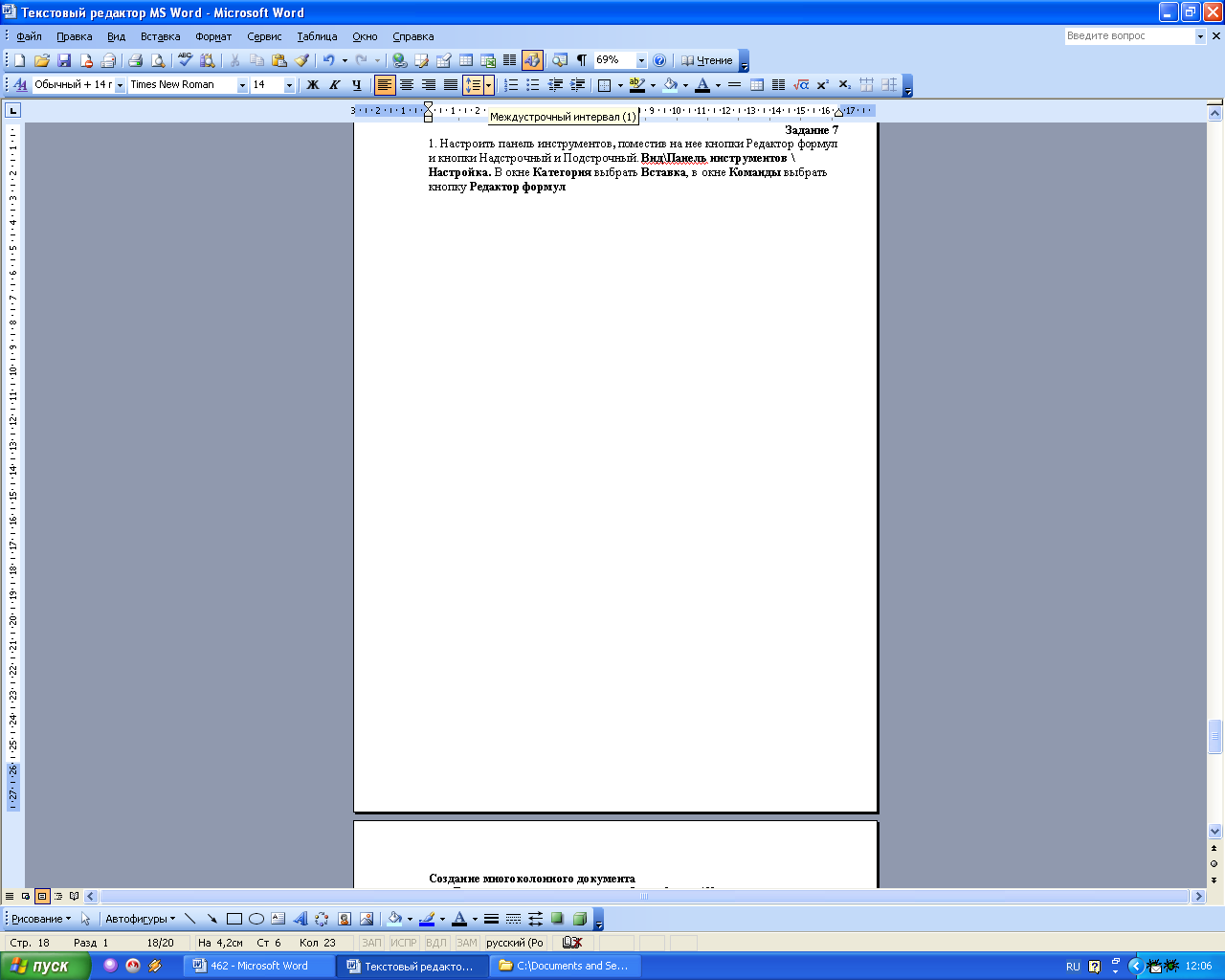 .
.
Пользуясь редактором формул , набрать документ.
Определение. Две матрицы называются равными, если они одинаковых размеров и их соответствующие элементы равны, т.е.

Например, матрица 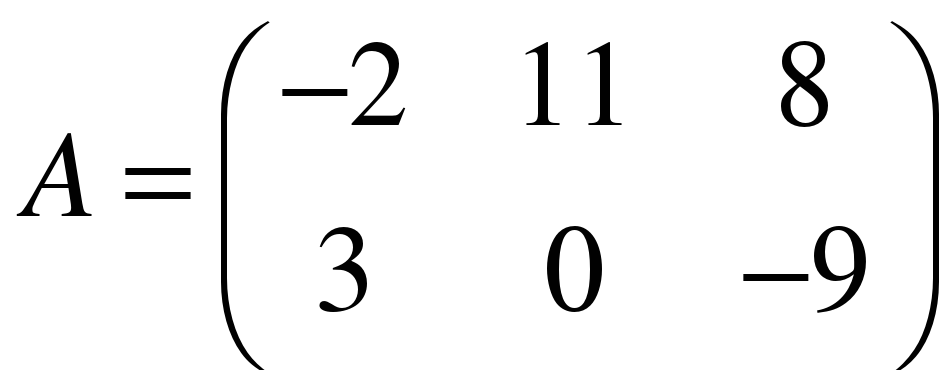 равна матрице
равна матрице 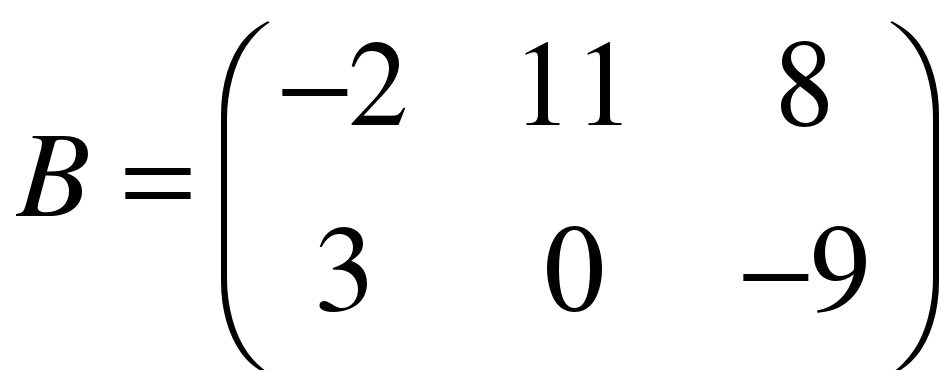 .
.
Очевидно, что каждая матрица равна самой себе.
Пусть дана система из линейных уравнений с неизвестными
если п = 98, то и , а
Из этих расчетов видно, что когда номер п члена последовательности меньше 99 неравенство не выполняется, т.е. Если взять номер, превышающий 99, например, п = 101, то получим и , а .
| Здесь применена теорема о пределе дроби. Ответ.–2. |
1.9. Создание многоколонного документа
Для создание колонок нужно выбрать Формат\Колонки, в появившемся диалоговом окне в Поле Число колонок ввести число колонок или выбрать один из рисунков в рамке Тип. Флажок Разделитель устанавливает линию между столбцами текста. В поле Применить указывается часть документа, для которой будут действовать выбранные режимы.
Задание 8
1.Создайте многоколонный документ.
Научные предпосылки возникновения учения Ч. Дарвина
Интенсивное развитие капитализма в начале 19 в. резко ускорило развитие науки, промышленности, с/х. Выдающиеся результаты были достигнуты в создании новых высокопродуктивных пород овец, крупного рогатого скота, лошадей, кур и т. д. Были созданы новые сорта зерновых, овощных, плодово-ягодных культур.
Обширные материалы заморских экспедиций, выведение новых пород животных и сортов растений не согласовывались с метафизическим мировоззрением.
Нужен был ум, гений, способный осмыслить гигантский материал. Таким гением оказался Ч.Дарвин. На корабле «Бигл» совершил кругосветное путешествие. Он исследовал геологическое строение, флору и фауну многих стран.
В конце XVIII-го — начале XIX веков успехи наук пробили «брешь» в метафизическом воззрении на природу. К научным предпосылкам возникновения учения Дарвина можно отнести:
гипотезы астрономии о происхождении Солнечной
системы из газообразной туманности;
обнаружение геологами последовательного образования осадочных слоев земной коры;
выявление химией элементарного единства живой и неживой природы;
открытие физиками закона сохранения и превращения энергии;
успехи биологии (развитие сравнительной морфологии, создание клеточной теории, зарождение палеонтологии, эмбриологии и биогеографии и др.).
Основные положения теории эволюции Ч. Дарвина
Основная книга Ч. Р. Дарвина «Происхождение видов путем естественного отбора, или Сохранение благоприятствуемых пород в борьбе за жизнь» совершила подлинную революцию в естествознании. Она вышла в свет 24 ноября 1859г. В этой книге Дарвин изложил свои взгляды на проблему эволюции органического мира.
Генетика это одна из фундаментальных наук общей биологии, которая беспрепятственно развивалась в других странах, а в нашей прошла тернистый путь через полный запрет опять к бурному развитию.
Задание 9
Л
Биология , очень интересный предмет
амарк ввёл термин
биология, понимая под этим словом науку о жизни и ее закономерностях. Ламарк не сомневался, что живое происходит от неживого. Он считал, что, пользуясь теплом, светом, электричеством, влажностью, природа создает простейшие животные существа. А сложные организмы возникают путем медленного и постепенного усложнения простейших и могут получить жизнь только от подобных себе. Такое постепенное усложнение организации Ламарк назвал
градацией.
Основная идея системы Ламарка – исторический переход от простейших к моллюскам – сохраняется и в современных классификациях.
По мысли Ламарка все живое, все живые существа как бы поднимаются по ступенькам лестницы. На высших ступеньках лестницы размещается семейство «двуруких», в которое
Ламарк поместил и человека, признав улучшенным животным, которое достигло совершенства при благоприятных условиях. Ламарк первый наметил путь, по которому происходило очеловечивание обезьян. Основные положения своей теории, объясняющей лестницу существ с эволюционных позиций, Ламарк сформулировал в четырех законах:
«Первый закон. Жизнь своими собственными силами непрерывно стремится увеличить объем всякого наделенного ею тела и расширить размеры его частей до предела ею самой установленного.
Второй закон. Образование нового органа в теле животного является результатом новой появившейся потребности.
Представления, или просмотры (VIEW), представляют собой временные, производные (иначе - виртуальные) таблицы и являются объектами базы данных, информация в которых не хранится постоянно, как в базовых таблицах, а формируется динамически при обращении к ним. Обычные таблицы относятся к базовым, т.е. содержащим данные и постоянно находящимся на устройстве хранения информации.
Задание 10


ВСЕ ДЛЯ СПАЛЬНИ
К ровати;
ровати;
Шкафы;
Комоды.
ВСЕ ДЛЯ ГОСТИННОЙ
Стенки;
Диваны;
Кресла;
Журнальные столики.
ВСЕ ДЛЯ ДЕТСКОЙ
Рабочие уголки;
Спортивные комплексы;
Кровати;
Полки.

ГИБКАЯ ЦЕНОВАЯ ПОЛИТИКА
Адрес:
Г. Курган
Пр. Машиностроителей, 25
Телефон
33-16-47
Сайт:
WWW.STO/RU
2. Табличный процессор Microsoft Excel
Excel – табличный процессор, программа для создания и обработки электронных таблиц. Запуск Excel производится аналогично текстовому редактору. Рабочее окно похоже на окно Word, но файл называется рабочей книгой. Рабочая книга состоит из листов, имена которых Лист1, Лист2 и т.д. Рабочий лист представляет собой таблицу, состоящую из 256 столбцов и 65536 строк. Столбцы именуются латинскими буквами, строки – цифрами. Пересечение столбца и строки – ячейка. Каждая ячейка имеет свой адрес, который состоит из имени столбца и строки. Ячейка в которой находится курсор (рамка выделения) называется активной. Для ввода данных в ячейку следует сделать ее активной и ввести данные с клавиатуры. Для завершения ввода следует нажать клавишу Enter или одну из клавиш управления курсором.
Внимание! Перед выполнением любой команды необходимо завершить работу с ячейкой т.е. выйти из режима ввода или редактирования.
2.1. Приемы работы в MS Excel
Задание 1
Перемещение по рабочему листу
Перемещение по ячейкам
Перемещение на самую нижнюю строку листа CTRL +
Перемещение в крайний правый столбец CTRL +
Перемещение в правый нижний угол листа CTRL + END
Перемещение в левый верхний угол листа (ячейка А1) CTRL + HOME
Перемещение на страницу выше PgUp
Перемещение на страницу ниже PgDn
Перемещение по листам
1 способ. Щелкать по ярлычкам листов
2 способ. С помощью клавиш CTRL + PgUp и CTRL + PgDn
3. Выделение на рабочем листе
А) выделение строк и столбцов
Выделение столбца – щелкнуть по заголовку столбца.
Выделение нескольких столбцов – щелкнуть и не отпуская протащить мышь по заголовкам столбца
Выделение строки – щелкнуть по левой адресной полосе – заголовок стоки.
Выделение нескольких строк – протащить мышь по заголовком строк.
Для снятия выделения – щелкнуть мышью по невыделенной ячейки.
Б) выделение блоков
Блок – прямоугольная область смежных ячеек
1 способ. Щелкнуть мышью по верхней левой ячейки блока и, удерживая кнопку нажатой, протащить мышь до правой нижней ячейки..
2 способ. Выделить верхнюю левую ячейку, нажать клавишу Shift, и, удерживая ее нажатой перемещать курсор стрелками до правой нижней ячейки.
В) выделение совокупности блоков
Выделить первый блок, нажать клавишу Ctrl, и не отпуская ее, выделить второй блок.
Г) выделение больших блоков
1 способ. Щелкнуть мышью на левой верхней ячейки блока. С помощью полос прокрутки переместить в область правой нижней ячейки блока. Нажать клавишу Shift, и, удерживая ее нажатой, щелкнуть по правой нижней ячейки блока.
2 способ. Щелкнуть на верхней левой ячейки блока Правка\Перейти \ Ввести адрес правой нижней ячейки блока, нажать клавишу Shift, удерживая ее нажатой, щелкнуть ОК.
Задание 1.1
Выделите строки с 5 по 10.
Выделите столбцы с А по С и Е.
выделите блоки А2:Е12, В2:В14, А1:С200 разными способами.
Копирование
1 способ
1. Выделите копируемые данные в ячейках
2. Нажмите кнопку Копировать на панели инструментов.
3. Выделите ячейку (куда вставляете) если вставляете блок – левую верхнюю ячейку блока.
4. Нажмите кнопку Вставить на панели инструментов
Примечание: вместо кнопок на панели инструментов можно воспользоваться контекстным меню, которое вызывается правой кнопкой мыши. Для удаления «бегущей» рамки выделенной ячейки, нажмите клавишу ESC.
Для копирования только значений (а не формул), воспользуйтесь специальной вставкой. Для этого нажмите правую кнопку мыши, выберите команду СПЕЦИАЛЬНАЯ ВСТАВКА, в диалоговом окне установите флажок ВСТАВИТЬ ЗНАЧЕНИЯ.
2 способ
1. Выделите ячейку (блок ячеек)
2. Поместите мышь на границу ячейки (блока), чтобы курсор принял вид белой стрелки.
3. Перетащите ячейку (блок) в нужное место.
Примечание: если при копировании необходимо заменить формулы значениями, перетаскивайте ячейку правой кнопкой мыши. В этом случае появится контекстное меню, в котором нужно выбрать пункт «копировать только значения».
Автозаполнение
Заполнение ячеек порядковыми номерами
1 способ. Ввести в ячейку число 1
Выделить ячейку с числом 1
Правка\Заполнить\Прогрессия введите параметры, нажать ОК
2 способ
Ввести в ячейку число 1
Выделить ячейку с числом 1
Поставить мышь на маркер автозаполнения (черный квадратик в правом нижнем углу ячейки)
Нажать клавишу CTRL и, удерживая ее нажатой, перетащить за маркер автозаполнения.
способ
Поместите в первую ячейку число 1, а во вторую – число 2
Выделите ячейки с числами 1 и 2
Протащите маркер автозаполнение
4 способ
Ввести в ячейку число 1
Протащить маркер автозаполнения правой кнопкой мыши
В появившемся контекстном меню выбрать ПРОГРЕССИЯ
В диалоговом окне установить параметры.
6. Изменение размеров строк и столбцов
Для изменения высоты строки или ширины столбца можно перетянуть границу заголовка до необходимого значения (на границе заголовка курсор должен принять вид двунаправленной стрелки).
Для точного установления ширины столбцов необходимо:
Выделить столбцы
Формат\Столбец\Ширина
Ввести в поле Ширина столбца значение ширины столбца (число символов, которые могут поместиться в столбце при использовании стандартного шрифта)
Щелкнуть кнопку ОК
Задание 1.2.
Заполните столбец А порядковыми номерами с 1 до 125
Заполните строку 3 порядковыми номерами с 5 до 20
Введите в строку, начиная с С4, арифметическую прогрессию с первым элементом, разностью -1, предельным значением – 5.
Введите в столбец, начиная с F6, геометрическую прогрессию с первым элементом 4, знаменателем 2, последним элементом 256 (254).
Формат данных
Каждое число в таблице можно представить в разных форматах. Для изменения формата содержимого ячейки необходимо:
- выделить ячейки;
- Формат\Ячейки
- на вкладке Число выбрать в списке Числовые форматы выбрать тип формата содержимого ячейки.
Вкладка Выравнивание позволяет выровнять содержимое ячейки по левому, правому краю, по центру или повернуть текст на определенный угол наклона – в окне Ориентация. Выполнить перенос по словам или объединение ячеек.
Оформление таблицы производят с помощью вкладки Границы – оформить таблицу рамкой, заполнить различными цветами.
Задание 2
| Проверочная работа по теме "Форматирование ячеек" |
| Ежеквартальный отчет по продажам |
| ПРОДУКТ | ПЕТР | Клавдия | Мария | Александр | Павел |
| Велосипеды | 8 | 6 | 12,00р. | £256,23 | 7 |
| Лыжи | 12 | Php10,00 | 7,00р. | £9,00 | 4 |
| Коньки | 2 | 8 | 3,00р. | £1,00 | Б |
| Воздушный змей | 0 | 3,1 | $4,00 | £5,00 | 2 |
| Одежда | 18 | 21,1 | $28,00 | Gs 13,00 | 20 |
| Обувь | 6 | 7,1 | 5,00р. | Gs 12,00 | 8 |
| ИТОГО | 45 | 24,2 | 59,00р. | Gs 44,00 | 47 |
| ЗАКАЗ ПРОДУКТОВ |
|
|
|
|
|
|
|
| Номер | Описание | Цена\кг | Количество | ИтогоИтого | Номер п/п |
| F - 10 | Виноград | $2,49 | 10 | € 19,90 | 1 |
| F - 22 | Бананы | $1,99 | 15 | € 11,85 | 2 |
| V - 17 | Грибы | $0,79 | 5 | € 8,28 | 3 |
| Q - 35 | Груши | $0,69 | 9 | € 7,12 | 4 |
Скопируйте содержимое ячеек В17:В21 в колонку Е.
Переместите содержимое ячеек С17:С22 в ячейки начиная с К22
Выполните автозаполнение диапазона ячеек А22:D28 текстом «труд»
2.2. Создание диаграмм
Диаграмма – это представление данных таблицы в графическом виде, которое используется для анализа и сравнение данных.
Для создания диаграммы необходимо:
Выделить данные, по которым следует построить диаграмму, включая ячейки содержащие имена категорий или рядов, которые будут использоваться в диаграмме.
Вставка\Диаграмма или кнопка на панели инструментов. В открывшемся диалоговом окне выбрать Тип и Вид диаграммы.
Для перехода к следующему шагу используется кнопка Далее. Всего необходимо выполнить 4 шага.
На любом шаге построения диаграммы можно нажать кнопку Готово, тогда Мастер диаграмм самостоятельно закончит построения диаграммы.
Задание 3
На основании исходной таблицы постройте графики и диаграммы по образцу. Расположите их на отдельных листах Excel.
Сравнение индивидуального профиля обученности
студента Петрова П.П. со средним по группе
| Дисциплина | Средняя оценка по группе | Оценка Петрова П.П. |
| Архитектура ЭВМ | 3,8 | 4 |
| Математика | 3,5 | 3 |
| Русский язык | 3,2 | 3 |
| ИТ | 3,6 | 4 |
| Инж.графика | 3,7 | 4 |
| ЭТ | 3,6 | 4 |
Построение диаграммы: заполните таблицу. Для построения диаграммы выделите таблицу и нажмите кнопку «Мастер диаграмм» на панели инструментов или Вставка\Диаграмма, при этом запускается мастер диаграмм, который предлагает выполнить 4 шага построения диаграмм.
Постройте гистограмму. На первом шаге в окне Тип – выберите Гистограмма, в окне Вид – вид соответствующий образцу. Нажмите кнопку Далее.
2 шаг. Источник данных диаграммы, поставьте флажок Ряды в столбцах. Если вы все сделали верно, то в этом окне вы увидите гистограмму. Нажмите кнопку Далее.
3 шаг. Параметры диаграммы. На вкладке Заголовки, введите название диаграммы и осей ОХ и ОУ. Далее.
4 шаг. Размещение диаграммы. Разместите диаграмму на отдельном листе, нажмите кнопку Готово, листу присвойте имя «Гистограмма».
Оформите гистограмму по образцу.
Постойте график по образцу. Для построения графика успеваемости студента Петрова П.П. нужно выделить столбец «Дисциплина» и столбец «Оценка Петрова П.П.». выделение несмежных столбцов – клавиша CTRL.
3. Постройте график оп образцу.
4. В 2005 году добыча нефти составила: в первом квартале 25 млн. тонн, во втором квартале 36 млн. тонн, в третьем – 29 млн.т., в четвертом 19 млн.тонн. Постройте диаграмму и оформите ее по образцу.
Задание 4
Создайте таблицу. Постройте диаграммы.
| Продажи за 1998 год по регионам |
| | 1 квартал | 2 квартал | 3 квартал | 4 квартал |
| |
| | | |
| Северо-Восток | $119,700 | $125,100 | $133,400 | $139,500 |
| Юг | $72,500 | $79,200 | $84,000 | $94,100 |
| Юго-Запад | $89,400 | $92,100 | $78,300 | $83,200 |
| Запад | $140,300 | $164,000 | $175,600 | $188,300 |
| Итого | $421,900 | $460,400 | $471,300 | $435,100 |
| | | | | |
| Внутри страны | $1 838,700 | | | |
| За рубежом | $215,700 | | | |
| Общая сумма | $2 054,400 | | | |
Круговая: Кольцевая
График Голубая круговая
2.3. Работа с формулами
Вычисления в таблицах выполняются с помощью формул. Формула может состоять из математических операторов, значений, ссылок на ячейку и имен функций. Результатом выполнения формулы есть некоторое новое значение, содержащееся в ячейку, где находится формула. Формула начинается со знака равенства «=». В формуле могут использоваться математические операторы +, -, * (умножить), \ (разделить). Для ввода формулы в ячейку следует ввести знак = и формулу для вычисления, нажать клавишу Enter.
Ссылка на отдельную ячейку – ее координаты. Значение пустой ячейки равно нулю. Ссылки на ячейки бывают двух типов:
Относительные – ячейки обозначаются относительным смещением от ячейки с формулой.
Абсолютные – ячейки обозначаются координатами ячеек со знаком $.
Функции
Функциями в Excel называют объединения несколько вычислительных операций для решения определенной задачи. Функции представляют собой формулы, которые имеют один или несколько аргументов. В качестве аргументов указываются числовые значения или адреса ячеек.
Для введения функции в ячейку необходимо:
- выделить ячейку для формулы;
- Вставка\Функция или кнопка на панели инструментов;
- в диалоговом окне Мастер функций выбрать в поле Категория тип функции, затем функцию в списке Функция;
- щелкнуть кнопку ОК;
- в полях Число1, Число 2 и др. следующего окна ввести аргументы функции (числовые значения или ссылки на ячейки);
- щелкнуть ОК.
Вставить в ячейку функцию СУММ можно с помощью кнопки на панели инструментов.
Внимание! Если при работе с формулой в ячейки результата вычисления появляется #####, значит, размер числа превышает размер ячейки. Увеличьте размер ячейки.
Задание 5
Создайте таблицу. Рассчитайте пустые столбцы таблицы используя формулу. Используя функцию рассчитайте в столбцах 4, 8 среднее значение, во всех остальных - сумму. Результат поместите в строку ИТОГО.
ПРИМЕЧАНИЕ: курс доллара – 28, марки – 30.
Правила заполнения колонок: 4к = 6*3; 7к=6\30р; 10к=3-9
5к= 6\28р; 8к= 9+10; 13к=3/7
Используя функции СУММЕСЛИ посчитайте значение колонки №3 (без итого) при условии, что значение ячейки 100.
Создать на другом листе, используя значения таблицы, «Название дисциплины, Стандарт» диаграмму, тип –гистограмма, диапазон данных – в строках.
|
| Утверждаю: |
|
| Директор КГУ |
|
| ___________ Иванов П.И. |
|
|
|
|
|
|
|
|
|
|
|
|
|
|
|
|
| Учебный план |
|
|
|
|
|
|
|
|
|
|
|
|
|
|
|
|
| по специальности «Менеджмент» для групп II курса на 1999\2000 год (набор 1998 г.) |
|
|
|
|
|
|
|
|
|
|
|
|
|
|
|
|
| № п\п | Наименование дисциплины | стандарт | всего | оплата за час | Аудиторная работа | распределение часов по семестру | зачет | экзамены |
| в $ | в руб | в марках | всего | лекций | лаб. Работ | в неделю | в семестре | в неделю |
| 1 | 2 | 3 | 4 | 5 | 6 | 7 | 8 | 9 | 10 | 11 | 12 | 13 | 14 | 15 |
| 1 | Основы философии | 51 | | | 15 | | | 51 | | нет данных | 51 | | в конце семестра | в конце года |
| 2 | Иностранный язык | 176 | | | 25 | | | 60 | | 176 | |
| 3 | Физическая культура | 352 | | | 10 | | | 210 | | 362 | |
| 4 | Математика и информатика | 65 | | | 25 | | | 50 | | 85 | |
| 5 | Элементы высшей математики | 132 | | | 30 | | | 70 | | 132 | |
| 6 | Математическая статистика | 90 | | | 20 | | | 33 | | 90 | |
| 7 | Операционные системы и среды | 128 | | | 25 | | | 103 | | 128 | |
| 8 | Основы алгоритмизации и программирования | 113 | | | 36 | | | 113 | | 113 | |
| 9 | Архитектура ЭВМ, систем и сетей | 139 | | | 40 | | | 136 | | 139 | |
| 10 | Базы данных | 109 | | | 25 | | | 100 | | 109 | |
| 11 | Технические средства информатизации | 113 | | | 27 | | | 105 | | 113 | |
| | ИТОГО: | | | | | | | | | | |
Задание 6.
Задача 1. Создать таблицу финансовой сводки за неделю, произвести расчеты, построить диаграмму изменения финансового результата, произвести фильтрацию данных.
Финансовая сводка за неделю.
Данные «Доход», «Расход» - проставьте сами
| Дни недели | Доход | Расход | Финансовый результат |
| Понедельник | 3500000 | 120000 |
|
| … |
|
|
|
| Воскресенье |
|
|
|
| Ср. значение |
|
|
|
|
|
|
|
|
| Общий финансовый результат за неделю |
|
Для расчета среднего значения используйте функцию из категории Статистические.
Постройте диаграмму.
Произведите фильтрацию значений дохода, превышающих 4000 р. (для установления режима фильтра установите курсор внутри таблицы и воспользуйтесь командой Данные\Фильтр/Автофильтр, установите нужные условия и параметры).
Задача 2. Заполните таблицу анализа продаж, произвести расчеты, выделить минимальную и максимальную продажи, произвести фильтрацию по цене, превышающий 9000 р, построить гистограмму отфильтрованных значений изменения выручки по видам продукции.
Анализ продаж продукции фирмы «Интертрейд» за текущий месяц.
| Наименование продукции | Цена, руб | Продажи | Выручка от продажи, руб |
| Безналичные платежи, шт | Наличные платежи, шт | Всего, шт |
| Радиотелефон | 4200 | 240 | 209 |
|
|
| Телевизор | 9500 | 103 | 104 |
|
|
| Видеомагнитофон | 6250 | 76 | 45 |
|
|
| Муз.центр | 12750 | 10 | 17 |
|
|
| Видеокамера | 13790 | 57 | 45 |
|
|
| Видеоплеер | 4620 | 104 | 120 |
|
|
| Аудиплеер | 450 | 72 | 55 |
|
|
| Видеокассеты | 120 | 516 | 247 |
|
|
| Итого |
|
| Максимальные продажи |
|
|
|
|
| Минимальные продажи |
|
|
|
|
Задание 7.
Задача 1. Создать таблицу расчета прибыли фирмы, произвести расчеты суммарных доходов, расходов и прибыли, провести перерасчет прибыли в условные единицы по курсу. Исходные данные приведены в таблице.
| Расчет прибыли фирмы
|
|
|
|
|
|
|
|
| Доходы: всего | ? | Расходы: всего | ? |
|
|
|
|
|
|
|
|
| Собственное производство | 1725245,9 | прямые | прочие |
| Субподрядные организации | 2974965,3 | Зарплата | 320352,38 | Обслуживание банком | 3363,66 |
|
|
| ЕСН | 131948,98 | Налоги | 21338 |
|
|
| Амортизация ОС | 25861,03 | Налоги на дороги | 13478 |
|
|
| Амортизация АН | 2423,16 | Налог на имущество | 7860 |
|
|
| Материалы | 695882,84 | всего | ? |
|
|
| Услуги в связи с производством | 78952,86 |
|
|
|
|
|
|
|
|
|
|
|
| Субподряд | 2974965,3 |
|
|
|
|
| всего | ? |
|
|
|
|
|
|
|
|
|
| Прибыль | ? |
|
|
|
|
| Прибыль (у.е) | ? |
|
|
|
|
|
|
|
|
|
|
|
| Курс 1 у.е. | 28,75 р |
|
|
|
|
Выясните, при каком значении зарплаты прибыль будет равна 500000 р (используйте Сервис\Подбор параметра).
Формулы для расчета:
Расходы:всего = Прямые расходы+Прочие расходы
Прибыль = Доходы:всего – Расходы:всего
Прибыль(у.е) = Прибыль*курс 1у.е
Задача 2. Фирма хочет накопить деньги для реализации нового проекта. С этой целью в течении 5 лет она кладет на счет ежегодно по 1250$ в конце каждого года в банк 8% годовых. Определить, сколько будет на счете фирмы к концу пятого года. Построить диаграмму по результатам расчета. Выяснить, какую сумму надо ежегодно класть на счет, чтобы к концу периода накопить 10000$.
Формула для расчета: сумма на счете = Д=((1+j)^n-1)/j
Сравните полученный результат с правильным ответом: для n=5 сумма на счете 7333,25$, для расчета суммы ежегодного вклада используйте режим Подбор параметра.
| Процентная ставка (годовая) | Внесенные платежи |
| J | D |
| 8% | 1250$ |
| Число лет (n) | Величина суммы на счете |
| 1 | ? |
| 2 | ? |
| 3 | ? |
| 4 | ? |
| 5 | ? |
Задача 3. Создать по образцу бланк счета для аренды автомобиля.
Автомобиль использовался с 12.10.04 00:00 до 14.10.04 16:40.
Тарифная ставка = 120р\час
Для ввода даты используйте функцию Сегодня. При вводе периода аренды автомобиля используйте формат Дата, в которой присутствуе6т дата и время. Значение даты и времени представляют собой так называемые серийные числа, поэтому с ними можно работать как с обычными числами, например, можно вычитать одну дату из другой, чтобы получить разность в днях. Найдите количество дней аренды, переведите в часы и рассчитайте сумму счета по формуле: всего = тариф за час * Итого.
| счет | ОАО «Фарсаж» | 17.11.2004 |
|
|
|
|
|
|
|
|
| За аренду автомобиля |
| дата |
|
|
|
|
| С: | 12.10.2004 0:00 |
| марка | Модель |
|
| По: | 14.10.2004 16:00 |
| газ | 3110 |
|
| Итого: |
|
|
|
|
|
| Всего: |
|
|
|
|
|
|
|
|
| Тариф за час |
| 120 |
|
|
|
|
|
|
|
|
|
|
| Генеральный директор | Е.С. Колесов |
|
|
|
|
|
|
|
|
| Гл. бухгалтер | О.А. Денежная |
|
38

 Получите свидетельство
Получите свидетельство Вход
Вход



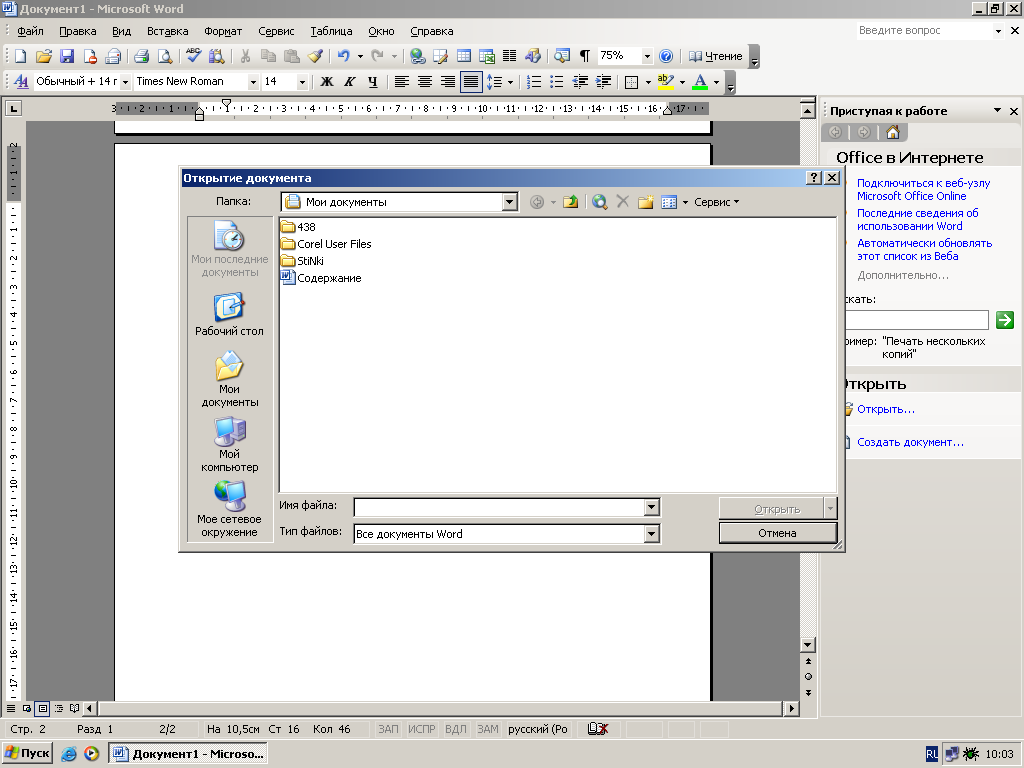 ткрыть файл. Для открытия файла используют пункт меню Файл\Открыть или кнопку на панели инструментов Открыть, после чего открывается диалоговое окно Открытие документа (рис.1). в поле Папка выбирается папка или диск на котором находится нужный документ. В поле, которое находится ниже, выбрать папку или документ, двойной щелчок левой клавишей мыши открывает нужный документ
ткрыть файл. Для открытия файла используют пункт меню Файл\Открыть или кнопку на панели инструментов Открыть, после чего открывается диалоговое окно Открытие документа (рис.1). в поле Папка выбирается папка или диск на котором находится нужный документ. В поле, которое находится ниже, выбрать папку или документ, двойной щелчок левой клавишей мыши открывает нужный документ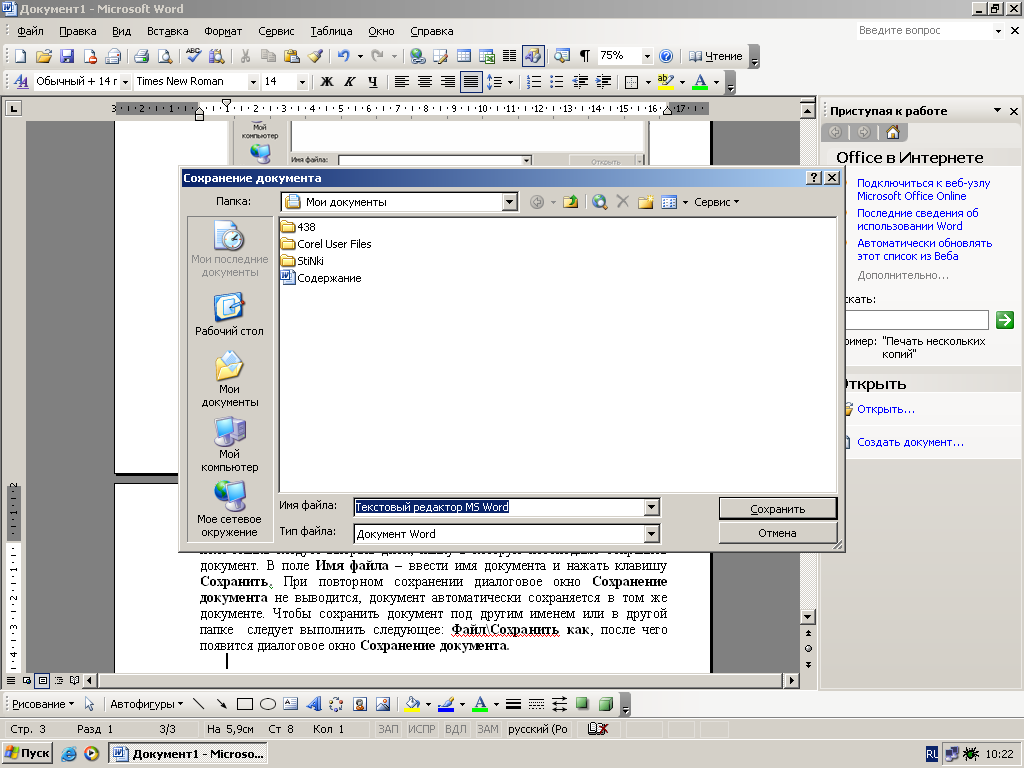
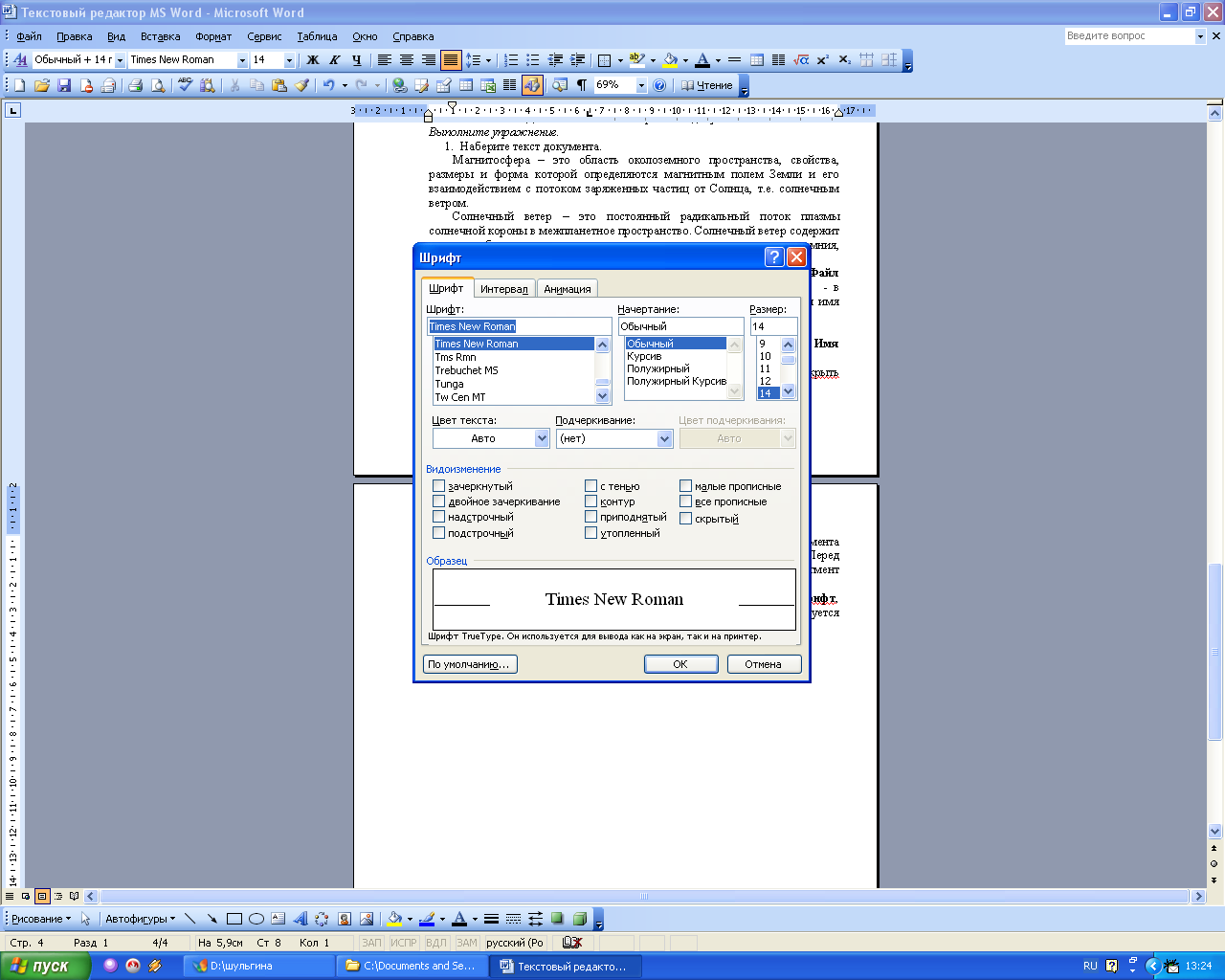
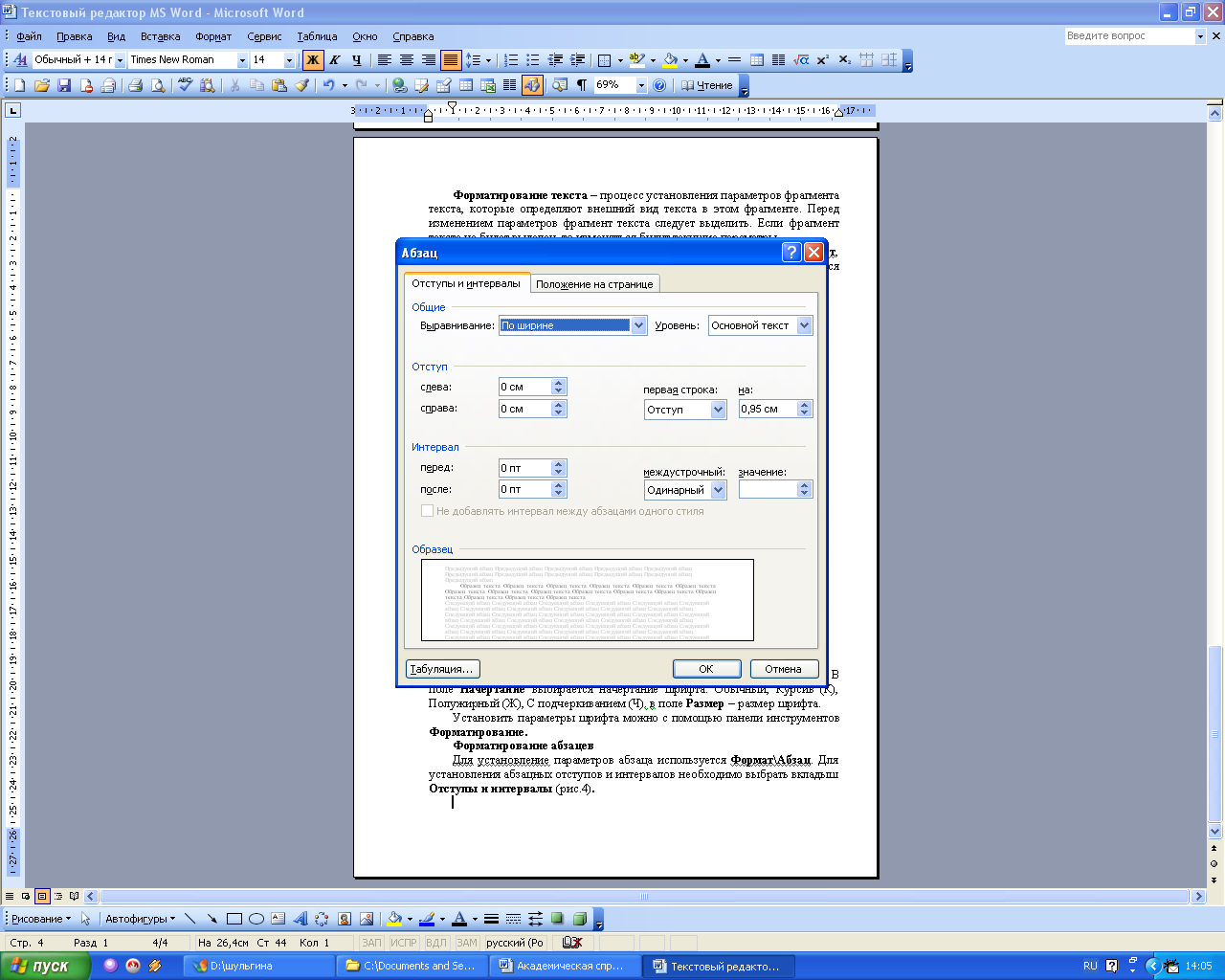
 енетика это одна из фундаментальных наук общей биологии, которая беспрепятственно развивалась в других странах, а в нашей прошла тернистый путь через полный запрет опять к бурному развитию. За последнее десятилетие это наука пополнилась новыми науками: «культурой клеток», «подвижным геном», «генной инженерии».
енетика это одна из фундаментальных наук общей биологии, которая беспрепятственно развивалась в других странах, а в нашей прошла тернистый путь через полный запрет опять к бурному развитию. За последнее десятилетие это наука пополнилась новыми науками: «культурой клеток», «подвижным геном», «генной инженерии».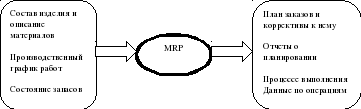



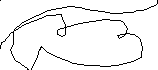


 еще нарисовать схему:
еще нарисовать схему: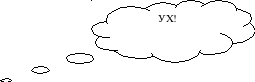

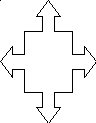
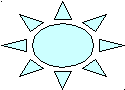
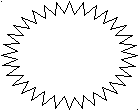

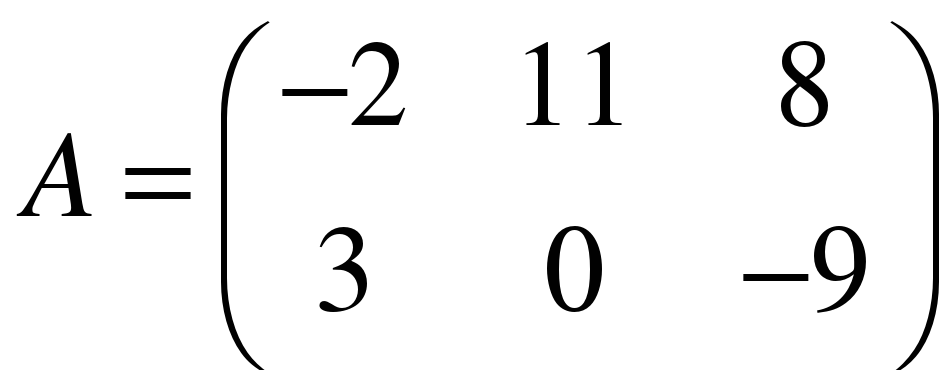 равна матрице
равна матрице 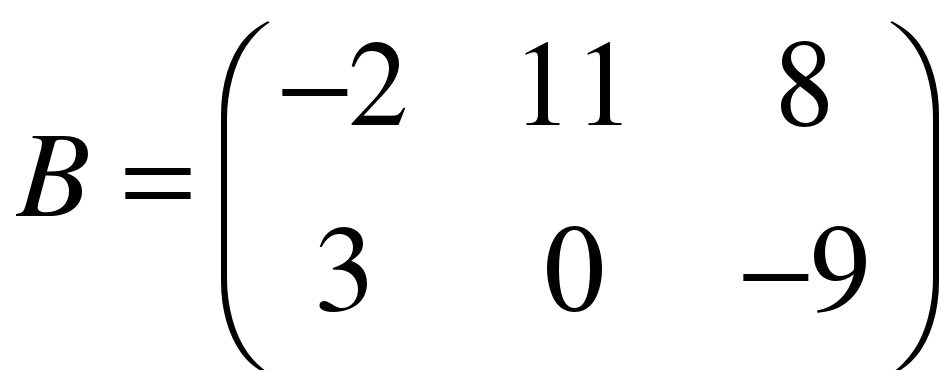 .
.








 Пособие по работе в приложениях Office (1.42 MB)
Пособие по работе в приложениях Office (1.42 MB)
 0
0 297
297 177
177 Нравится
0
Нравится
0


