
Текстовый редактор.
Теория и практика.
8 класс.
Работа
Рыженко Елены Владимировны,
учителя информатики и математики
МБОУ г. Астрахани «СОШ № 64»

Содержание:
- Теория.
- Вопросы.
- Практическое задание 1
- Построение диаграмм в текстовом редакторе.
- Размещение текста и графики в текстовом редакторе
- Практическое задание 2
- Вставка формул в тестовом редакторе
- Практическое задание 3.

Текстовый редактор (ТР)
— прикладная программа, позволяющая создавать текстовые документы на магнитном диске, редактировать их, просматривать содержимое документа на экране, распечатывать документ, изменять формат документа и пр.

С помощью компьютера возможно создание текстовых документов, в которых используются разнообразные шрифты, нестандартные символы (например, математические знаки), рисуются таблицы, схемы, включаются графические изображения и пр.

Текстовые редакторы с такими возможностями часто называют текстовыми процессорами.

Данные
(единицы текстовой информации) — это символы, слова, строки и абзацы.
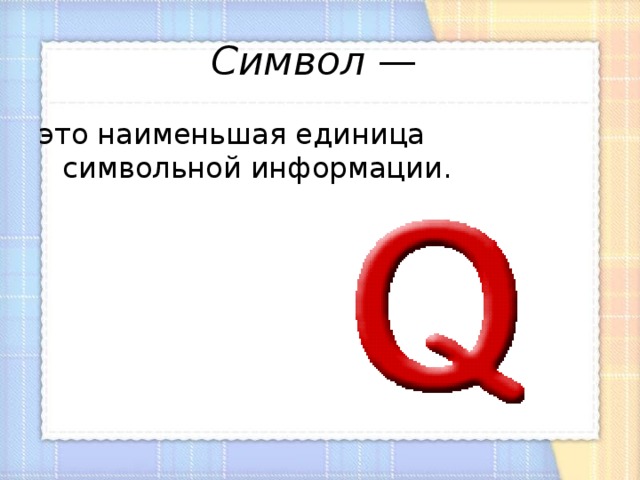
Символ —
это наименьшая единица символьной информации.

Слово —
это набор символов, ограниченный пробелами или знаками препинания.

Абзац —
это группа смежных строк файла, первая из которых может начинаться отступом влево по отношению к другим строкам абзаца, нулевым отступом или отступом вправо (красная строка). Абзац всегда начинается с новой строки. Для каждого абзаца устанавливаются левая и правая границы и отступ в первой строке. Для перехода к новому абзацу требуется нажать клавишу .

Строка —
это произвольная последовательность символов между левой и правой границами абзаца.

Редактирование —
внесение изменений в набранный текст.
Чаще всего приходится стирать ошибочный символ, слово, строку; заменять один символ на другой; вставлять пропущенные символы, слова, строки.

Основные приемы редактирования.
Клавиша удаляет символ слева от курсора, клавиша удаляет текущий символ. После удаления происходит сдвиг влево символов, располагающихся правее курсора.
Например, после удаления лишней буквы «т» в слове «солнтце» будет получено слово «солнце».

Для вставки пропущенных символов или для замены неверно набранных необходимо установить соответственно режим вставки или режим замены. Это делается с помощью клавиши . В режиме вставки после ввода символа часть строки, расположенная справа от вводимого символа, сдвигается вправо на одну позицию. В режиме замены одни символы просто заменяются на другие и сдвига не происходит.

Под форматированием
печатного текста понимается оформление по каким-либо правилам различных участков текста. При форматировании меняется не сам текст, а его внешний вид (левая и правая границы текста, абзацные отступы, межстрочное расстояние, выравнивание текста по краю или по середине строки, размеры страниц и т. п.).

Установка параметров формата может производиться как до набора текста, так и после. Если установка производилась до набора, то в дальнейшем при вводе текста все заданные параметры автоматически выдерживаются текстовым редактором.

Если текст уже был набран, и возникла необходимость изменить параметры форматирования, то перед этим текст нужно выделить.

Вопросы:

- Если в качестве образца задать слово « он », то в процессе автоматического поиска в тексте:
Он, словно слон в посудной лавке, неповоротлив и смешон, и окончательно смутившись, нам всем представился: «Антон»,
будет найдено:
1) три слова
2) пять слов
3) одно слово
4) четыре слова

2.
Какое из действий не относится к редактированию текста?
- выравнивание текста по ширине
2) удаление фрагмента текста
3) вставка пропущенного слова
4) замена одного символа на другой

3.
1) Окна на экране могут располагаться каскадом ( друг за другом).
В каком из перечисленных ниже предложений правильно расставлены пробелы?
2) Окна на экране могут располагаться каскадом (друг за другом) .
3) Окна на экране могут располагаться каскадом (друг за другом).
4) Окна на экране могут располагаться каскадом ( друг за другом ).

4.
Что из перечисленного не является структурной единицей текста?
- абзац
- строка
- слово
- список

5.
Какое из действий не относится к форматированию текста?
1) изменение междустрочного расстояния в фрагменте
2) автоматическая проверка правописания
3) видоизменение шрифта
4) изменение размеров полей страницы

Практическое задание 1

1. Выполните алгоритм:
1. Создать новый документ.
2. Задать следующие параметры страницы: левая граница – 1,5 см, верхняя граница 2,5 см, нижняя граница – 2 см.
3. Набрать по образцу следующий ниже текст (параметры формата и шрифтов определить самостоятельно, исходя из данного образца).


4. Создать пять копий документа, изменить в копиях фамилии, имена, отчества и оценки.
5. Файл сохраните в своей папке под именем Приложение к диплому .

Построение диаграмм в текстовом редакторе.

Задание 1.
Дан следующий текст:
Наибольшая глубина озера Байкал – 1620 м, Онежского озера – 127 м, озера Иссык-Куль – 668 м, Ладожского озера – 225 м.
1. На основании этого текста создайте и заполните следующую таблицу:
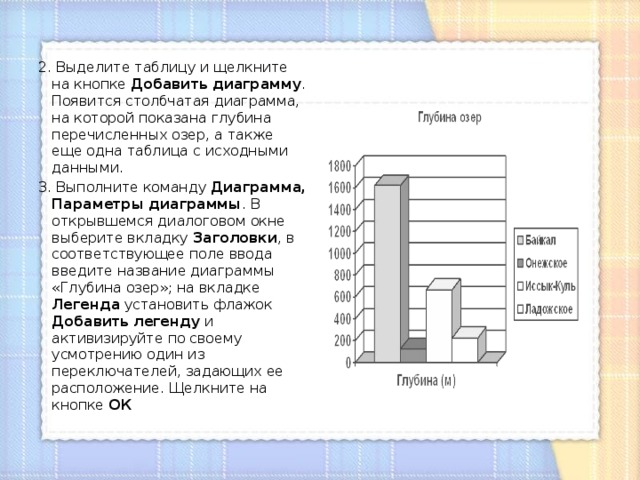
2. Выделите таблицу и щелкните на кнопке Добавить диаграмму . Появится столбчатая диаграмма, на которой показана глубина перечисленных озер, а также еще одна таблица с исходными данными.
3. Выполните команду Диаграмма, Параметры диаграммы . В открывшемся диалоговом окне выберите вкладку Заголовки , в соответствующее поле ввода введите название диаграммы «Глубина озер»; на вкладке Легенда установить флажок Добавить легенду и активизируйте по своему усмотрению один из переключателей, задающих ее расположение. Щелкните на кнопке ОК

4. Установите указатель мыши вне области новых объектов и выполните щелчок левой кнопкой.
5. Сохраните файл в личной папке под именем Глубина .

Задание 2.
Дан следующий текст:
Площадь России равна 17, 1 млн. км 2 , площадь Китая - 9, 6 млн. км 2 , площадь Индии - 3, 3 млн. км 2 , и площадь США – 9, 4 млн. км 2 .
Оформите приведенные данные в виде таблицы.
По таблице постройте столбчатую диаграмму.
Сохраните файл в личной папке под именем Площадь
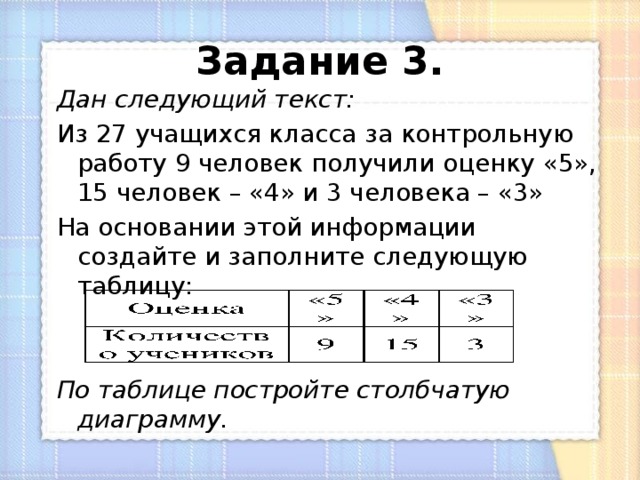
Задание 3.
Дан следующий текст:
Из 27 учащихся класса за контрольную работу 9 человек получили оценку «5», 15 человек – «4» и 3 человека – «3»
На основании этой информации создайте и заполните следующую таблицу:
По таблице постройте столбчатую диаграмму.

Домашнее задание
- Составить в тетради или в текстовом редакторе World таблицу своей успеваемости за 1-2-3 четверти (предмет, оценка, четверть)

Размещение текста и графики в текстовом редакторе

- Откройте текстовый процессор MS Word.
- Создайте таблицу, состоящую из 2 столбцов и 6 строк. Напечатайте текст

- Сохраните в своей папке под именем «Заготовка»
- Под текстом создайте таблицу, состоящую из 2 столбцов и 6 строк.
- Загадки разместите в ячейках таблицы в шахматном порядке. Переносите нужные фрагменты текста следующим способом:
- выделите нужный фрагмент; нажмите и не отпускайте левую кнопку мыши внутри выделенной области и перетащите фрагмент в нужное место; отпустите кнопку мыши.
- выделите нужный фрагмент;
- нажмите и не отпускайте левую кнопку мыши внутри выделенной области и перетащите фрагмент в нужное место;
- отпустите кнопку мыши.
- В ячейку таблицы, рядом с первой загадкой, поместите рисунок – разгадку из коллекции ClipArt.
- Щелкните левой кнопкой мыши внутри области рисунка – вокруг рисунка появится восемь черных прямоугольников-маркеров. Перетаскивая маркеры, придайте рисунку размеры по вашему усмотрению.
- В верхней части страницы создайте красочную надпись « Загадки ».
- Сохраните файл в своей личной папке под именем Отгадки

Практическое задание 2

1. Выполните в текстовом редакторе предыдущее домашнее задание. Файл сохраните в своей папке под именем Успеваемость .
2. Выполните в текстовом редакторе алгоритм размещения текста и графики

Создайте в текстовом редакторе документ и напишите в нем следующий текст, точно воспроизведя все оформление текста, имеющееся в образце.
- Основной текст должен быть написан шрифтом, использующим засечки (например, Times New Roman) размером 14 пунктов, а заголовок – шрифтом без засечек (например, Arial).
- Текст выровнен по ширине, первая строка абзаца имеет отступ в 1 см, интервал перед абзацем установлен 12 пунктов.
- Заголовок текста выровнен по центру.
- В тексте есть слова, выделенные полужирным шрифтом и курсивом.

Российская Федерация

Домашнее задание
- Начертить в тетради таблицу по образцу и записать шесть загадок в указанные ячейки:

Вставка формул в тестовом редакторе

Нередко при формировании документа возникает необходимость вставить в него математическую формулу.
Для этого нужно установить клавиатурный курсор в место вставки формулы, затем в меню Вставка щелкнуть на строке Объект . В появившемся окне нужно установить флажок Поверх текста , щелкнуть на строке Microsoft Equation 3.0 и закончить выбор, щелкнув на кнопке ОК.

После этого в окне ввода появится панель инструментов Формула и заготовка формулы в виде прямоугольника с обрамлением, схожего с объектом Надпись . Внутри прямоугольника находится клавиатурный курсор. Чтобы не потерять заготовку формулы сразу введите внутрь ее несколько любых символов и щелкните вне прямоугольника. При этом выделение области ввода формулы исчезнет, а на экране будут видны только введенные символы.

Теперь щелкните на этих символах один раз. При этом вокруг них возникнет прямоугольный контур из квадратиков, которые ограничивают область формулы. Поставьте курсор мыши на эту область так, чтобы он принял форму четырехзубца. Нажмите клавишу мыши и отведите заготовку формулы в нужное место страницы.

Практическое задание 3.

1. Выполните в текстовом редакторе предыдущее домашнее задание. Файл сохраните в своей папке под именем Отгадки1 .

Выполните в текстовом редакторе формулы по образцу.
Файл сохраните в своей папке под именем Формулы
![Набрать по образцу следующий текст Пример . Найти область определения функции Функция f 1 (x) определена на множестве тех значений х , для которых 1 - х 2 ≥ 0. Это есть отрезок [-1;1]. Итак, D(f 1 ) = [-1;1].](https://fsd.videouroki.net/html/2013/07/03/98662798/img48.jpg)
Набрать по образцу следующий текст
Пример . Найти область определения функции
Функция f 1 (x) определена на множестве тех значений х , для которых 1 - х 2 ≥ 0. Это есть отрезок [-1;1].
Итак, D(f 1 ) = [-1;1].

Пример. Найти область определения функции .
Для функции f 2 (х) естественной областью определения является множество всех значений аргумента, для которых знаменатель дроби не обращается в 0, т. е. х ≠-1/2.
Итак, D(f 2 ) =(-∞;-1/2)U(-1/2;+∞).

Домашнее задание
- Придумать и набрать в текстовом редакторе 3-5 формул.

Информатика и ИКТ. Учебник. 8-9 класс/Под ред. проф. Н. В. Макаровой. – СПб.: Питер, 2009.
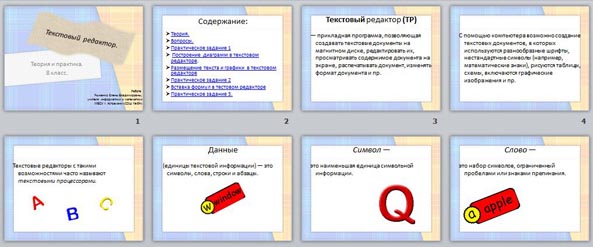

 Получите свидетельство
Получите свидетельство Вход
Вход









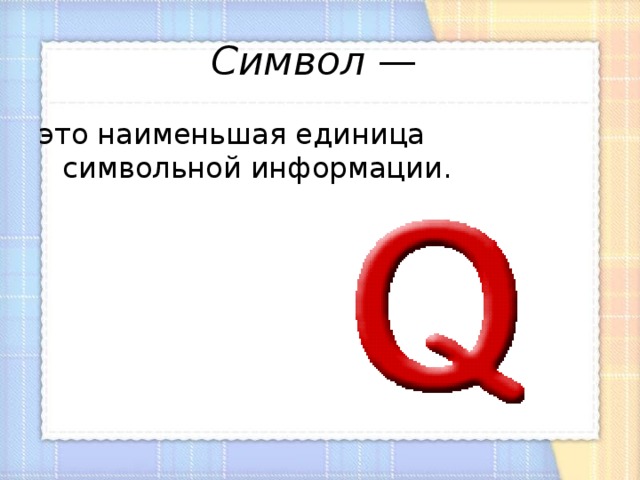





















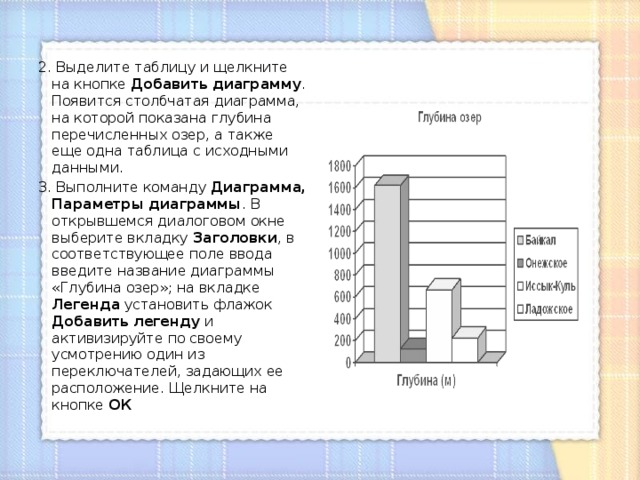


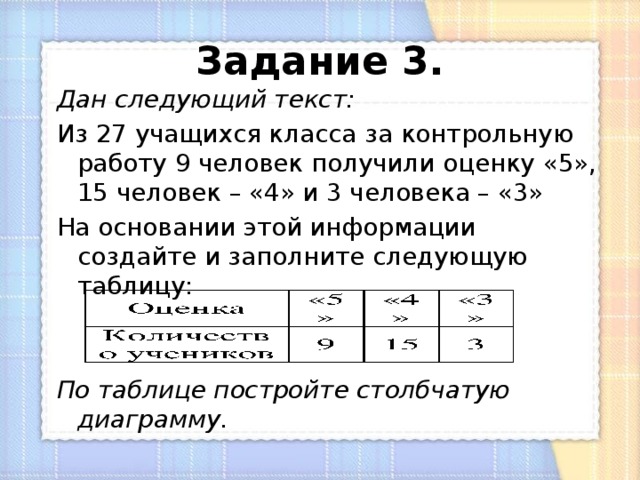
















![Набрать по образцу следующий текст Пример . Найти область определения функции Функция f 1 (x) определена на множестве тех значений х , для которых 1 - х 2 ≥ 0. Это есть отрезок [-1;1]. Итак, D(f 1 ) = [-1;1].](https://fsd.videouroki.net/html/2013/07/03/98662798/img48.jpg)












 Текстовый редактор (1.05 MB)
Текстовый редактор (1.05 MB)
 0
0 1055
1055 74
74 Нравится
0
Нравится
0


