Практическое задание 1. Скругление углов
Постройте прямоугольник шириной 50 мм и высотой 15 мм (далее в курсе габаритный размер фигур будет обозначаться как 50x15мм.)
Расположите объект на странице, задав координаты: x = 30 мм, y = 15 мм.
Создайте копию прямоугольника и расположите ее следующим образом: x = 30 мм, y = 35 мм.
Создайте еще одну копию объекта и задайте такие координаты: x = 30 мм, y = 55 мм.
Задайте всем углам остальных прямоугольников скругление, равное 100.
Отжав кнопку Round Corners Together (Скруглить все углы), уберите скругление отдельных углов, задав нулевые значения.
Практическое задание 2. "Валдис"
При выполнении этого задания вы научитесь использовать заливку замкнутых контуров однородным цветом и изменение цвета контура. В качестве основы для логотипа выберем первую букву названия компании — "В".
Постройте квадрат размером 30x30 мм и задайте для него координаты: x = 40 мм, y = 40 мм.
Постройте еще один квадрат — 13x13 мм — и расположите его следующим образом: x = 33,5 мм, y = 33,5 мм.
Создайте три копии второго квадрата и задайте для них такие координаты: x1 = 33,5 мм, y1 = 46,5 мм; x2 = 46,5 мм, y2 = 46,5 мм; x3 = 46,5 мм, y3 = 33,5 мм.
Чтобы получить изображение установите значения скругления: 100 — для соответствуюших углов маленьких квадратов, 50 — для углов большого квадрата.
Установите белый цвет заливки и контура для четырех маленьких квадратов. Чтобы изменить цвет заливки выделенного объекта, необходимо навести указатель мыши на требуемый цвет на палитре цветов и щелкнуть. Щелчок правой кнопкой мыши приведет к окрашиванию линии контура объекта.
Установите для большого квадрата черный цвет заливки и контура.
СОВЕТ.
Задав один цвет для заливки и контура, вы сможете использовать полученные геометрические фигуры в качестве заготовок для построения сложных изображений, подобно мозаике.
Инструмент Эллипс (Ellipse)
Чтобы применить инструмент Ellipse (Эллипс), выполните следующие действия.
Выберите на панели инструментов инструмент Ellipse (Эллипс)
Переведя указатель на рабочую область, нажмите кнопку мыши и, не отпуская ее, протащите мышь, создавая объект — эллипс.
Закончите создание эллипса освобождением кнопки мыши.
СОВЕТ.
Если при построении эллипса удерживать нажатой клавишу Ctrl, то итоговая фигура будет представлять собой круг. Удерживание клавиши Shift позволяет строить эллипс от центральной точки в стороны, а не по крайним точкам.
Инструмент Ellipse (Эллипс) позволяет создавать следующие фигуры: эллипс, окружность, сектор и дугу.
ПРИМЕЧАНИЕ.
Эллипс и сектор представляют собой замкнутые объекты, в то время как дуга является разомкнутым контуром.
Объекты Pie (Сектор) и Arc (Дуга) имеют следующие параметры, определяющие их внешний вид:
Starting and Ending Angles (Начальный и конечный углы) — угловой размер длины дуги окружности;
кнопка Clockwise/Counterclockwise Arcs or Pies (Дуги и секторы по/против часовой стрелки) — задает направление отсчета, что позволяет инверсированно отобразить сектор или дугу.
Использование полей панели свойств для указания начального и конечного углов секторов и дуг требует знания геометрии и хорошего ориентирования в угловой системе координат. В большинстве случаев подобные действия удобнее выполнять вручную, с помощью инструмента Shape (Форма)
Выбрав инструмент Shape (Форма), наведите указатель мыши на одну из контрольных узловых точек (сверху посередине — у эллипса, на концах — у дуг и секторов).
Чтобы с помощью мыши изменить числовое значение начального или конечного угла, выполните следующие действия.
Выделите требуемый эллипс.
Выберите инструмент Shape (Форма).
Наведите указатель мыши на одну из узловых контрольных точек.
Когда указатель примет нужный вид, нажмите кнопку мыши и, не отпуская ее, протащите мышь, задав требуемое значение угла.
Отпустите кнопку мыши.
СОВЕТ.
Выполнением указанных действий можно получить сектор или дугу. Вид построенной фигуры зависит от того, где располагается указатель мыши в момент освобождения кнопки. Расположение указателя мыши внутри эллипса приводит к образованию сектора, снаружи — дуги.
Практическое задание 3. Цепочки
Постройте круг размером 30x30 мм и задайте для него координаты x0 = 35 мм, y0 = 35 мм.
Создайте копию построенного объекта и расположите ее в координатах x1 = 65 мм, y1 = 35 мм.
Создайте еще одну копию и расположите ее в координатах x2 = 95 мм, y2 = 35 мм.
Преобразуйте первый круг в сектор и задайте следующие значения начальных и конечных углов: начальный0 = 0°, конечный0 = 270°.
Преобразуйте второй круг в сектор и задайте значения начальных и конечных углов: начальный1 = 0°, конечный1 = 180°.
Преобразуйте третий круг в сектор и задайте значения начальных и конечных углов: начальный2 = 270°, конечный2 = 180°.
Выводы
Изменяя внешний вид прямоугольников, эллипсов и многоугольников с помощью панели свойств, вы сможете использовать геометрические примитивы в качестве заготовок при построении составных изображений.

 Получите свидетельство
Получите свидетельство Вход
Вход



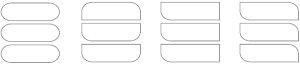
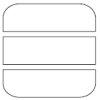
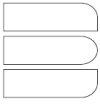
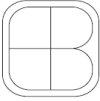

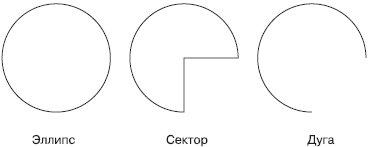
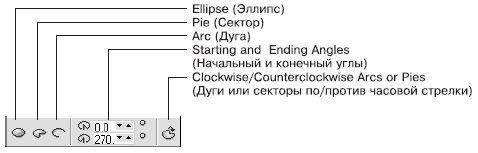
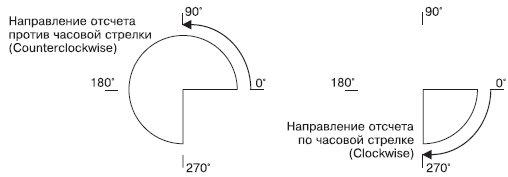
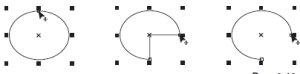
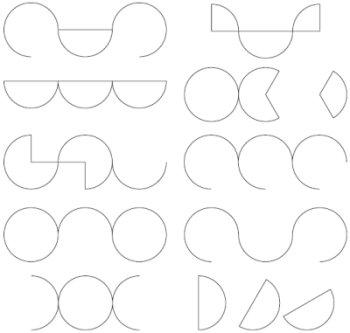









 Практические задания по ГР CorelDraw (0.14 MB)
Практические задания по ГР CorelDraw (0.14 MB)
 0
0 1246
1246 137
137 Нравится
0
Нравится
0


