
Запись данных на оптические носители.

Обмен данными с помощью съемных носителей
Перенос данных на дискету
Дисковод для дискет — единственное внешнее устройство хранения данных, которым был оснащен первый персональный компьютер IBM PC. В то время емкость дискеты составляла всего лишь 160 Кбайт. Развитие технологий привело к появлению 5,25-дюймовых дискет емкостью 350 Кбайт и 1,2 Мбайт. До недавнего времени наиболее распространенными были 3,5-дюймовые дискеты емкостью 1,44 Мбайт. Конечно, это очень мало по сравнению с емкостью современных носителей, и сейчас дискеты почти не используют. Новые компьютеры даже не оснащают дисководом для их чтения и записи. Тем не менее вы должны иметь представление о том, что такое дискеты и как ими пользоваться, на тот случай, если вам придется работать на устаревших компьютерах.
Новую дискету перед использованием необходимо отформатировать. Во время этой процедуры на нее записывается информация, позволяющая операционной системе управлять данными на дискете.
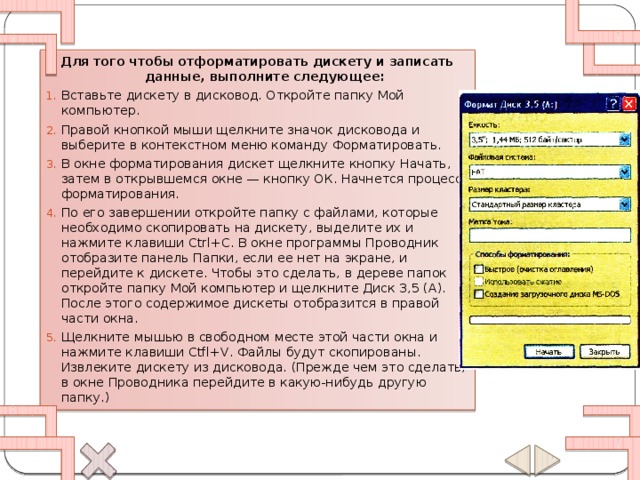
Для того чтобы отформатировать дискету и записать данные, выполните следующее:
- Вставьте дискету в дисковод. Откройте папку Мой компьютер.
- Правой кнопкой мыши щелкните значок дисковода и выберите в контекстном меню команду Форматировать.
- В окне форматирования дискет щелкните кнопку Начать, затем в открывшемся окне — кнопку ОК. Начнется процесс форматирования.
- По его завершении откройте папку с файлами, которые необходимо скопировать на дискету, выделите их и нажмите клавиши Ctrl+C. В окне программы Проводник отобразите панель Папки, если ее нет на экране, и перейдите к дискете. Чтобы это сделать, в дереве папок откройте папку Мой компьютер и щелкните Диск 3,5 (А). После этого содержимое дискеты отобразится в правой части окна.
- Щелкните мышью в свободном месте этой части окна и нажмите клавиши Ctfl+V. Файлы будут скопированы. Извлеките дискету из дисковода. (Прежде чем это сделать, в окне Проводника перейдите в какую-нибудь другую папку.)

Перенос данных на флеш-накопитель
Флэш-накопитель (флэшка) — очень удобное устройство для переноса данных: будучи совсем миниатюрным, оно имеет большую емкость (измеряемую в гигабайтах). Еще одно преимущество — удобство подключения. Достаточно вставить флэшку в разъем порта USB, и операционная система Windows XP автоматически распознает ее и откроет окно, в котором можно выбрать программу для работы с этим устройством.
Записывать данные на флэшку можно с помощью программы Проводник или диалогового окна для сохранения файлов приложения. Завершив работу с флэшкой, обязательно щелкните значок (Безопасное извлечение устройства) на панели задач. Вынимать флэшку из разъема можно лишь после того, как система сообщит о возможности выполнения этой операции.
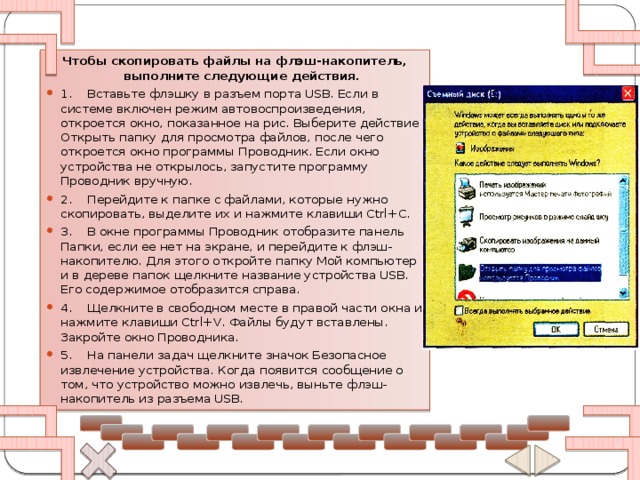
Чтобы скопировать файлы на флэш-накопитель, выполните следующие действия.
- 1. Вставьте флэшку в разъем порта USB. Если в системе включен режим автовоспроизведения, откроется окно, показанное на рис. Выберите действие Открыть папку для просмотра файлов, после чего откроется окно программы Проводник. Если окно устройства не открылось, запустите программу Проводник вручную.
- 2. Перейдите к папке с файлами, которые нужно скопировать, выделите их и нажмите клавиши Ctrl+C.
- 3. В окне программы Проводник отобразите панель Папки, если ее нет на экране, и перейдите к флэш-накопителю. Для этого откройте папку Мой компьютер и в дереве папок щелкните название устройства USB. Его содержимое отобразится справа.
- 4. Щелкните в свободном месте в правой части окна и нажмите клавиши Ctrl+V. Файлы будут вставлены. Закройте окно Проводника.
- 5. На панели задач щелкните значок Безопасное извлечение устройства. Когда появится сообщение о том, что устройство можно извлечь, выньте флэш-накопитель из разъема USB.
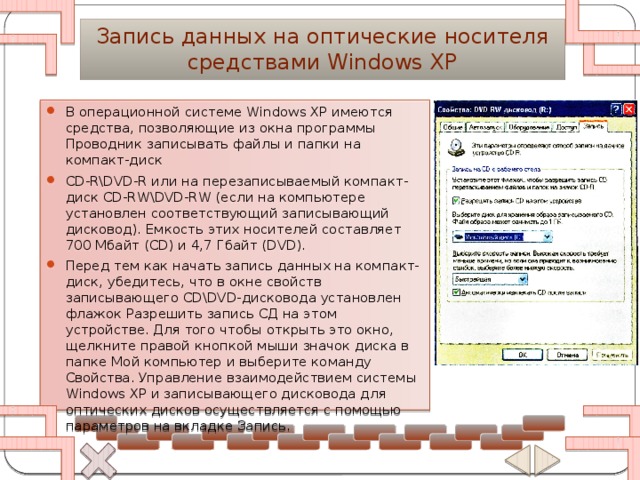
Запись данных на оптические носителя средствами Windows XP
- В операционной системе Windows XP имеются средства, позволяющие из окна программы Проводник записывать файлы и папки на компакт-диск
- CD-R\DVD-R или на перезаписываемый компакт-диск CD-RW\DVD-RW (если на компьютере установлен соответствующий записывающий дисковод). Емкость этих носителей составляет 700 Мбайт (CD) и 4,7 Гбайт (DVD).
- Перед тем как начать запись данных на компакт-диск, убедитесь, что в окне свойств записывающего CD\DVD-дисковода установлен флажок Разрешить запись СД на этом устройстве. Для того чтобы открыть это окно, щелкните правой кнопкой мыши значок диска в папке Мой компьютер и выберите команду Свойства. Управление взаимодействием системы Windows XP и записывающего дисковода для оптических дисков осуществляется с помощью параметров на вкладке Запись.

Копирование файлов на компакт-диск средствами системы Windows производится следующим образом.
- 1. Вставьте в записывающее устройство пустой компакт-диск.
- 2. Откройте папку Мой компьютер. Выберите файлы и папки, которые нужно скопировать на компакт-диск. В области Задачи для файлов и папок щелкните ссылку Копировать файл, Копировать папку или Копировать выделенные объекты. Если вы хотите записать на диск изображения из папки Мои рисунки, щелкните ссылку Копировать на компакт-диск и перейдите к пункту 4.
- 3. В диалоговом окне Копирование элементов выберите устройство для записи компакт-дисков и щелкните кнопку копирование.

4. На панели сообщений щелкните появившееся сообщение. Откроется окно, в котором отображается перечень временных файлов, предназначенных для копирования на компакт-диск. Удостоверьтесь, что именно их вы хотели копировать.
5. В области Задачи для записи CD выберите ссылку Записать файлы на компакт-диск.
6. Запустится мастер записи компакт-дисков. Введите имя компакт-диска и щелкните кнопку Далее. В процессе записи мастер создаст на жестком диске временный образ (копию) компакт-диска. Записав компакт-диск, система автоматически вытолкнет его из дисковода — это будет означать, что процесс записи завершен.
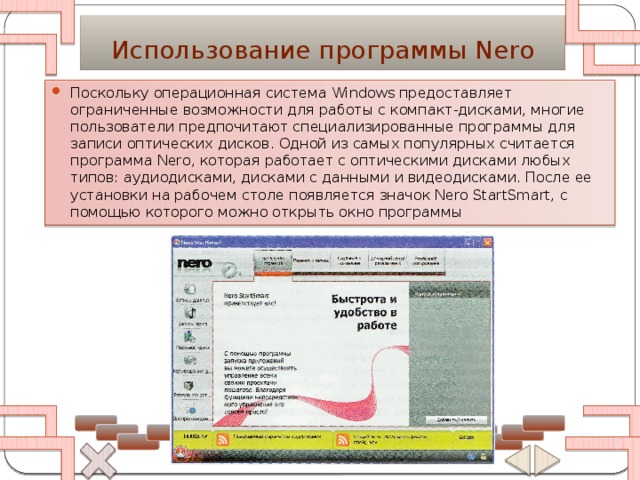
Использование программы Nero
- Поскольку операционная система Windows предоставляет ограниченные возможности для работы с компакт-дисками, многие пользователи предпочитают специализированные программы для записи оптических дисков. Одной из самых популярных считается программа Nero, которая работает с оптическими дисками любых типов: аудиодисками, дисками с данными и видеодисками. После ее установки на рабочем столе появляется значок Nero StartSmart, с помощью которого можно открыть окно программы
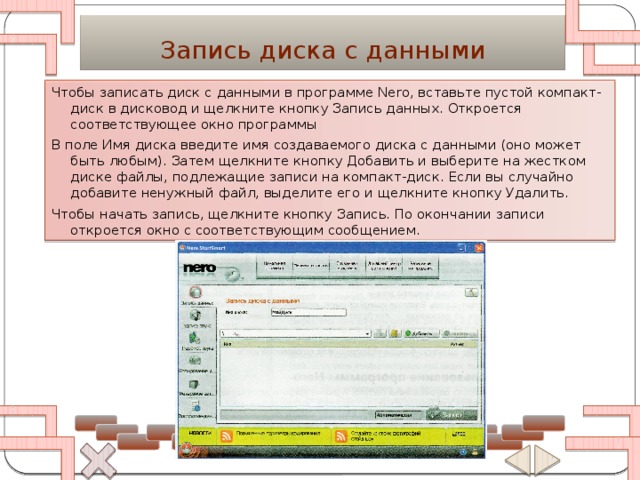
Запись диска с данными
Чтобы записать диск с данными в программе Nero, вставьте пустой компакт-диск в дисковод и щелкните кнопку Запись данных. Откроется соответствующее окно программы
В поле Имя диска введите имя создаваемого диска с данными (оно может быть любым). Затем щелкните кнопку Добавить и выберите на жестком диске файлы, подлежащие записи на компакт-диск. Если вы случайно добавите ненужный файл, выделите его и щелкните кнопку Удалить.
Чтобы начать запись, щелкните кнопку Запись. По окончании записи откроется окно с соответствующим сообщением.

Запись аудиодиска
Аудиодиск — это оптический диск, на котором записана звуковая информация (музыка, аудиокниги и т. п.). Формат аудиодиска отличается от формата диска с данными.
Чтобы создать такой диск, вставьте в дисковод пустой компакт-диск (CD-R или CD-RW, поскольку диски DVD-R и DVD-RW нельзя использовать в качестве аудиодисков) и щелкните кнопку Запись звука. Откроется окно программы Nero с вариантами для выбора типа аудиодиска.
Щелкните значок Аудио компакт-диск, и вы увидите окно с параметрами записи. В поле Заголовок (CD-Text) введите название аудиодиска, а в поле Исполнитель (CD-Text) — имя исполнителя или название группы, чьи произведения вы записываете.
Щелкните кнопку Добавить и выберите на жестком диске звуковые файлы, подлежащие записи на аудио компакт-диск. Если вы случайно добавите ненужный файл, выделите его и щелкните кнопку Удалить. Затем щелкните кнопку Запись. По окончании записи откроется окно с соответствующим сообщением.
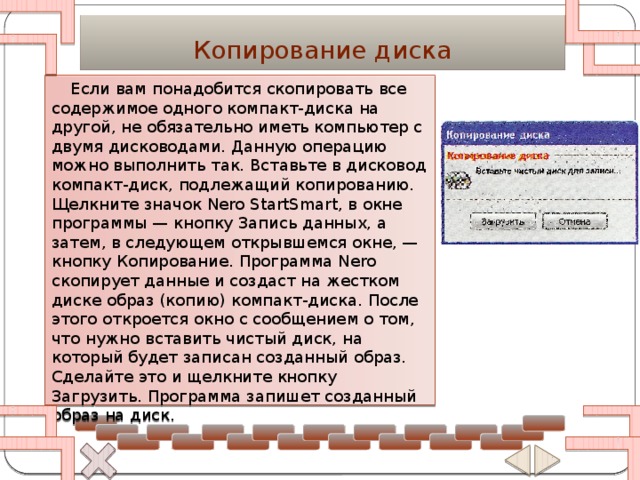
Копирование диска
Если вам понадобится скопировать все содержимое одного компакт-диска на другой, не обязательно иметь компьютер с двумя дисководами. Данную операцию можно выполнить так. Вставьте в дисковод компакт-диск, подлежащий копированию. Щелкните значок Nero StartSmart, в окне программы — кнопку Запись данных, а затем, в следующем открывшемся окне, — кнопку Копирование. Программа Nero скопирует данные и создаст на жестком диске образ (копию) компакт-диска. После этого откроется окно с сообщением о том, что нужно вставить чистый диск, на который будет записан созданный образ. Сделайте это и щелкните кнопку Загрузить. Программа запишет созданный образ на диск.

Удаление данных с диска
Если вставить в дисковод перезаписываемый компакт-диск с данными, то программа Nero отобразит окно с предложением удалить их. Для удаления щелкните кнопку Стереть. После этого вы сможете записывать на компакт-диск новые данные.

Контрольные вопросы
- Как перенести информацию с одного компьютера на другой?
- Как уберечь информацию от потери?
- Какова емкость дисков CD и DVD?
- Какие задачи можно выполнять в программе Nero?
- Какие форматы оптических дисков вы знаете?
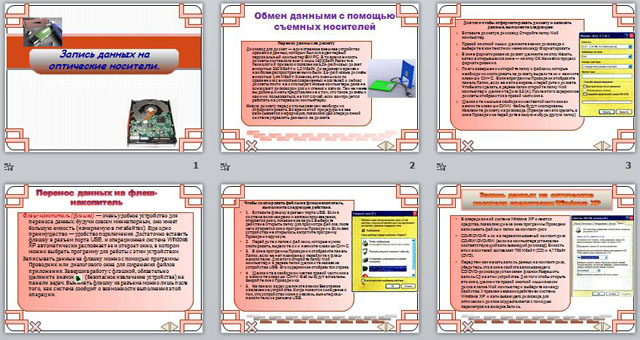

 Получите свидетельство
Получите свидетельство Вход
Вход





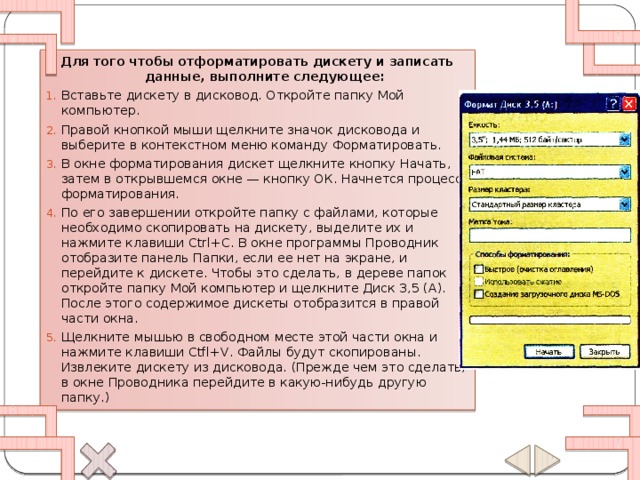

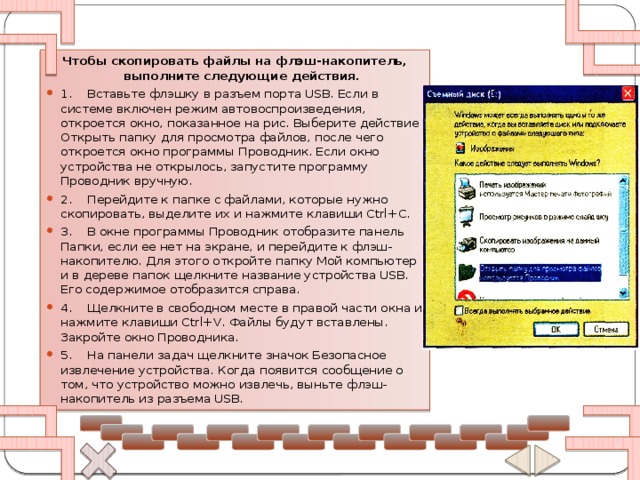
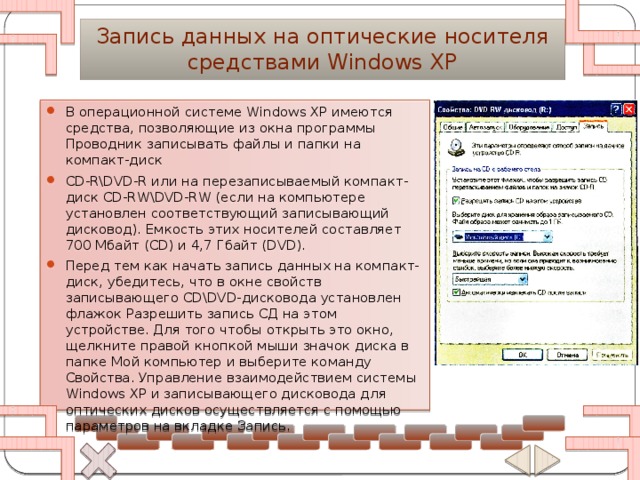


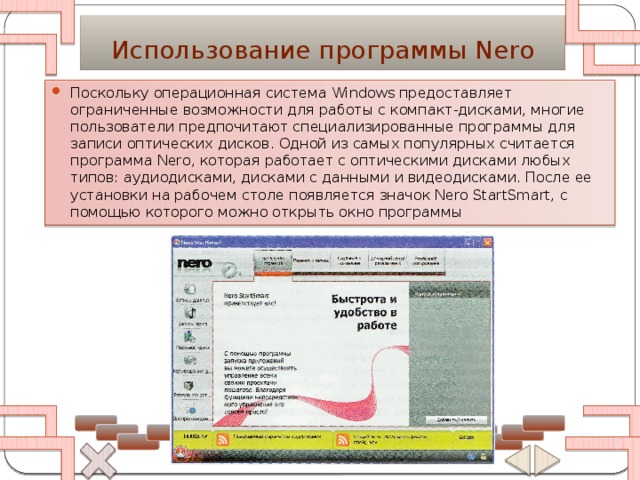
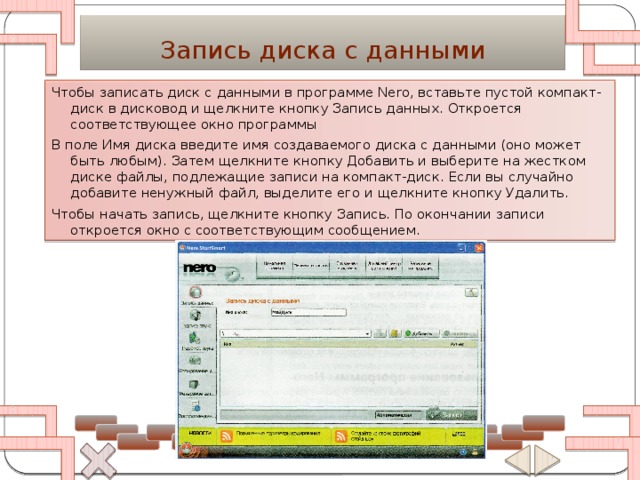

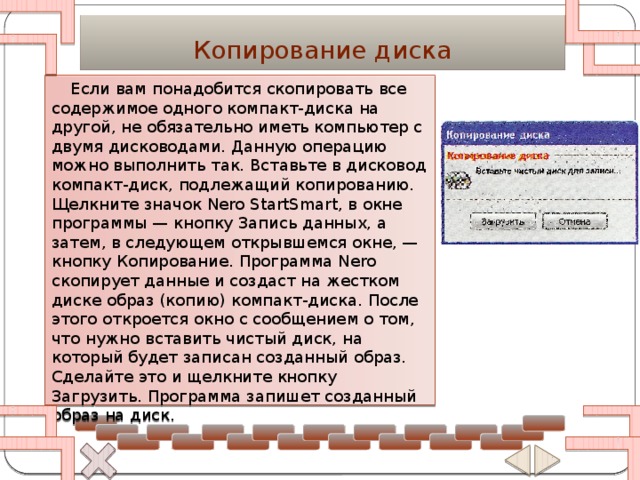











 Запись информации на носители информации (7.96 MB)
Запись информации на носители информации (7.96 MB)
 0
0 701
701 36
36 Нравится
0
Нравится
0


