Модуль 2. Освоение Windows
Цель: Ознакомить учащихся с ОС Windows
Воспитать чувство ответственности за знание будущей специальности умение работать на компьютере, умение работать в разных ОС
Задачи:
- Дать понятие O.C. Windows
- Научить пользоваться О.С. Windows
- Познакомить с возможностями О.С. Windows
Формы изложения материала: лекция, беседа.
План:
- Организационный момент.
- Повторение прошлой темы.
- Объяснение нового материала.
- Самостоятельная работа.
- Закрепление знаний и навыков по новой теме.
- Рефлексия.
Материально-техническая база: компьютер.
Учебно-наглядный материал: книга для слушателей, плакаты, презентация.
Объяснение нового материала:
Windows представляет собой замкнутую рабочую среду.
Основными понятиями пользовательского интерфейса в среде Windows являются окно и значки. Все что происходит в рамках Windows, представляет собой либо операцию со значком (пиктограммой), либо операцию с окном (или в окне). Структура окон и расположение элементов управления ими, наборы операций и структура меню для сервисных программ, а так же операции, выполняемые с помощью мыши, для всех сервисных и прикладных программ стандартизованы, т.е. выполнены по определенному стандарту.
Windows представляет собой графическую систему.
О.С. - Windows -95 одна из популярных ОС. Все версии Windows похожи друг на друга и основаны на одном и том же понятии Окна.
![]() О.С. - Windows -95 загружается при включении ПК. После ее загрузки вы увидите на экране то, что называется Рабочим столом. Рабочий стол- это первоначальное окно Windows -95 в котором располагаются все другие окна и значки. Внешний вид РС легко настраивается. На экране должен присутствовать указатель мыши в виде стрелки. Передвигая мышь мы видим, как перемещается указатель мыши по экрану.
О.С. - Windows -95 загружается при включении ПК. После ее загрузки вы увидите на экране то, что называется Рабочим столом. Рабочий стол- это первоначальное окно Windows -95 в котором располагаются все другие окна и значки. Внешний вид РС легко настраивается. На экране должен присутствовать указатель мыши в виде стрелки. Передвигая мышь мы видим, как перемещается указатель мыши по экрану.
Набор элементов, появляющихся на Рабочем столе зависит от настройки, но 4 самых важных элемента должны быть
1. Сетевое окружение – если компьютер подключен к сети, то для просмотра сетевых ресурсов следует указать на этот значок и дважды нажать левую кнопку мыши
2. Мой компьютер - для просмотра содержимого ПК следует указать этот значок и дважды нажать левую кнопку мыши.
3. Корзина - предназначена для временного хранения удаленных файлов. Она позволяет восстановить ошибочно удаленные файлы.
4. Кнопка «Пуск» - находящаяся на Панели задач, она позволяет запустить программу, открыть документ, изменить настройку системы, получить справочные сведения, найти нужный файл и многое другое.
При первом запуске кнопка «Пуск» и Панель задач расположены внизу экрана. После нажатия кнопки «Пуск» на экране появится меню, которое содержит все, что требуется для начала работы с - Windows -95 (Главное меню)
Список команд Главного меню и их назначение:
- Программы – вывод списка имеющихся программ
- Документы – вывод списка недавно открывшихся документов
- Настройка – вывод списка компонентов системы, настройка которых может быть изменена
- Поиск – поиск папки, файла, компьютера (если компьютер работает в сети)
- Справка – вызов справочной системы
- Выполнить - запуск программы, открытие папки или выполнение команды MSDOS
- Завершение работы – завершение работы или перезагрузка ПК.
После запуска каждой программы и открытия каждого окна на Панели задач появляется кнопка, соответствующая этому окну. Чтобы перейти из одного открытого окна в другое, просто нажмите на Панели задач нужную кнопку. После закрытия окна соответствующая ему кнопка исчезнет с панели задач. С помощью кнопки «Пуск» можно запустить любую программу (например, Стандартные), а затем выбираем саму программу (например, Paint).
На Панели задач появится новая кнопка, соответствующая выполняемой программе. Чтобы завершить работу программы нажмите кнопку закрытия окна, расположенную в его верхнем углу![]()
Открытие документа.
Существует несколько способов открытия документа в Windows:
- Проще всего открыть документ с помощью программы, которая использовалась для его создания.
- Чтобы открыть документ, который был открыт недавно можно использовать команду «Документы» в «Главном меню»
Кроме того, можно:
- Использовать команду «Поиск» в «Главном меню», для поиска документа
- Указать на значок «Мой компьютер» на «Рабочем столе» и дважды нажать левую кнопку мыши, последовательно открывая папки добраться до той, которая содержит нужный документ, а затем указать на значок этого документа и дважды нажать левую кнопку мыши.
Чтобы открыть документ из программы:
- Выбрать команду «Открыть» в меню «Файл»
- Чтобы открыть документ из другой папки, раскройте список «Папки» и выберите диск, содержащий нужную папку
- Выберите «Папку» содержащую документ, которую следует открыть, а затем нажмите кнопку «Открыть»
Выберите документ, который следует открыть, а затем нажмите кнопку «Открыть»
- Закрепление материала.
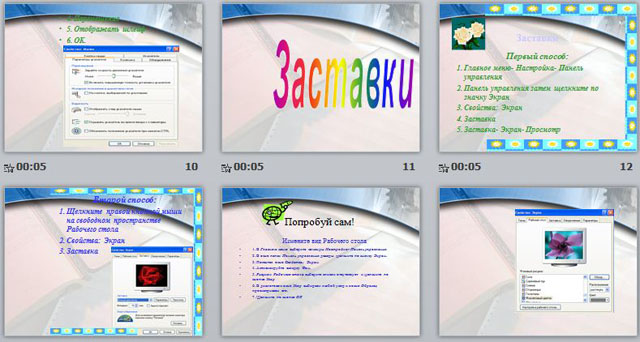

 Получите свидетельство
Получите свидетельство Вход
Вход












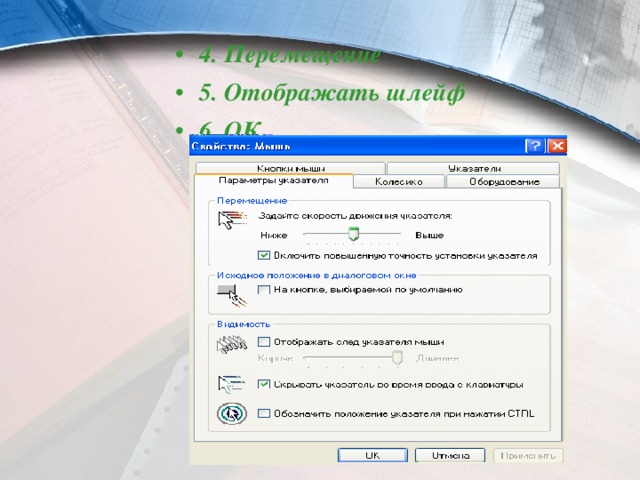




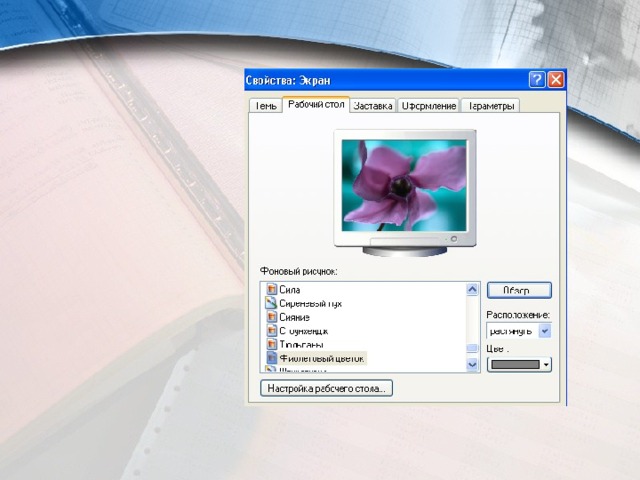









 Освоение Windows (0.87 MB)
Освоение Windows (0.87 MB)
 0
0 639
639 82
82 Нравится
0
Нравится
0


