ТЕКСТОВЫЙ ПРОЦЕССОР WORD.
СОЗДАНИЕ И ФОРМАТИРОВАНИЕ ТАБЛИЦ.
Цель урока: Научить учащихся создавать таблицы, добавлять, удалять и объединять ячейки.
Тип урока: Объяснительно-демонстрационный, с элементами практикума. Практическая работа.
Требования к знаниям и умениям:
Учащиеся должны знать:
Учащиеся должны уметь:
создавать простые и сложные таблицы;
добавлять в готовую таблицу столбцы, строки или отдельные ячейки;
удалять из таблицы столбцы, строки или отдельные ячейки;
объединять и разбивать ячейки;
обрамлять таблицы, выбирать цвет шрифта и заливки ячеек таблицы.
План урока:
Орг. момент. (2 мин)
Теоретическая часть. (30 мин)
Практическая часть. (50 мин)
Д/з (2 мин)
Вопросы учеников. Итог урока. (6 мин)
Ход урока:
I. Орг. момент.
Приветствие, проверка присутствующих. Объяснение хода урока.
II. Теоретическая часть.
Работа с таблицами не является основным предназначением Microsoft Word. Однако иногда в документ требуется вставить данные, которые лучше воспринимаются в виде таблицы. Если таблица несложная, то использовать специальные программы для работы с электронными таблицами (например, Microsoft Excel) нецелесообразно. Гораздо проще составить таблицу непосредственно в документе Word.
Любая таблица (не обязательно электронная) разделена на столбцы и строки, которые образуют ячейки. В эти ячейки записывается различная информация: числа, формулы, текст и др.
Работа с таблицей обычно начинается с ее создания. Чтобы создать таблицу в Word, воспользуйтесь одним из следующих способов.
Нажмите кнопку Таблица в одноименной группе на вкладке Вставка на ленте (рис.1). Выберите количество столбцов и строк (рис. 2).

Рис. 1. Группа Таблица на вкладке Вставка
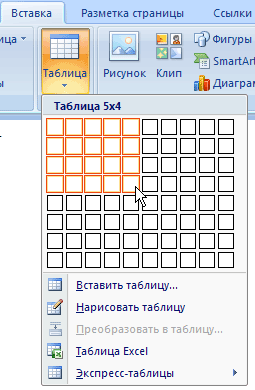
Рис. 2. Выбор количества строк и столбцов таблицы
Нажмите кнопку Таблица в одноименной группе на вкладке Вставка на ленте и выберите команду Вставить таблицу. В диалоговом окне Вставка таблицы выберите количество столбцов и строк (рис. 3) и нажмите кнопку ОК.
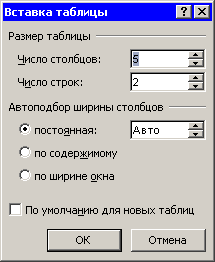
Рис. 3. Диалоговое окно Вставка таблицы
Нажмите кнопку Таблица в одноименной группе на вкладке Вставка на ленте и выберите команду Экспресс-таблицы. Ориентируясь на названия и значки предварительного просмотра, выберите подходящий стиль таблицы (рис. 4).
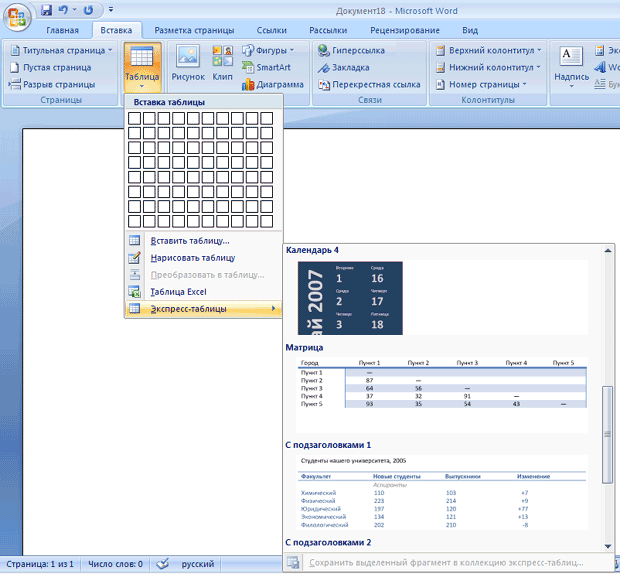
Рис. 4. Экспресс-стили таблицы
Введите в том месте документа, куда нужно вставить таблицу, знаки "+" и "_", а затем нажмите Enter. Например, для создания таблицы из трех столбцов нужно ввести
+_+_+_+
Обратите внимание, что такая заготовка обязательно должна заканчиваться плюсом, иначе таблица не будет создана.
Нарисуйте таблицу вручную при помощи кнопки Нарисовать таблицу в меню кнопки Таблица. Вы можете установить тип и толщину линии, а также цвет границы, воспользовавшись соответствующими кнопками на вкладке Конструктор, которая появится на ленте после вызова команды Нарисовать таблицу (рис.5). В группе Параметры стилей таблиц можно указывать дополнительные параметры построения таблицы.
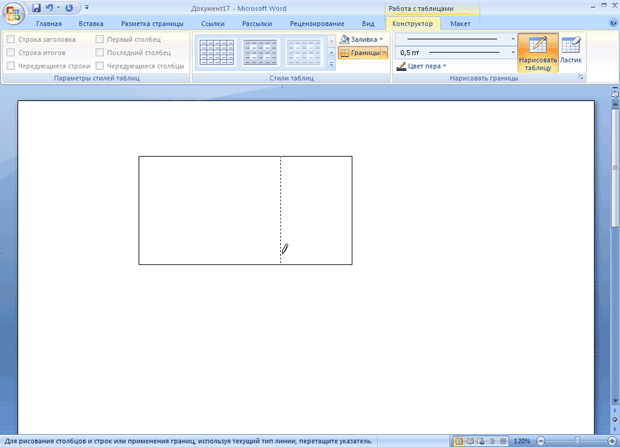
Рис. 5. Окно Word после вызова команды Нарисовать таблицу
Когда вы нажмете кнопку Создать таблицу, указатель примет форму карандаша . Сначала создайте очертания таблицы (рис. 6), а затем рисуйте горизонтальные (рис. 7) и вертикальные линии (рис. 8).
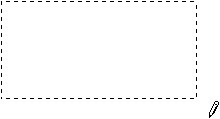
Рис. 6. Первый этап создания таблицы
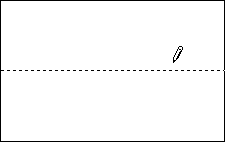
Рис. 7. Второй этап создания таблицы
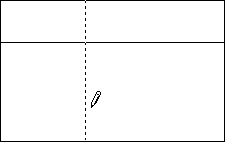
Рис. 8. Третий этап создания таблицы
Когда работа будет завершена, просто щелкните в другом месте документа, который не относится к таблице. Если вам нужно будет отредактировать таблицу, щелкните по ней и снова перейдите на вкладку Конструктор.
Редактирование таблиц.
К операциям редактирования таблиц относятся как действия, которые можно производить с текстом в ячейках, так и с элементами таблицы: строками, столбцами и границами.
Редактирование текста в таблице
Работа с текстом, находящимся внутри таблицы, практически не отличается от работы с обычным текстом. Для данных таблицы можно устанавливать любое форматирование и использовать привычные команды редактирования. Для перемещения между ячейками используется клавиша Tab.
Для удаления текста внутри таблицы выделите соответствующие ячейки и нажмите клавишу Delete.
Текст, находящийся внутри таблицы, имеет свои особенности. Например, ему можно задавать любое направление следующим образом.
Установите курсор в ячейку, направление текста в которой вы хотите изменить, или выделите нужный фрагмент таблицы.
Перейдите на вкладку Макет и нажмите кнопку Направление текста (рис. 9). Нажимайте на нее несколько раз, чтобы подобрать нужную ориентацию.

Рис. 9. Диалоговое окно Направление текста
Изменение размера и положения таблицы
Для редактирования таблиц используются маркеры перемещения и изменения. Маркер перемещения расположен в левом верхнем углу таблицы, если указатель мыши находится в пределах таблицы. Он имеет форму крестика в рамке (рис. 10). Если щелкнуть на нем и, не отпуская кнопку мыши, потянуть, то таблица переместится.

Рис. 10. Маркер перемещения таблицы
Маркер изменения размера таблицы (рис. 11) появляется в правом нижнем углу, если указатель мыши находится в пределах таблицы. Если щелкнуть на маркере изменения размера таблицы и потянуть, то размер таблицы изменится. При этом все столбцы и ячейки увеличатся или уменьшатся пропорционально.

Рис. 11. Маркер изменения размера таблицы
Выделение таблицы.
Чтобы выделить строку или столбец таблицы, выберите один из следующих способов:
выделите нужные участки таблицы по ячейкам, предварительно нажав и удерживая левую кнопку мыши;
подведите указатель к левой границе строки или к верхней границе столбца, после чего щелкните мышью.
Нередко, если таблица располагается на нескольких страницах, выделить с помощью мыши нужные ячейки очень тяжело. В этом случае, как и при работе с текстом вне таблицы, можно выделять нужный участок, удерживая нажатой клавишу Shift и плавно перемещая курсор при помощи клавиш и . Если у вас мышь с колесом прокрутки, то вы можете проделать то же самое гораздо быстрее: клавишу Shift заменит левая кнопка мыши, а клавиши и — колесо прокрутки.
Добавление элементов таблицы
При редактировании таблицы иногда бывает необходимо добавлять в нее дополнительные элементы — строки или столбцы. Для этого сделайте следующее.
Выделите столько строк или столбцов, сколько нужно добавить.
Перейдите на вкладку Макет и в группе Строки и столбцы нажмите нужную кнопку:
Вставить слева;
Вставить справа;
Вставить сверху;
Вставить снизу (рис.12).

Рис.12. Группа Строки и столбцы на вкладке Макет
Еще один способ добавления элементов в таблицу — команда Ячейки. Для ее использования сделайте следующее.
Нажмите кнопку Вставить ячейки в таблицу, расположенную в нижней части группы Строки и столбцы (рис. 13).
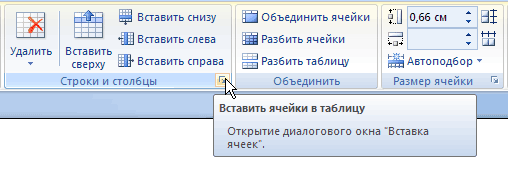
Рис. 13. Кнопка Вставить ячейки в таблицу
В диалоговом окне Добавление ячеек (рис.14) укажите, как нужно произвести вставку:
со сдвигом вправо;
со сдвигом вниз;
вставить целую строку;
вставить целый столбец.

Рис. 14. Диалоговое окно Добавление ячеек
Изменение размеров элементов таблицы
Ширину столбцов и высоту строк можно изменять несколькими способами. Самый простой способ — с помощью мыши. Для этого подведите указатель к правой границе столбца или к нижней границе строки. Когда указатель примет форму двойной линии со стрелками, направленными в противоположные стороны, переместите границу столбца или строки в нужное место, не отпуская кнопку мыши. При этом пунктирная линия будет показывать, где будет установлена новая граница (рис. 15).
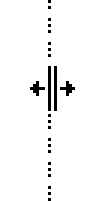
Рис. 15. Установка границы таблицы
Для изменения размеров элементов таблицы можно также использовать команды в группе Размер ячейки на вкладке Макет. Необходимо установить курсор в ячейке, размеры которой нужно изменить, или же выделить группу ячеек, после чего ввести числовые значения в поля Высота строки таблицы и Ширина столбца таблицы (рис.16).

Рис. 16. Группа Размер ячейки на вкладке Макет
Работая с таблицами, вы обязательно обратите внимание на одну деталь — при вводе текста ширина столбца изменяется, что не всегда удобно. Именно для этого существует команда Автоподбор ширины столбцов. Для ее использования сделайте следующее.
Выделите таблицу.
Нажмите кнопку Автоподбор в группе Размер ячейки на вкладке Макет (рис.17).
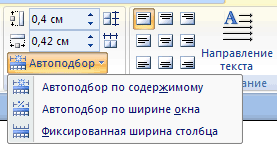
Рис.17. Меню кнопки Автоподбор
Выберите параметр, отличный от установленного по умолчанию (Автоподбор по содержимому):
Фиксированная ширина столбца;
Автоподбор по ширине окна — используется только тогда, когда таблица предназначена для размещения в веб-документе. Если выбран этот вариант, то ширина таблицы преобразуется в соответствии с изменением ширины окна браузера.
Свойства таблицы
В Microsoft Word 2007, есть очень удобный набор функций, объединенный в диалоговом окне Свойства таблицы (рис.18). Его можно открыть, нажав кнопку Свойства в группе Таблица на вкладке Макет на ленте.
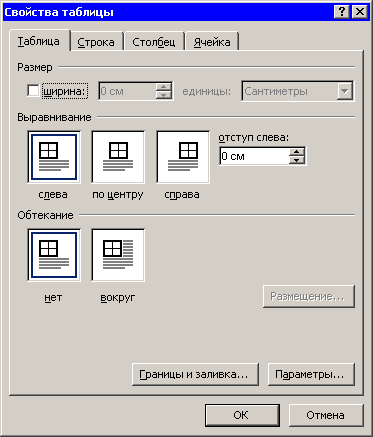
Вопросы:
Как добавить таблицу?
Как добавить в готовую таблицу столбцы, строки или отдельные ячейки?
Как удалить из таблицы столбцы, строки или отдельные ячейки?
Как объединить и разбить ячейки?
III. Практическая часть:
Учащиеся самостоятельно выполняют задание.
Выполнить по образцу:
Создать таблицу:
- порядковые номера расположить по правому краю;
- название элемента расположить по левому краю, начертание – полужирным, атомную массу расположить по левому краю;
- название элемента расположить по центру
2. Сделать заливку ячеек с 57 по 103. Цвет – зелёный.
3. Сделать заливку ячеек 1-4, 11,12,19,20,37,38,55,56,87,88. Цвет – RGB(255;153;153).
4. Сделать заливку ячеек 5-10, 13-18, 31-36, 49-54, 81-86, 113-118. Цвет – слоновая кость.
5. Сделать заливку ячеек 21-28, 29, 30, 39-46, 47, 48, 57, 72-78, 79, 80, 89, 104-112. Цвет – бледно-голубой.
Таблица Менделеева. Периодическая система химических элементов Д.И.Менделеева.
| периоды | ряды | группы химических элементов | | I | II | III | IV | V | VI | VII | VIII | | I | 1 | 1 H
1,00795 водород |
| 2 He
4,002602
гелий | | II | 2 | 3 Li
6,9412 литий | 4 Be
9,01218 бериллий | 5 B
10,812 бор | 6 С
12,0108 углерод | 7 N
14,0067 азот | 8 O
15,9994 кислород | 9 F
18,99840 фтор | 10 Ne
20,179
неон | | III | 3 | 11 Na
22,98977 натрий | 12 Mg
24,305 магний | 13 Al
26,98154 алюминий | 14 Si
28,086 кремний | 15 P
30,97376 фосфор | 16 S
32,06 сера | 17 Cl
35,453 хлор | 18 Ar
39,948
аргон | | IV | 4 | 19 K
39,0983 калий | 20 Ca
40,08 кальций | 21 Sc
44,9559 скандий | 22 Ti
47,90 титан | 23 V
50,9415 ванадий | 24 Cr
51,996 хром | 25 Mn
54,9380 марганец | 26 Fe
55,847 железо | 27 Co
58,9332 кобальт | 28 Ni
58,70 никель | | 29 Cu
63,546 медь | 30 Zn
65,38 цинк | 31 Ga
69,72 галлий | 32 Ge
72,59 германий | 33 As
74,9216 мышьяк | 34 Se
78,96 селен | 35 Br
79,904 бром | 36 Kr
83,80
криптон | | V | 5 | 37 Rb
85,4678 рубидий | 38 Sr
87,62 стронций | 39 Y
88,9059 иттрий | 40 Zr
91,22 цирконий | 41 Nb
92,9064 ниобий | 42 Mo
95,94 молибден | 43 Tc
98,9062 технеций | 44 Ru
101,07 рутений | 45 Rh
102,9055 родий | 46 Pd
106,4 палладий | | 47 Ag
107,868 серебро | 48 Cd
112,41 кадмий | 49 In
114,82 индий | 50 Sn
118,69 олово | 51 Sb
121,75 сурьма | 52 Te
127,60 теллур | 53 I
126,9045 иод | 54 Xe
131,30
ксенон | | VI | 6 | 55 Cs
132,9054 цезий | 56 Ba
137,33 барий | 57 La
138,9 лантан × | 72 Hf
178,49 гафний | 73 Ta
180,9479 тантал | 74 W
183,85 вольфрам | 75 Re
186,207 рений | 76 Os
190,2 осмий | 77 Ir
192,22 иридий | 78 Pt
195,09 платина | | 79 Au
196,9665 золото | 80 Hg
200,59 ртуть | 81 Tl
204,37 таллий | 82 Pb
207,2 свинец | 83 Bi
208,9 висмут | 84 Po
209 полоний | 85 At
210 астат | 86 Rn
222
радон | | VII | 7 | 87 Fr
223 франций | 88 Ra
226,0 радий | 89 Ac
227 актиний ×× | 104 Rf
261 резерфордий | 105 Db
262 дубний | 106 Sg
266 сиборгий | 107 Bh
269 борий | 108 Hs
269 хассий | 109 Mt
268 мейтнерий | 110 Ds
271 дармштадтий | | 111 Rg
272 рентгений | 112
285
| 113
| 114
289
| 115
| 116
| 117
| 118
|
|
| 57 La
138,9 лантан | 58 Ce
140,1 церий | 59 Pr
140,9 празеодим | 60 Nd
144,2 неодим | 61 Pm
145 прометий | 62 Sm
150,4 самарий | 63 Eu
151,9 европий | 64 Gd
157,3 гадолиний | 65 Tb
158,9 тербий | 66 Dy
162,5 диспрозий | 67 Ho
164,9 гольмий | 68 Er
167,3 эрбий | 69 Tm
168,9 тулий | 70 Yb
173,0 иттербий | 71 Lu
174,9 лютеций | | 89 Ac
227 актиний | 90 Th
232,0 торий | 91 Pa
231,0 протактиний | 92 U
238,0 уран | 93 Np
237 нептуний | 94 Pu
244 плутоний | 95 Am
243 америций | 96 Cm
247 кюрий | 97 Bk
247 берклий | 98 Cf
251 калифорний | 99 Es
252 эйнштейний | 100 Fm
257 фермий | 101 Md
258 менделевий | 102 No
259 нобелий | 103 Lr
262 лоуренсий |
|
Д/з
Знать способы создания, редактирования и форматирования таблиц.
Вопросы учеников. Итог урока.
Ответы на вопросы учащихся. Подведение итога урока. Выставление оценок.
На уроке мы познакомились со способами создания таблиц, также научились редактировать и форматировать таблицы в ТП Microsoft Word.
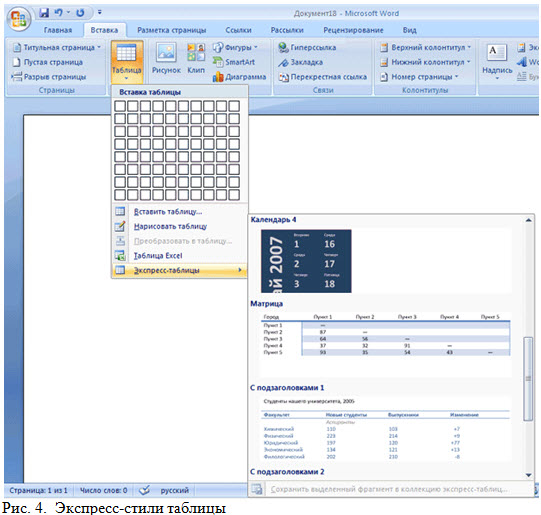

 Получите свидетельство
Получите свидетельство Вход
Вход




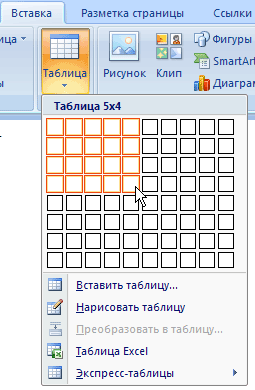
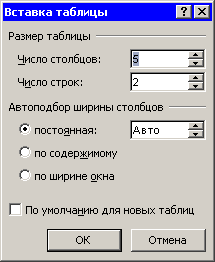
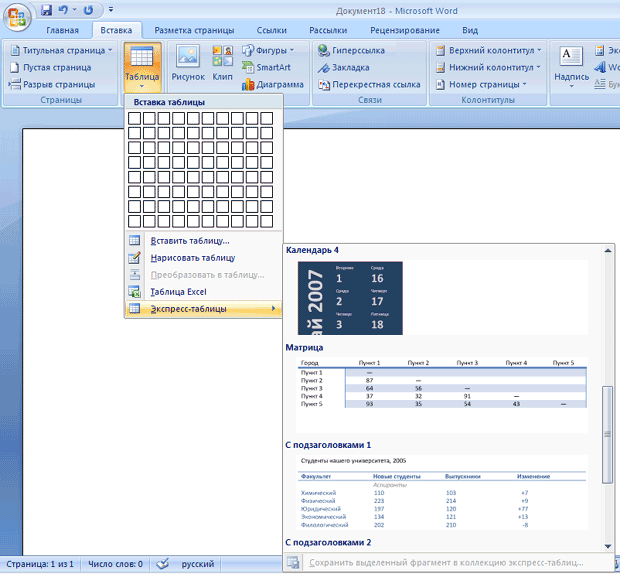
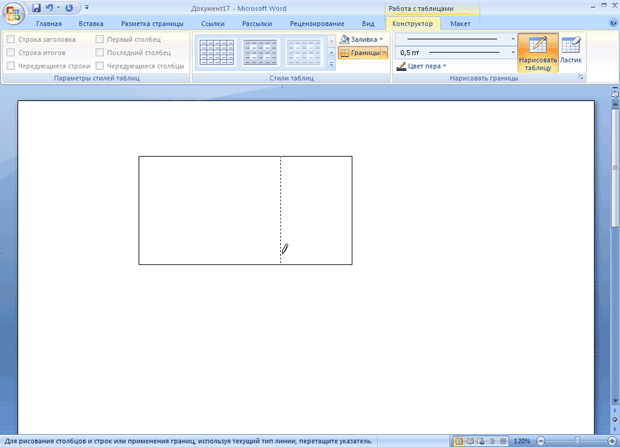
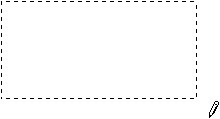
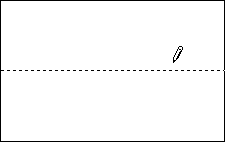
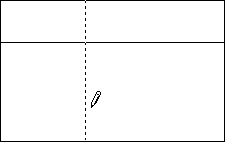




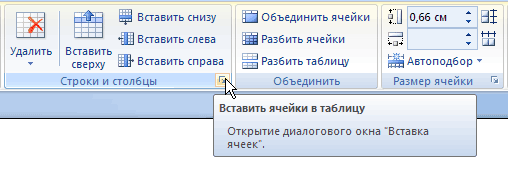

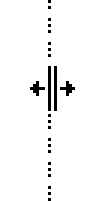

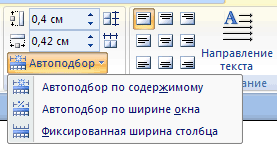
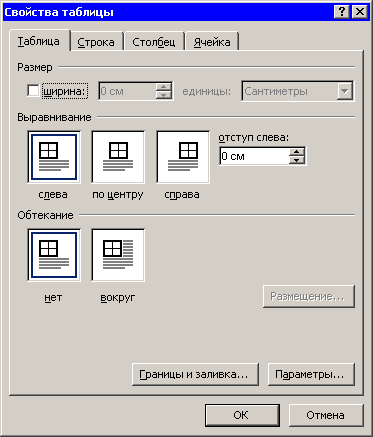









 Создание и форматирование таблиц (0.31 MB)
Создание и форматирование таблиц (0.31 MB)
 1
1 939
939 152
152 Нравится
0
Нравится
0


