
ИНТЕРФЕЙС ПАКЕТА Microsoft Office 2010

В Microsoft Office 2007 и 2010 интерфейс изменился коренным образом – вместо строки меню и панелей инструментов появилась лента .
ЛЕНТА
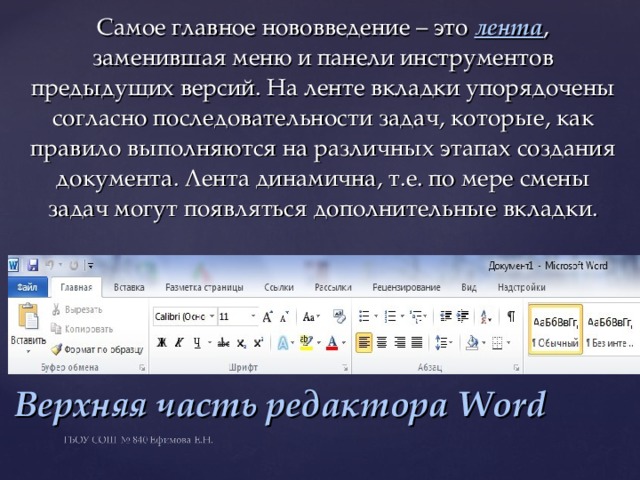
Самое главное нововведение – это лента , заменившая меню и панели инструментов предыдущих версий. На ленте вкладки упорядочены согласно последовательности задач, которые, как правило выполняются на различных этапах создания документа. Лента динамична, т.е. по мере смены задач могут появляться дополнительные вкладки.
Верхняя часть редактора Word
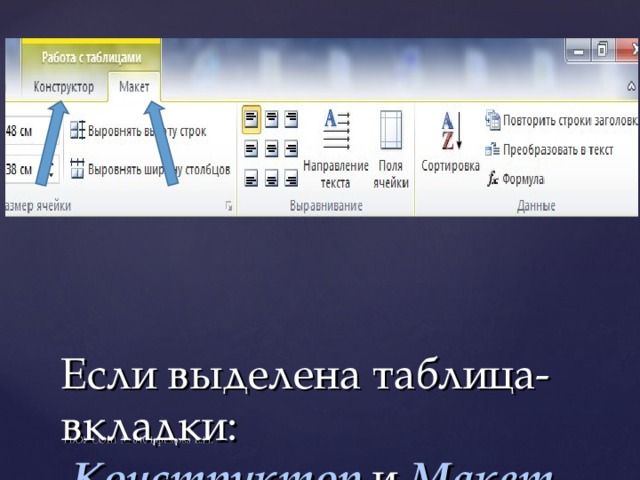
Если выделена таблица-вкладки : Конструктор и Макет

Если выделен рисунок- вкладка Формат
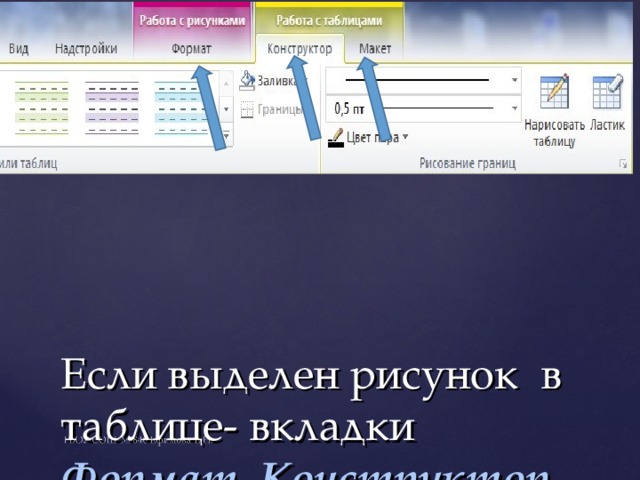
Если выделен рисунок в таблице- вкладки Формат, Конструктор, Макет

Для каждого приложения пакета Office 2010 лента будет содержать различное количество вкладок с инструментами. Однако многие из них будут дублироваться во всех приложениях.
Рассмотрим вкладки которые встречаются в большинстве приложений :
- Файл
- Главная
- Вставка
- Разметка страницы
- Рецензирование
- Вид
Наборы инструментов каждой вкладки объединены контурной линией и названием. В правом углу каждой панели инструментов находится угловой элемент -это кнопка открытия одноименного диалогового окна соответствующей панели.
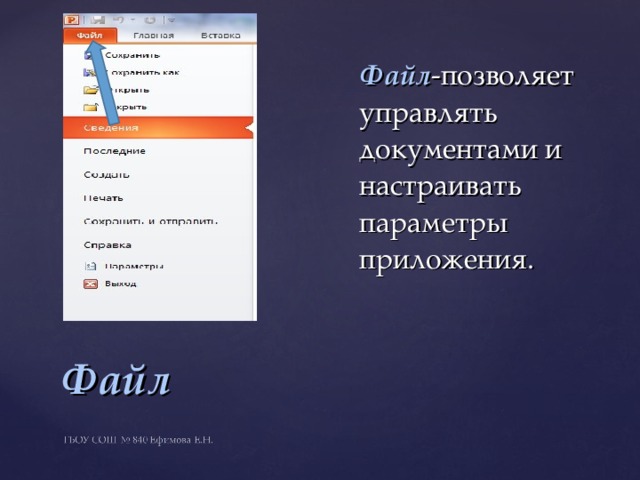
Файл -позволяет управлять документами и настраивать параметры приложения.
Файл

Содержит команды, связанные с буфером обмена, выбором шрифта, настройками абзаца, стилями и правкой.
Главная
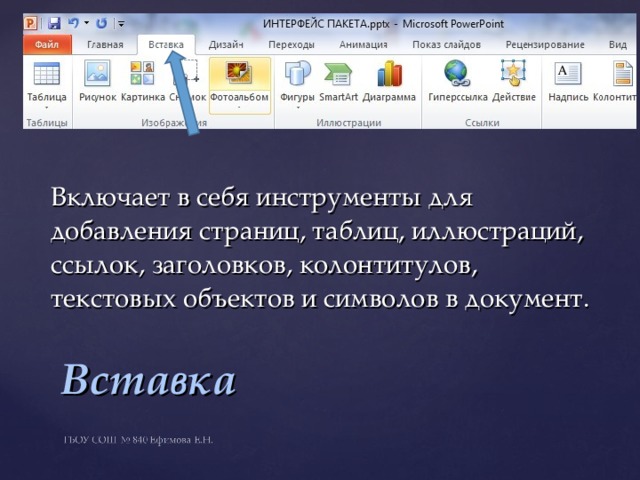
Включает в себя инструменты для добавления страниц, таблиц, иллюстраций, ссылок, заголовков, колонтитулов, текстовых объектов и символов в документ.
Вставка

Служит для работы с темами, фоновыми изображениями и интервалами между абзацами в документе. Кроме того, здесь можно настраивать параметры страницы и порядок расположения элементов на странице.
Разметка страницы
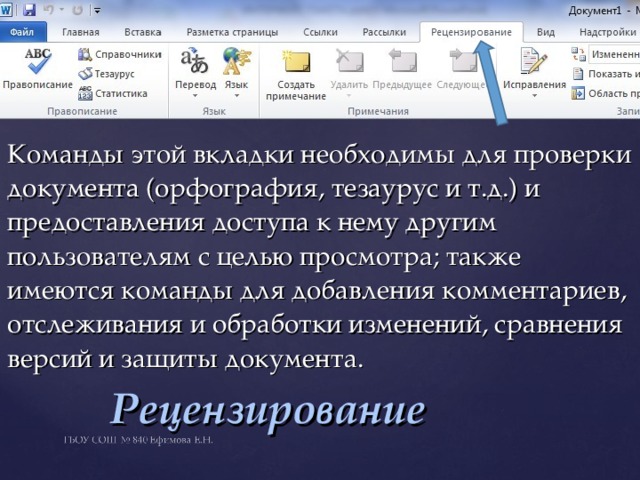
Команды этой вкладки необходимы для проверки документа (орфография, тезаурус и т.д.) и предоставления доступа к нему другим пользователям с целью просмотра ; также имеются команды для добавления комментариев, отслеживания и обработки изменений, сравнения версий и защиты документа.
Рецензирование

Содержит все необходимое для отображения документа различными способами, начиная с базовых представлений документа и заканчивая набором средств отображения для работы с линейками и сетками, а также для работы с документами в нескольких окнах .
Вид

На вкладке Файл нажимаем на кнопку Параметры и выбираем вкладку Настройка ленты , здесь можно спрятать или отобразить вкладку, снимая или ставя галочки.
Для создания своей вкладки нужно нажать кнопку Создать вкладку- появится новая вкладка с единственной группой, чтобы добавить группу нужно нажать Создать группу . Группы наполняются командами, для этого выделяют группу, в левом списке выбрать команду и нажать Добавить
Настройка ленты
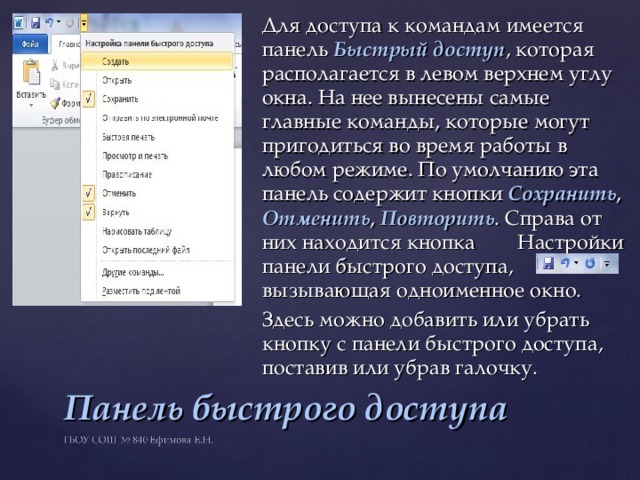
Для доступа к командам имеется панель Быстрый доступ , которая располагается в левом верхнем углу окна. На нее вынесены самые главные команды, которые могут пригодиться во время работы в любом режиме. По умолчанию эта панель содержит кнопки Сохранить , Отменить , Повторить . Справа от них находится кнопка Настройки панели быстрого доступа, вызывающая одноименное окно.
Здесь можно добавить или убрать кнопку с панели быстрого доступа, поставив или убрав галочку.
Панель быстрого доступа

Занесение данных в буфер называется копированием или вырезанием.
« Копирование »- означает, что в буфер помещена копия данных, выделенных в исходном документе. « Вырезание »- выделенные данные удаляются из документа и помещаются в буфер. Извлечение данных из буфера называется вставкой .
Панель Буфер обмена находится на командной вкладке Главная
Мы пользовались буфером обмена Windows , в котором можно хранить один элемент.
Работа с буфером обмена
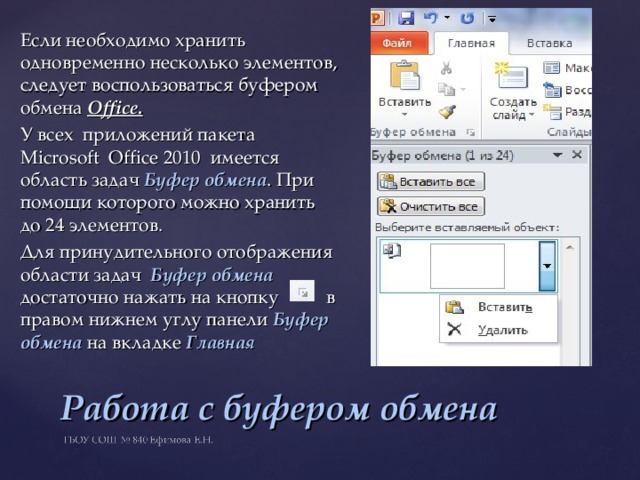
Если необходимо хранить одновременно несколько элементов, следует воспользоваться буфером обмена Office .
У всех приложений пакета Microsoft Office 2010 имеется область задач Буфер обмена . При помощи которого можно хранить до 24 элементов.
Для принудительного отображения области задач Буфер обмена достаточно нажать на кнопку в правом нижнем углу панели Буфер обмена на вкладке Главная
Работа с буфером обмена
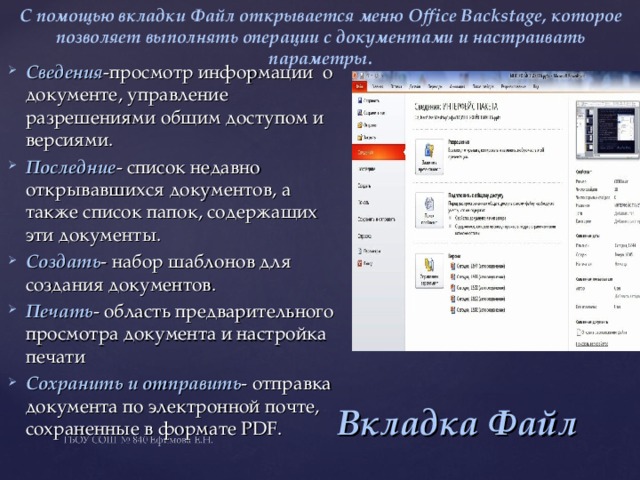
С помощью вкладки Файл открывается меню Office Backstage , которое позволяет выполнять операции с документами и настраивать параметры.
- Сведения -просмотр информации о документе, управление разрешениями общим доступом и версиями.
- Последние - список недавно открывавшихся документов, а также список папок, содержащих эти документы.
- Создать - набор шаблонов для создания документов.
- Печать - область предварительного просмотра документа и настройка печати
- Сохранить и отправить - отправка документа по электронной почте, сохраненные в формате PDF .
Вкладка Файл
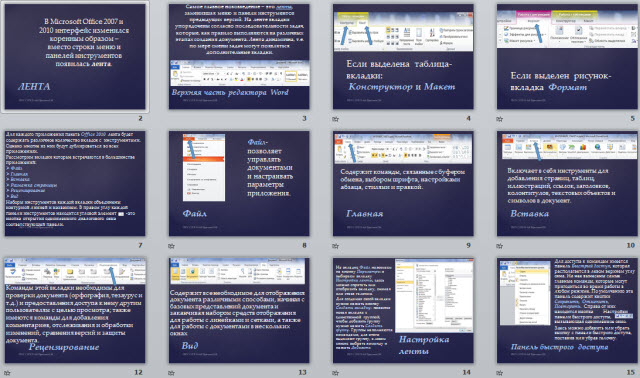

 Получите свидетельство
Получите свидетельство Вход
Вход





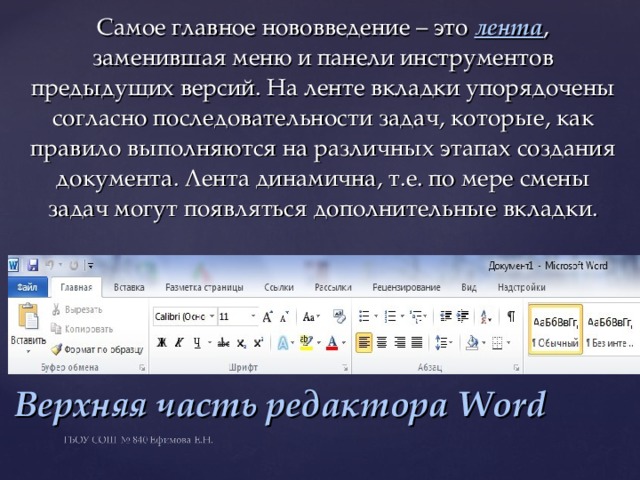
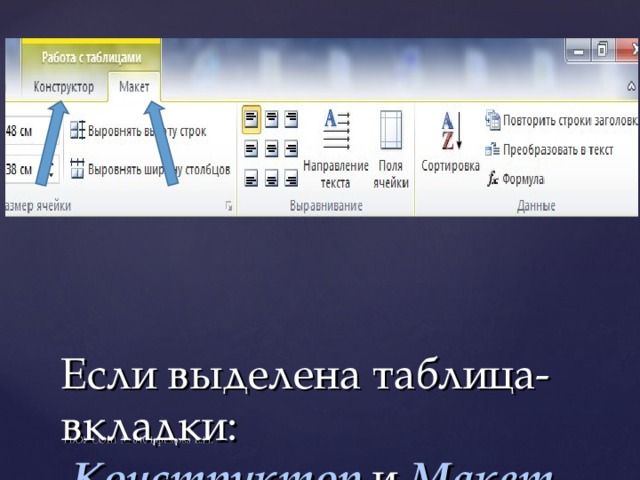

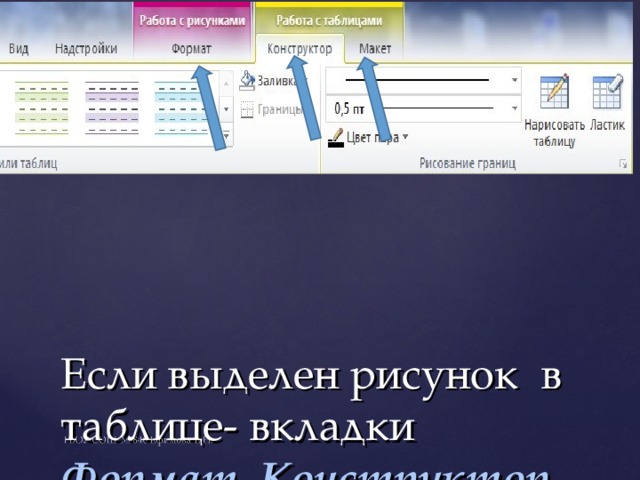

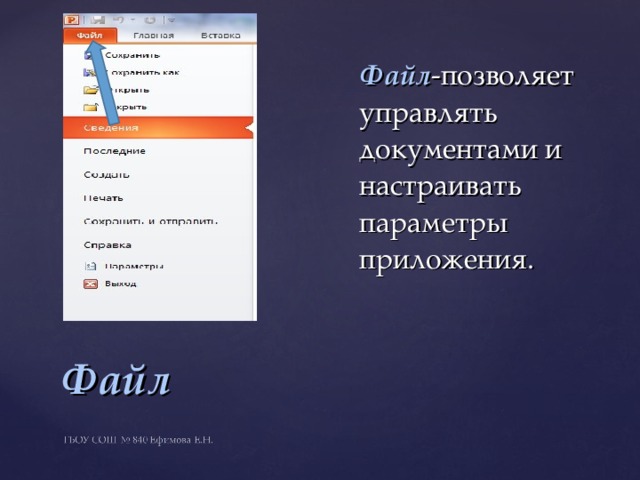

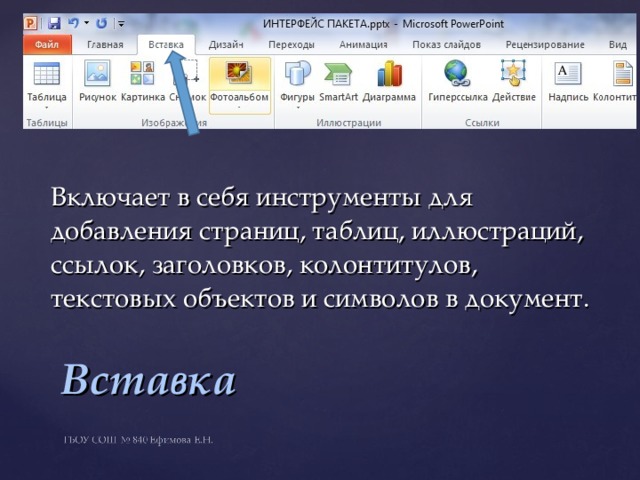

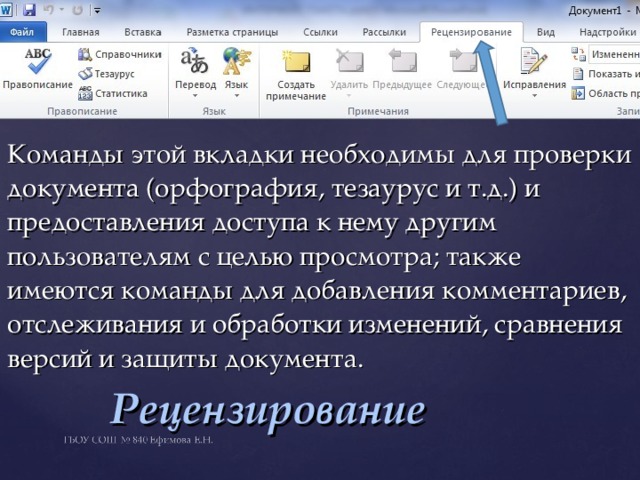


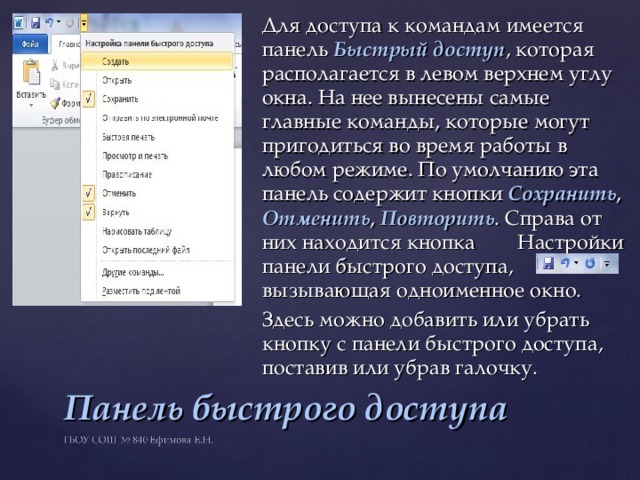

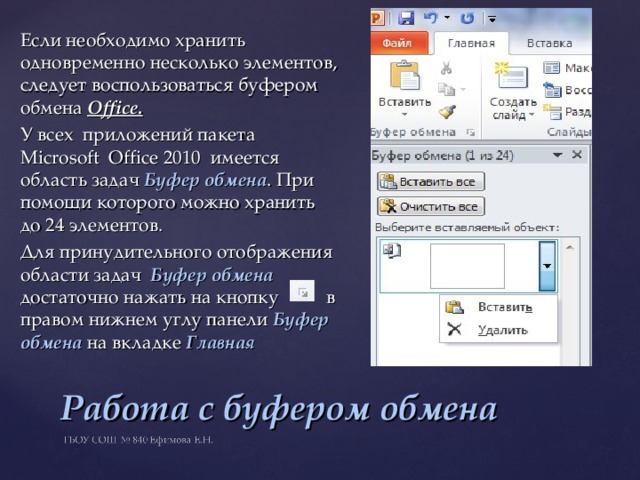
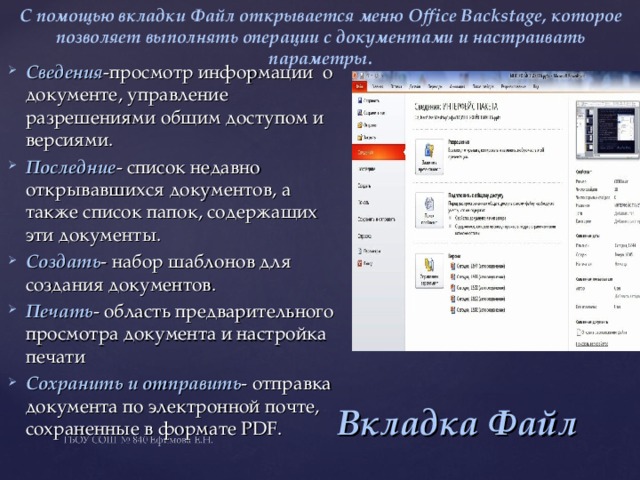









 Интерфейс пакета Microsoft Office 2010 (2007) (3.14 MB)
Интерфейс пакета Microsoft Office 2010 (2007) (3.14 MB)
 0
0 373
373 295
295 Нравится
0
Нравится
0


