І варіант
1. Як запустити програму Windows Movie Maker?
А). Пуск Усі програми Стандартні -> Windows Movie Maker.
Б). Пуск Усі програми Windows-> Movie Maker.
В). Пуск Усі програми Автозавантаження -> Windows Movie Maker.
Г). Пуск Програвач Windows Movie Maker.
2. Що таке макет слайда?
А). Шаблон розташування об'єктів на слайді.
Б). Схема анімаційних ефектів, які накладаються на елементи слайда.
В). Сукупність місце заповнень і схеми анімаційних ефектів.
3. Що можуть містити слайди? Виберіть найповніший правильний перелік.
А). Заголовок презентації; маркіровані списки (розділи презентації); масиви даних у вигляді таблиць; діаграми; рисунки; графічні фігури; звукові ефекти; відео ефекти.
Б). Заголовок презентації; розділи презентації; таблиці; діаграми; рисунки; графічні фігури; звукові ефекти; відео ефекти.
В). Маркіровані списки; таблиці; графічні, відео зображення, числові дані: рисунки; графічні фігури; звукові ефекти; відео ефекти; вхідний код програми;
4. Програма PowerPoint призначена для...
А). Ілюстрацій доповідей, реклами;
Б). Висвітлення роботи гуртків, клубів;
В). Демонстрації проектів, колекцій, експериментальних досліджень тощо;
Г). Рисування.
5. Як створити фон слайда?
А). Формат - Фон;
Б). Формат - Шрифт;
В). Вставка -> Фон -> Застосувати оформлення.
6. Слайди можна...
А). Вилучати;
Б). Вставляти;
В). Переміщувати;
Г). Рисувати.
7. Як зберегти презентацію?
А). Натиснути на кнопку Зберегти;
Б). Файл -> Зберегти;
В). Файл ->Друк.
8. Як вставити відео ролик у колекцію Clip Gallery:
А). Вставка Рисунок;
Б). Вставка -> Об'єкт MS Clip Gallery;
В). Контекст меню Вставити.
9. Форматуючи абзац у MS Word, можна задати:
А). Лише розмір шрифту;
Б). Лише інтервал між рядками;
В). Абзацний відступ, інтервал між рядками, розмір шрифту.
10. Щоб створити список потрібно...
А). Виконати дію Таблиця -у Додати список;
Б). Виконати дію Формат > Список;
В). Використати піктограму Таблиця.
11. Наведіть алгоритм додавання до відео кліпу відео ефектів
12. У програмі MS Publisher за допомогою макета Визитные карточки. Простые створіть власну картку.
IІ варіант
1. Які панелі існують у програмі Windows Movie Maker?
А). Операцій із фільмами, збірників, вмісту, вікно монітора.
Б). Збірників, сортування, відео, звуку.
В). Операцій із фільмами, збірників, сортування, вікно монітора. Г. Операцій із фільмами, збірників» розкадровки.
2. За допомогою якого пункту меню викликається діалогове вікно настроювання параметрів документа?
А). Сервіс.
Б). Вид.
В). Файл.
3. У якому режимі відображення сторінки виводяться окремо із зображенням полів документа?
А). Звичайний.
Б). Веб-документ.
В). Розмітка сторінки,
4. Що таке анімація?
А). Додавання до тексту, графічного або іншого об'єкта спеціального відео- чи звукового ефекту.
Б). Додавання до тексту спеціального відео ефекту.
В). Додавання до графічного або іншого об'єкта спеціального відео- чи звукового ефекту.
5. Для того використовується режим сортування слайдів?
А). Для створення різноманітних нотаток до слайдів, тобто тексту, який недоцільно розташовувати на слайді.
Б). Для перегляду презентації на екрані монітора.
В). Дозволяє переглянути всю презентацію. Подібний до режиму Попередній перегляд.
6. Програма PowerPoint завантажується через:
А). Кнопку Пуск;
Б). Контекстне меню;
В). Ярлик на Робочому столі;
Г). Мій комп'ютер.
7. Як вставити рисунок у слайд?
А). Вставка Рисунок;
Б). Кнопка Рисунок;
В). Формат Рисунок.
8. Як створити слайд?
А). Вставка Створити слайд;
Б). Вставка Рисунок;
В). Контекстне меню.
9. Під час форматування сторінки у MS Word можна задати:
А). Лише поля;
Б). Лише розмір шрифту;
В). Поля, розмір аркуша, вид аркуша, абзацний відступ.
10. Щоб вставити таблицю в документ MS Word, потрібно:
А). Виконати дії Таблиця Додати таблицю;
Б). Виконати дії Сервіс Нарисувати таблицю;
В). Використати піктограму Список. Достатній рівень навчальних досягнень.
11. Наведіть алгоритм настроювання часових параметрів аудіо- та відео ряду.
12. У програмі MS Word за допомогою мастер записок створіть службову записку про відновлення картриджа на принтер у кабінеті інформатики.
1 12-2 вариант
- В меню Файл выберите команду Создать.
- В области задач Создание документа в группе Шаблоны выберите параметр На моем компьютере.
- Откройте вкладку Записки.
- Дважды щелкните значок Мастер записок.
Если этот мастер отсутствует в диалоговом окне Шаблоны, может потребоваться установить его.
- Следуйте дальнейшим указаниям мастера.
12-1 вариант Создание визитной карточки
Рекомендуется начинать работу с выбора одного из макетов визитной карточки, включенных в Publisher.
Создание односторонней визитной карточки
- Запустите Publisher.
- В области задач Типы публикаций выберите параметр Визитные карточки.
- В каталоге Визитные карточки выберите нужный макет.
Примечание. Если известно, что визитные карточки будут печататься на специальной бумаге, перейдите к разделу выбора специальной бумаги и выберите тип бумаги, который требуется использовать. Если нужный тип бумаги в списке отсутствует, выполните приведенную ниже процедуру.
- Выберите нужные параметры, например цветовую схему, набор деловых сведений, ориентацию страницы (книжная или альбомная), а затем нажмите кнопку Создать.
Настройка визитных карточек для печати на специальной бумаге.
Если визитные карточки должны печататься на специальной бумаге, их можно настроить в Publisher так, чтобы при печати размеры карточек соответствовали размеру бумаги.
- В области задач Форматирование публикации в группе Визитная карточка — параметры выберите Изменить размер страницы.
- В диалоговом окне Параметры страницы переместите ползунок вниз до раздела Визитные карточки, найдите нужного изготовителя и щелкните его название.
Примечание. Если найти нужного изготовителя или производимый им тип бумаги не удалось, следует точно измерить размер визитной карточки, за вычетом мест вне области печати. Выберите Пользовательский размер страницы и в диалоговом окне Пользовательский размер страницы введите размеры этой визитной карточки. Дополнительные сведения о создании нестандартного размера страницы см. в разделе Диалоговое окно «Пользовательский размер страницы».
- Выберите нужный нестандартный размер страницы и нажмите кнопку ОК.
- Перед печатью карточек на специальной бумаге можно выполнить тестовую печать на обычных листах, чтобы убедиться, что карточки печатаются правильно.
Добавление текста
- Чтобы заменить текст заполнителя на другой, щелкните его и впечатайте нужный текст.
Совет. Если сведения об организации были сохранены в наборе деловых сведений, то при выборе набора деловых сведений он будет автоматически вставляться в визитную карточку. Чтобы заменить контактную информацию или сведения об организации, в меню Правка выберите пункт Деловые данные. Дополнительную информацию о наборах деловых сведений см. в разделе См. также.
Изменение размера шрифта
В большинстве случаев размер текста будет автоматически установлен таким образом, чтобы полностью заполнять текстовую рамку. Размер текста можно также выбирать вручную.
- Щелкните текстовую рамку.
-
В меню Формат выделите пункт Автоподбор ширины текста, а затем выберите команду
Без авторазмещения. - Выделите текст и выберите новый размер текста из списка Размер шрифта на панели инструментов.
Замените замещающую эмблему на эмблему своей компании
-
Щелкните замещающую эмблему, сделайте паузу, а затем щелкните значок эмблемы еще раз, чтобы отобразить
панель инструментов Настройка изображения. - На панели инструментов Настройка изображения щелкните Вставить рисунок.
-
В диалоговом окне Вставка рисунка перейдите в папку с эмблемой, которую требуется вставить в публикацию,
а затем дважды щелкните эту эмблему. Publisher выберет нужный размер изображения автоматически.
Совет. Если эмблема была добавлена в набор деловых сведений, при выборе этого набора деловых сведений эмблема добавляется в новую публикацию автоматически.
Шаг 1: Выберите готовый шаблон визитной карточки и макет
- Запустите Publisher.
- В области задач Новая публикация последовательно выберите Публикации для печати, а затем — Визитные карточки. (Если используется приложение Publisher 2002 выберите команду Визитные карточки на панели задач Новая публикация).
- В правом окне выберите необходимый макет. В этом примере мы используем макет Визитная карточка: Эхо.

Примечание. Если для создания публикаций вашей компании последовательно применяется набор часто используемых шаблонов деловых публикаций «Master Design Set», можно выбрать визитную карточку из этого набора таким образом, чтобы цвет, шрифты и оформление визитной карточки сочетались с остальными публикациями. Дополнительные сведения о наборах часто используемых шаблонов деловых публикаций «Master Design Set» см. по ссылке в группе См. также.
-
В области задач Параметры: Визитная карточка выберите книжную или альбомную ориентацию, а также укажите,
размещать или не размещать эмблему компании на визитной карточке. (Эти параметры могут быть недоступны,
если выбрана специальная бумага с предварительно нанесенным дизайном). В приведенном примере выбраны
параметры альбомная ориентация без логотипа. - В группе Копий на листе щелкните одна или несколько.
Примечание. Если выбран параметр несколько копий, программа Publisher по умолчанию напечатает 10 копий на листе. Параметр несколько копий рекомендуется выбирать в том случае, если используются заготовки карточек с разметкой линии сгиба, например, бумага для визитных карточек Avery.
-
В области задач Макеты публикаций щелкните Цветовые схемы и Шрифтовые схемы, чтобы выбрать
цвета и шрифты, которые соотносятся с остальными маркетинговыми материалами. -
Чтобы изменить текст прототипа, щелкните текст прототипа и введите необходимый текст. В большинстве
случаев размер текста будет автоматически установлен таким образом, чтобы полностью заполнять текстовое поле.
Совет. Деловая и контактная информация, которая хранится в наборе личных данных, отображается в публикации автоматически. Чтобы сохранить контактную информацию в наборе личных данных, щелкните Личные данные в меню Правка.
Шаг 2: Выбор картинки
Посетите веб-узел картинок и мультимедиа, чтобы выбрать подходящее оформление для вашей визитной карточки. Если вы занимаетесь продажей недвижимости, введите в поле поиска слово «недвижимость».
Если вы нашли подходящую картинку, скопируйте и вставьте ее в шаблон визитной карточки.
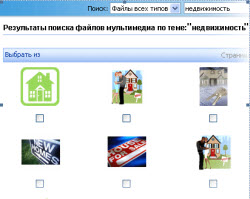
Шаг 3: Копирование и вставка картинки из Интернета в публикацию
-
На странице с результатами поиска картинок и мультимедиа щелкните правой клавишей мыши картинку,
которую необходимо копировать. - Выберите команду Копировать.
- Перейдите к выбранному шаблону визитной карточки Publisher. В меню Правка выберите команду Вставить.
Картинка теперь находится в шаблоне, однако необходимо изменить ее размер и расположение. На этом этапе можно изменить другие параметры картинки, чтобы изображение соответствовало маркетинговым задачам. Например, можно изменить цвет картинки. В меню Формат нажмите кнопку Объект. На вкладке Рисунок нажмите кнопку Перекрасить. В раскрывающемся списке Цвет выберите необходимый цвет картинки. Попробуйте изменить параметры Яркость и Контраст, чтобы достичь желаемого эффекта.
Картинку также можно повернуть.
О том, как поворачивать картинку, можно узнать, посетив соответствующие ссылки в разделе ссылок на этой странице. Можно также создать фон для картинки, добавив в шаблон цветные квадраты.
Существует множество возможностей для редактирования картинок и визитных карточек, что, кроме всего прочего, может доставить массу удовольствия.

 Получите свидетельство
Получите свидетельство Вход
Вход




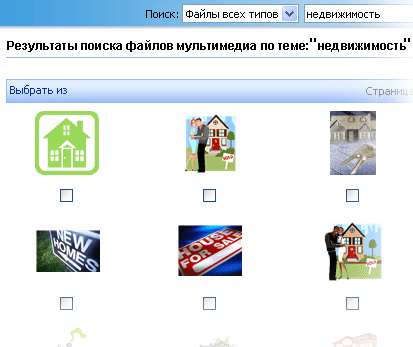
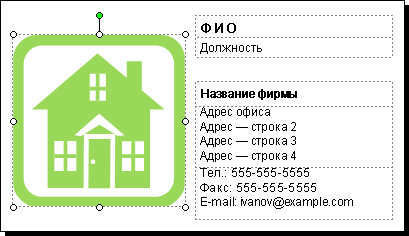
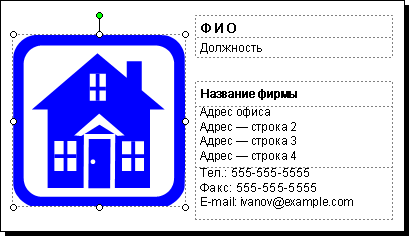











 Итоговая контрольная работа по информатике 10 класс, за 1 семестр (0.15 MB)
Итоговая контрольная работа по информатике 10 класс, за 1 семестр (0.15 MB)
 0
0 1188
1188 172
172 Нравится
0
Нравится
0


